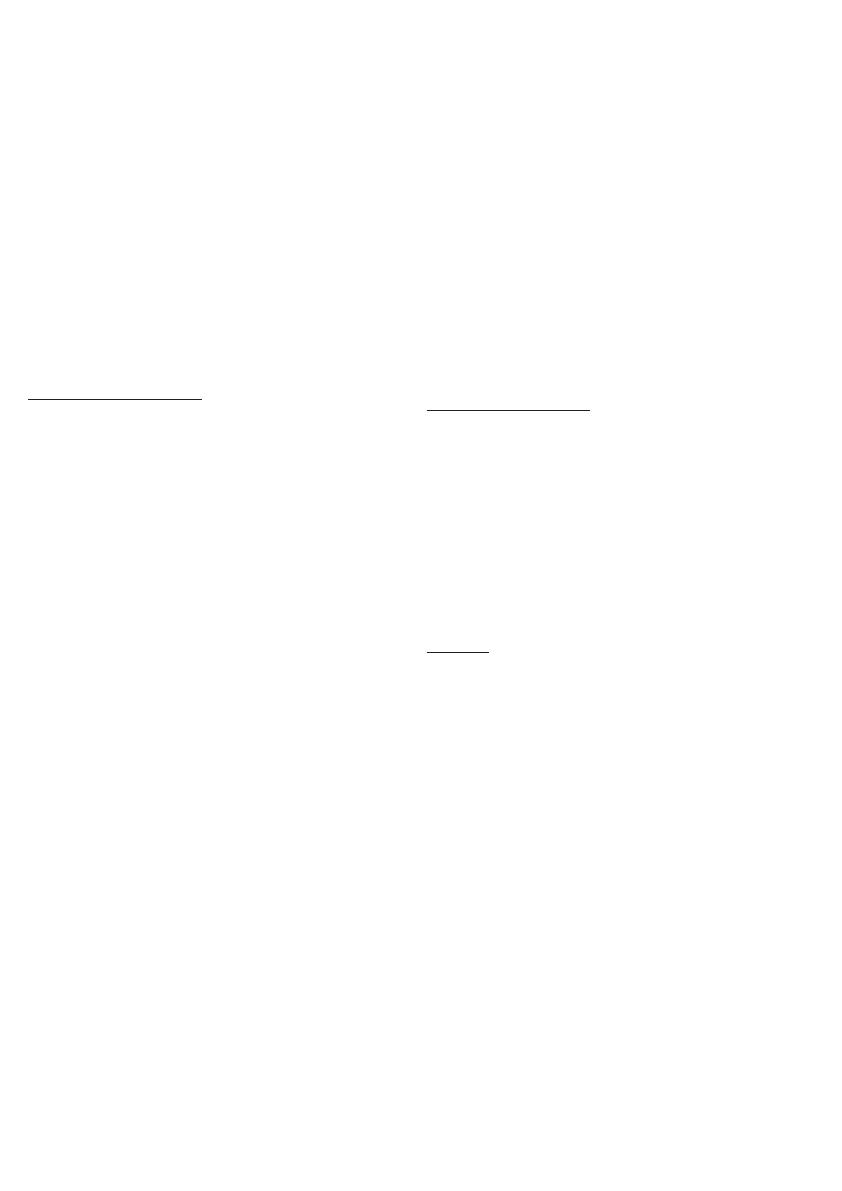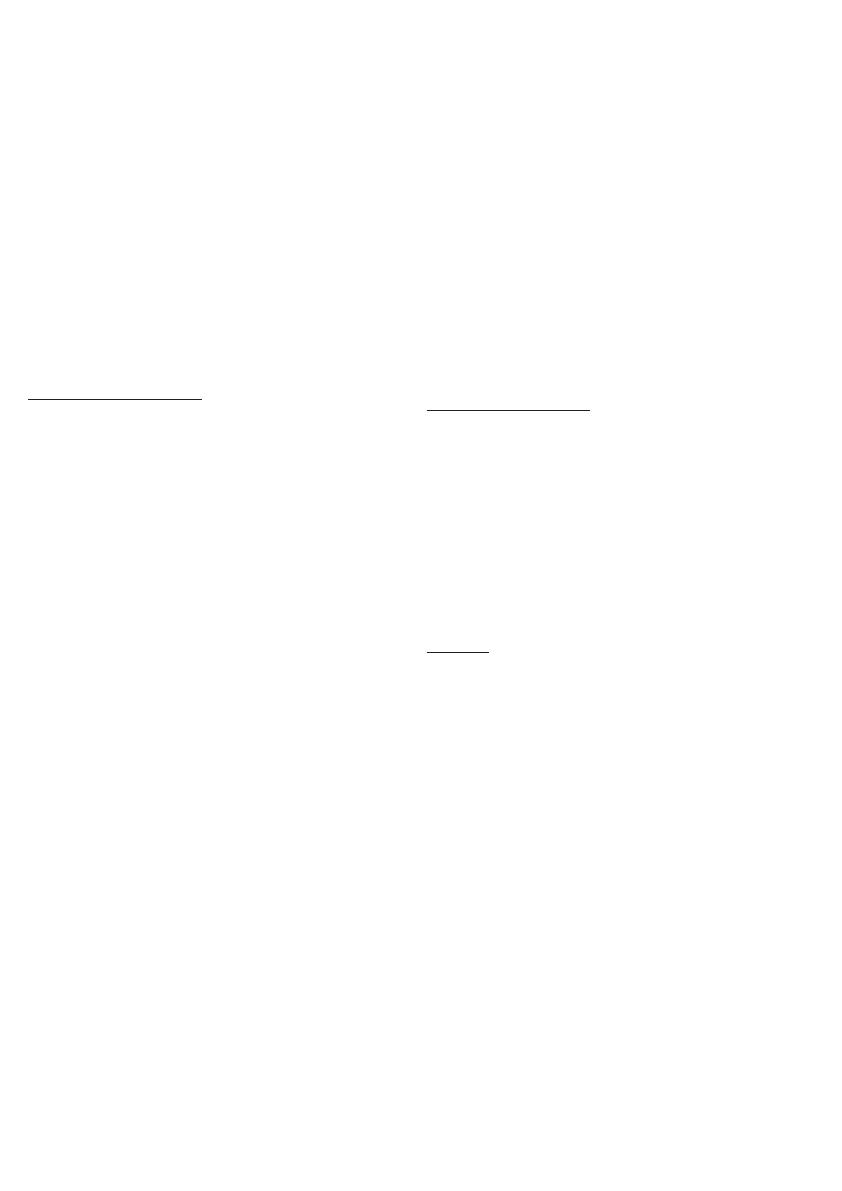
- 7 -
1. Press the ENTER
button. A list of folders on the device
appears.
✎ If there are no folders on your device, press the
Yellow select button to select the Root folder, and
then press the RETURN button. The Timer screen
re-appears.
2. Use the ▲/▼ buttons to highlight a folder that contains
music or photos, and then press the Yellow select button
to select the folder.
3. Press the RETURN button. The Timer screen re-appears.
■
Repeat: Select Once, Everyday, Mon~Fri, Mon~Sat, Sat~Sun
or Manual. If you select Manual, you can select the days you
want to activate the timer by using the ◄/► buttons to highlight
the day, and then pressing the ENTER
button. To unselect a
day, highlight it, and then press the ENTER
button.
When you finished making all your selections on the Timer screen,
press either the ENTER
or RETURN button.
❑ Other Features
Program Rating Lock
The Program Rating Lock feature lets you block programs
you've determined are inappropriate for your children based on
the program's ratings. To access the Program Rating Lock
feature and make any changes, you must enter a PIN (personal
identification number). To watch a blocked program, you must also
enter the same PIN.
✎ Program Rating Lock is not available in HDMI or
Component mode.
✎ The default PIN number of a new TV set is “0-0-0-0”. You can
set your own PIN using the Change PIN function.
How It Works
When you access the Program Rating Lock Menu functions for
the first time, the PIN input screen appears. Enter 0-0-0-0. The PIN
screen closes and the Program Rating Lock Menu appears. Every
time you access the Program Rating Lock functions, the PIN
screen will appear and you must enter a PIN.
When the Rating Lock screen appears, select Program Rating
Lock, and then press ENTER
. Select On, and then press the
ENTER
key again. Depending on what type of programs or
movies you want to block, select one of the options on the screen,
and then press the ENTER
button. The options are listed below:
■
TV Parental Guidelines: You can block TV programs based
on their ratings. This function allows you to control what your
children are watching.
■
MPAA Rating: You can block movies based on their MPAA
ratings. The Motion Picture Association of America (MPAA) has
implemented a rating system that provides parents or guardians
with advanced information on which films are appropriate for
children.
■
Canadian English: You can block TV programs based on their
Anglophone Canadian ratings.
■
Canadian French: You can block TV programs based on their
French Canadian ratings.
■
Downloadable U.S. Rating: Parental restriction information can
be used while watching DTV channels.
Locking/Blocking Programs or Movies
You lock or block programs and/or movies in essentially the same
way for each option. Each option displays a grid or table. All the
tables have ratings listed on the left. The TV Parental Guidelines
option also has kinds of content listed across the top: ALL: Lock all
TV ratings. / FV: Fantasy violence / V: Violence / S: Sexual situation
/ L: Adult Language / D: Sexually Suggestive Dialog.
To lock/block movies or shows with certain ratings and/or kinds of
content, click the square next to the rating and/or under the kind of
content. A lock appears. To unlock/unblock, click the square again.
When you click a low rating, all the ratings above it will also display
locks. You can also Allow All or Lock All. When done, press the
RETURN button on your remote.
■
Change PIN: The Change PIN screen will appear. Choose any
4 digits for your PIN and enter them in Enter New PIN fields.
Re-enter the same 4 digits in Confirm New PIN fields. When the
Change PIN screen disappears, press the OK button. The TV
has memorized your new PIN.
✎ If you forget the PIN, press the remote-control buttons in
the following sequence, which resets the pin to “0-0-0-0” :
POWER (off) → MUTE → 8 → 2 → 4 → POWER (on)
Game Mode (On/Off)
When you connect a game console such as a PlayStation™
or Xbox™ to your TV, you can enjoy a more realistic gaming
experience by turning on the Game Mode function.
✎ Precautions and limitations for game mode:
x Before you disconnect the game console and connect another
external device, set Game Mode to Off in the setup menu.
x If you display the TV menu in Game Mode, the screen shakes
slightly.
✎ Game Mode is not available when the input source is set to
TV.
✎ After connecting the game console, set Game Mode to On.
You may notice slightly reduced picture quality.
Caption
(On-Screen Text Dialogue)
■
Caption: You can switch the caption function on or off. If
captions are not available, they will not be displayed on the
screen.
✎ The Caption feature does not work in Component or
HDMI mode.
■
Caption Mode: You can select the desired caption mode.
Default / CC1~CC4 / Text1~Text4: (analog channels only) The
Analog Caption function operates in either analog TV channel
mode or when a signal is supplied from an external device to the
TV. (Depending on the broadcasting signal, the Analog Caption
function may or may not work with digital channels.)
Default / Service1~Service6 / CC1~CC4 / Text1~Text4:
(Digital channels only) The Digital Captions function works with
digital channels.
✎ Service1~6 may not be available in digital caption mode
depending on the broadcast.
■
Digital Caption Options: (Digital channels only)
Size: Options include Default, Small, Standard and Large. The
default is Standard.
Font Style: Options include Default and Styles 0 to 7. The
default is Style 0.
Foreground Color: Options include Default, White, Black, Red,
Green, Blue, Yellow, Magenta and Cyan. You can change the
color of the letters. The default is White.