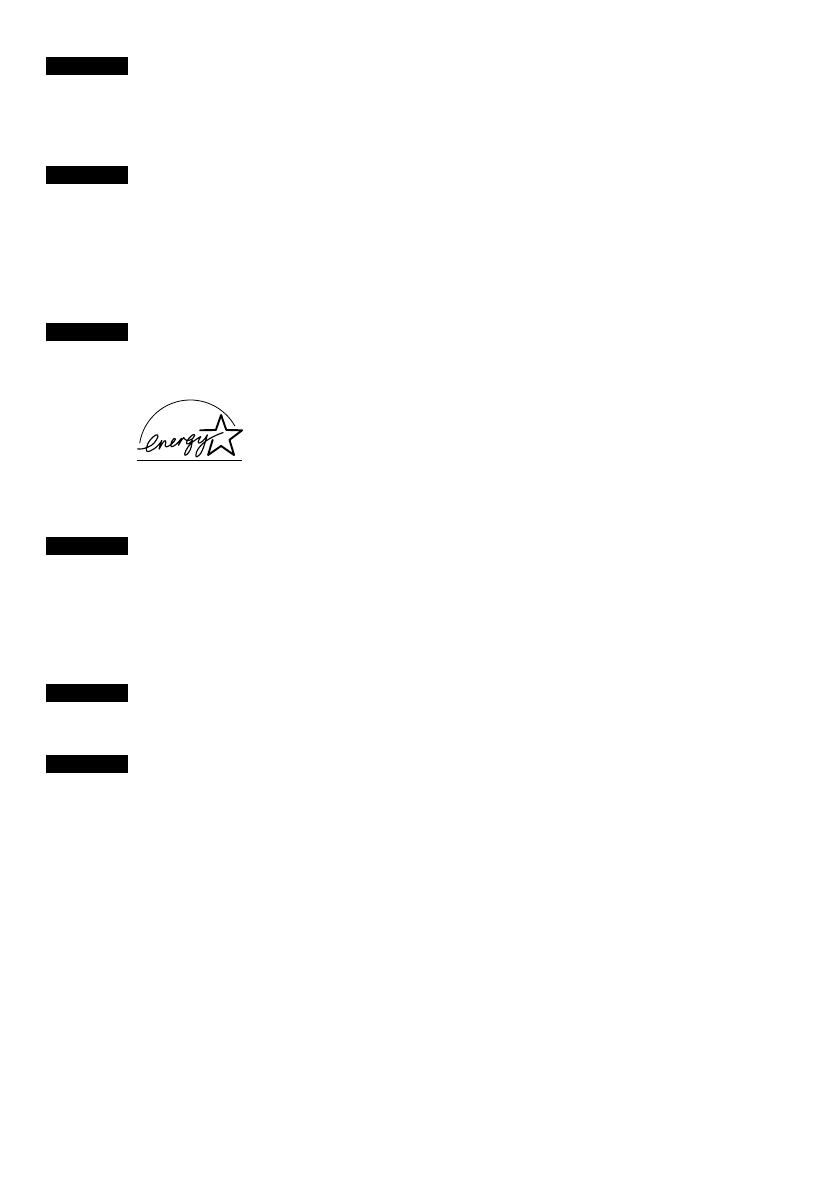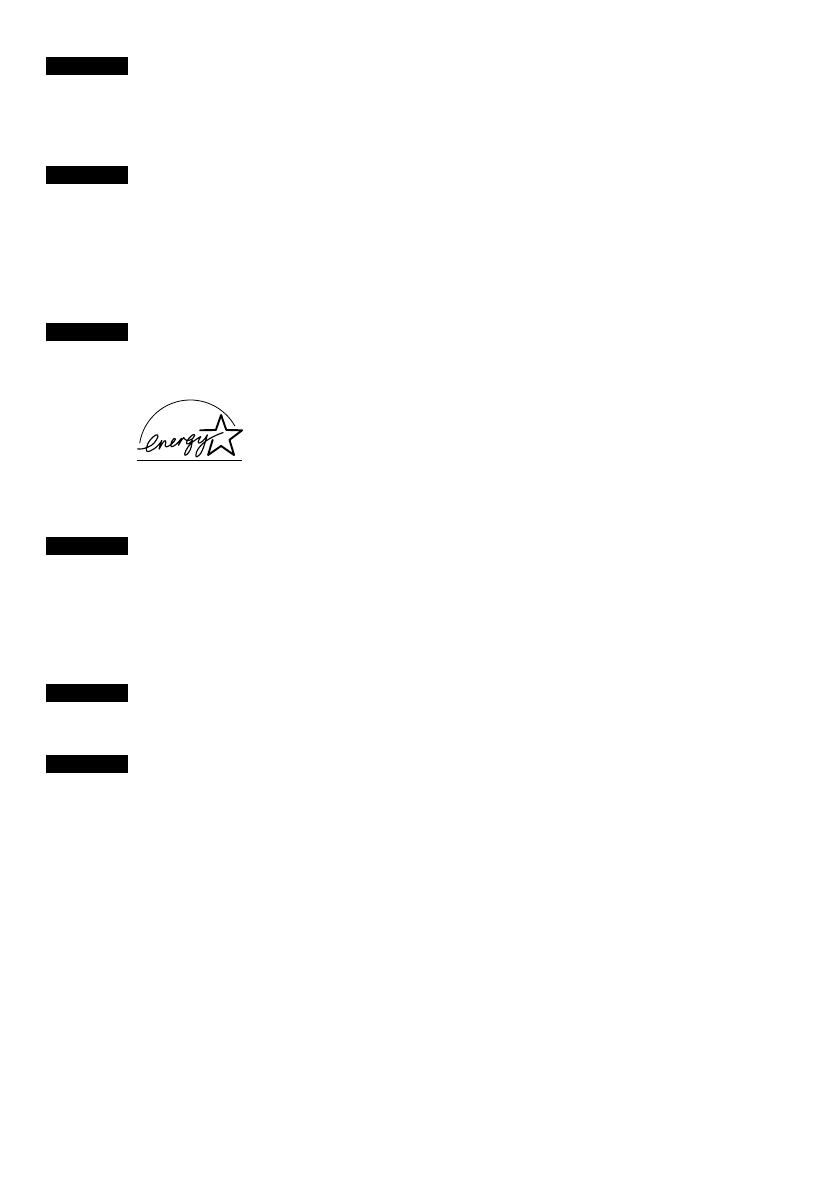
Exif Print
This printer supports ExifPrint.
Exif Print is a standard for enhancing the communication between digital cameras and printers. By
connecting to an Exif Print-compliant digital camera, the camera’s image data at the time of shooting is
used and optimized, yielding extremely high quality prints.
Canadian Radio Interference Regulations
This digital apparatus does not exceed the Class B limits for radio noise emissions from a digital
apparatus as set out in the interference-causing equipment standard entitled “Digital Apparatus,”
ICES-003 of the Industry Canada.
Cet appareil numérique respecte les limites de bruits radioélectriques applicables aux appareils
numériques de Classe B prescrites dans la norme sur le matériel brouilleur NMB-003 d'Industrie
Canada intitulée « Appareils numériques ».
International ENERGY STAR
®
Program
As an ENERGY STAR
®
Partner, Canon Inc. has determined that this product meets the ENERGY
STAR guidelines for efficiency.
The International ENERGY STAR
®
Office Equipment Program is a global program
that promotes energy saving through the use of computer and other office equipment.
The program backs the development and dissemination of products with functions
that effectively reduce energy consumption. It is an open system in which business
can participate voluntarily. The targeted products are office equipment such as com-
puters, monitors, printers, faxes and copiers.
Their standards and logos are uniform among participating nations.
Power Requirements
Never use a power supply voltage other than that supplied in the country of purchase. Using the incor-
rect voltage could cause a fire or electric shock. The correct power supply voltages and frequencies are
as follows:
AC 110-120V, 50-60Hz
AC 220-240V, 50-60Hz
Conformity declaration for R&TTE
We, Canon hereby declare that this equipment (printer) PIXMA iP4000R is in compliance with the
essential requirements and other relevant provisions of Directive 1999/5/EC.
FCC Radiation Exposure Statement
This equipment complies with FCC radiation exposure limits set forth for at uncontrolled equipment.
This equipment should be installed and operated with minimum distance at least 20cm between the
radiator and persons body (excluding extremities: hands, wrists, feet and legs) and must not be
co-located or operated with any other antenna or transmitter.
Printer Model: K10245 (iP4000R)
Z020
Regulatory Information
For 110-120V, 50/60Hz model
Color Printer Model: K10245 (Contains IC 498C-K30242)
This device complies with Part 15 of the FCC Rules. Operation is subject to the following two
conditions: (1) This device may not cause harmful interference, and (2) this device must accept any
interference received, including interference that may cause undesired operation.
Note: This equipment has been tested and found to comply with the limits for a Class B digital device,
pursuant to Part 15 of the FCC Rules. These limits are designed to provide reasonable protection against
harmful interference in a residential installation. This equipment generates, uses and can radiate radio
frequency energy and, if not installed and used in accordance with the instructions, may cause harmful
interference to radio communications.
However, there is no guarantee that interference will not occur in a particular installation. If this
equipment does cause harmful interference to radio or television reception, which can be determined by
turning the equipment off and on, the user is encouraged to try to correct the interference by one or more
of the following measures:
Reorient or relocate the receiving antenna.
Increase the separation between the equipment and receiver.
Connect the equipment into an outlet on a circuit different from that to which the receiver is connected.
Consult the dealer or an experienced radio/TV technician for help.
Use of a shielded cable is required to comply with Class B limits in Subpart B of Part 15 of the FCC
Rules.
Do not make any changes or modifications to the equipment unless otherwise specified in the manual. If
such changes or modifications should be made, you could be required to stop operation of the equipment.
Canon U.S.A., Inc.
One Canon Plaza
Lake Success, NY 11042
1-516-328-5600