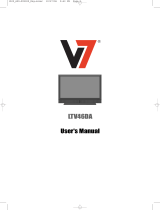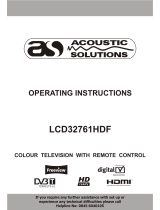7
Remote Control keys (Other functions)
The remote control also allows you to control the main functions of some Philips DVD models
Press the
key to select the required mode: DVD or AUX.
The remote control indicator lights up to display the selected mode. It switches off automatically
after 20 seconds if left idle. The mode automatically returns to TV mode.
The following buttons are operational, depending on the equipment:
to
standby
fast rewind
stop
play
fast forward
record
pause
display and exit menu
programme selection
navigation and adjustments,
confirms selection
digit keys
Quick Installation
When you switch on the TV set for the
first time, a menu is displayed on screen.
This menu prompts you to select the
country and language for the menus.
Note
If the above menu is not displayed, proceed to
do the installation of channels by the
Auto Store method (see page 8). If above
menu is displayed, proceed to do the following
steps.
& Use the Î ï keys on the remote control
to select your country. If your country does
not appear in the list, select “. . . “ . Refer to the
“Reference table of Countries available for
selection” on page 24.
é Use the Æ key to move to the Language
mode and select your language by the Î ï
keys.
“ Use the Æ key to start search.
Plug’n’Play
Country
GB
Language
English
The search starts automatically. All the
available TV programmes will be stored. This
operation takes a few minutes. The display
shows the progress of the search and the
number of programmes found.
Important : To exit or interrupt the search
before it is completed, press the key.
If you interrupt search during auto store, not
all channels will be stored. For all channels to
be stored, you need to do a complete auto
store search again.
Note
ATS (Automatic Tuning System) feature
If the transmitter or cable network sends the
automatic sort signal, the programmes will be
numbered correctly. In this case, the installation
is complete. If this is not the case, you need to
use the Sort menu to number the programmes
correctly.
ACI (Automatic Channel Installation)
feature
If a cable system or a TV channel which
broadcasts ACI is detected, a programme
list appears. Without ACI broadcast, the channels
are numbered according to your language and
country selection. You can
use the Sort menu to renumber them.
Some transmitters or cable networks broadcast their
own sort parameters (region, language, etc.). In this
case, indicate your choice using the Î ï keys and
confirm with Æ key.
Note : Functions not available to Philips DVD-R device.