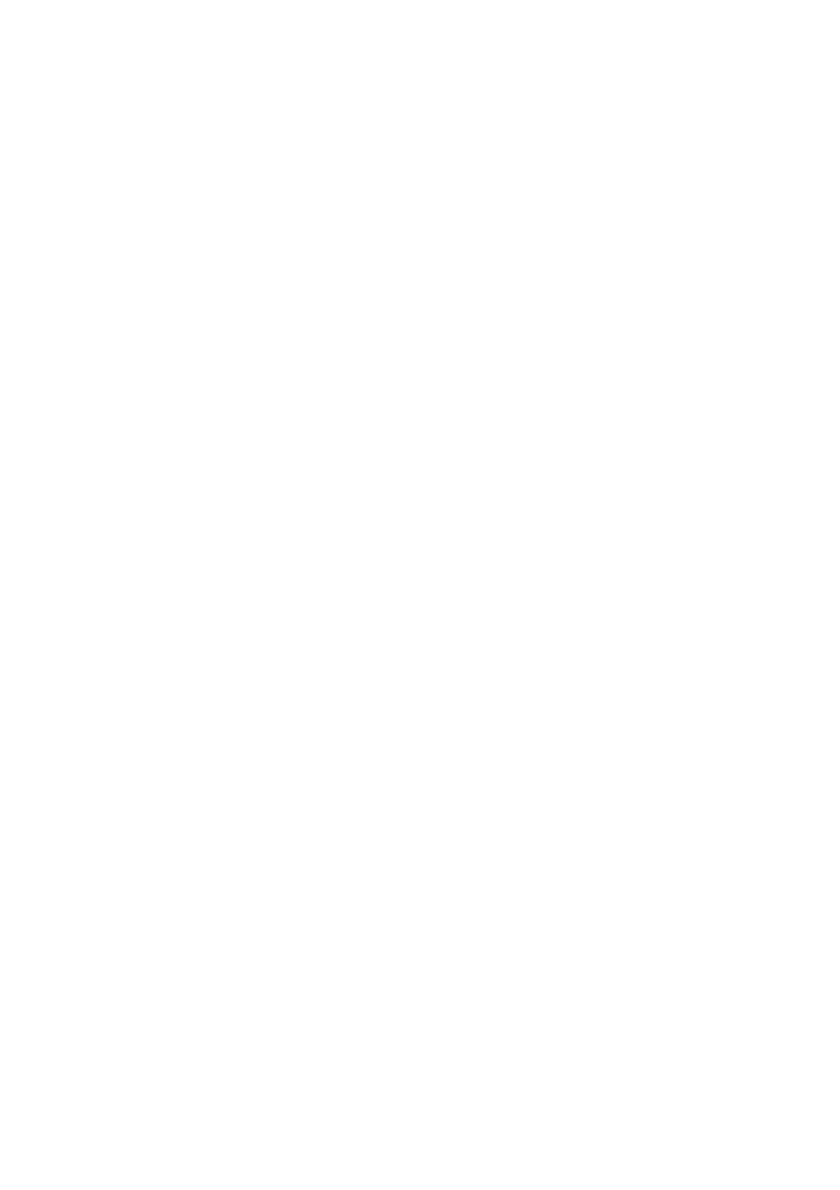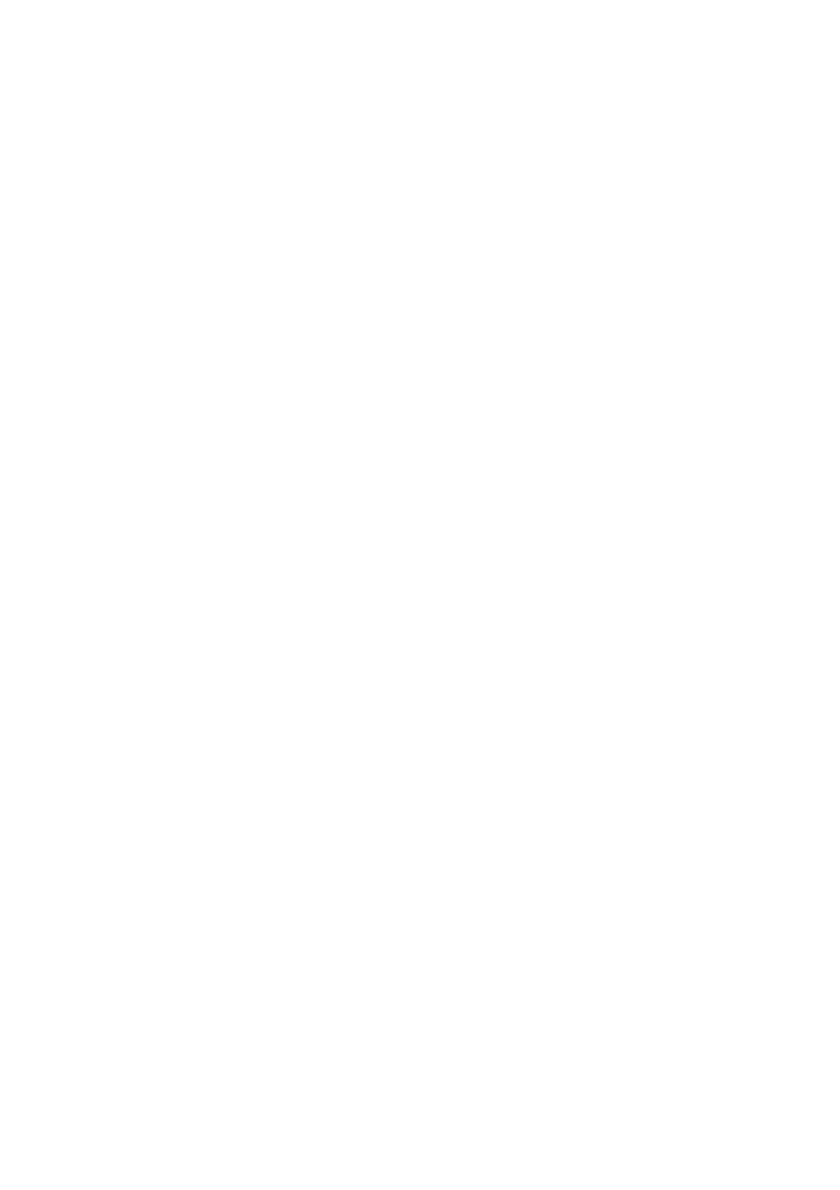
i
Chapter 1. Getting to know your computer ..........................................1
Top view.......................................................................................................................1
Left-side view ..............................................................................................................9
Right-side view..........................................................................................................12
Front view ..................................................................................................................14
Bottom view............................................................................................................... 15
Chapter 2. Starting to use Windows 8.1..............................................16
Configuring the operating system for the first time ............................................16
Operating system interfaces ....................................................................................16
The charms.................................................................................................................17
Putting the computer to sleep or shutting it down..............................................19
Touch screen operation (G50-80 Touch)................................................................20
Connecting to a wireless network ..........................................................................24
Help and support......................................................................................................25
Chapter 3. Lenovo OneKey Recovery System ...................................26
Chapter 4. Troubleshooting .................................................................27
Frequently asked questions.....................................................................................27
Troubleshooting ........................................................................................................29
Appendix A. CRU instructions.............................................................33
Replacing the battery pack ......................................................................................33
Replacing the hard disk drive .................................................................................34
Replacing memory....................................................................................................40
Replacing the wireless LAN card ...........................................................................43
Replacing the thermal fan (Lenovo G50-30/G50-45/
G50-70/G50-70m/G50-80/G50-80 Touch/Z50-70/Z50-75)...............................46
Replacing the keyboard............................................................................................48
Removing the optical drive .....................................................................................53
Trademarks............................................................................................55
Contents