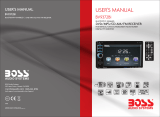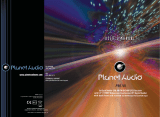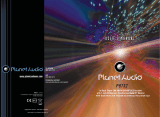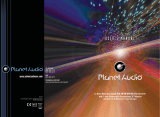07
When the ignition switch is put in ACC or ON position, Press button on the front
panel to turn on the unit. After the host starts, hold [ ] button for 3 seconds, the host
will turn off.
Access main interface
Turned on, the interface to return the icon to switch to the main interface. As shown
below:
[ ]
Turn on/off
Touch the function icons so as to access the corresponding function operations.
Touch the [ ] icon or use the touch pen/finger gently sliding around the screen to
switch to the main menu page.
USB/SD Card Operation
When there is a USB device/SD card connected, the unit can conduct the playback of
audio/video/image files in the USB device/SD card.
Insert/Eject USB storage device
1. Connect a U disc recorded with media information to the unit by a USB connecting
cable.
2. When there is a need to eject the USB device, exit the USB device playback screen
first, and then take out the device.
Insert/eject SD card
1. Insert a SD card recorded with media information into the SD card slot in the unit
correctly until it is locked.
2. When pulling out the SD card, exit SD card playing state first, then press the SD card
and it shall pop up after unlocking.
Enter/exit
Insert a USB storage device or SD card to automatically play data contained in it. If the
unit has connected with a USB device or SD card, touch [USB] icon in the multimedia
interface to enter into the external storage playback interface; Touch [SD] icon to enter
into the SD card playback interface. During playback, touch the top center area of the
screen to pop up the touch menu, operate touch menu to perform various playback
controls.
Play
After SD card/USB removable device being read out, the operation methods are similar
to disk operation methods.
08
Radio Operation
1. Enter/exit
Touch [Radio] icon in the main interface to enter into the radio interface.
Touch icon to return to main interface, and then touch other function icons so as to
exit radio mode.
2. MUTE on/off
Click icon to switch MUTE on and off.
3. Loudness on/off
Click icon so as to turn on/off loudness function.
4. Search/Save radio stations
Short press icon to browse the stored radio stations.
FM band can save 18 radio stations (Six stations for
FM1/FM2/FM3), AM band can save 12 radio stations
(Six stations for AM1/AM2).
5. Band selection
Click icon so as to switch among FM1, FM2, FM3, AM1,
AM2 bands.
6.Turn on/off the Long/Short-range
Click icon, the search pattern in the local search (LOC) and remote search (DX)
switch between.
LOC feature is turned on after the signal is strong enough only to listen to those in good
condition and receiving radio station; DX enabled, you can receive remote weak radio
signals.
Note: This function is available only when FM band is selected.
7. Stereo on/off
When receiving stereo signals, click icon to turn on/off stereo.
8. TA (Receive traffic information)
ON: When the traffic station is turned on, the radio will automatically search for traffic
stations. After a station is searched, screen displays “TP”. Only when traffic information
is broadcasted can it be received, after traffic information is completed, the radio will
automatically switch to the previous mode.
OFF: Repress [TA] button to close TA function. In other modes, traffic announcement will
automatically switch to radio mode, after the traffic announcement is completed, it will
automatically switch to the previous mode.
9. AF
Touch the button to turn the AF function on/off. AF function is turned on, When the
received station signals become weak, the radio will automatically fine-tune to other
frequencies. When receiving an emergency announcing, the screen will display warning
message.
10. PTY
Touch the button the screen displays program types, users can search station according
to program type.
Note: If the unit does not have RDS function, it has no AF/TA/PTY function.
Note: To adjust the angle of the screen, “Angle Up” and
“Angle Down” are marked respectively in each location
for different sources.
angle down
angle up
angle down
angle up
angle down
angle up