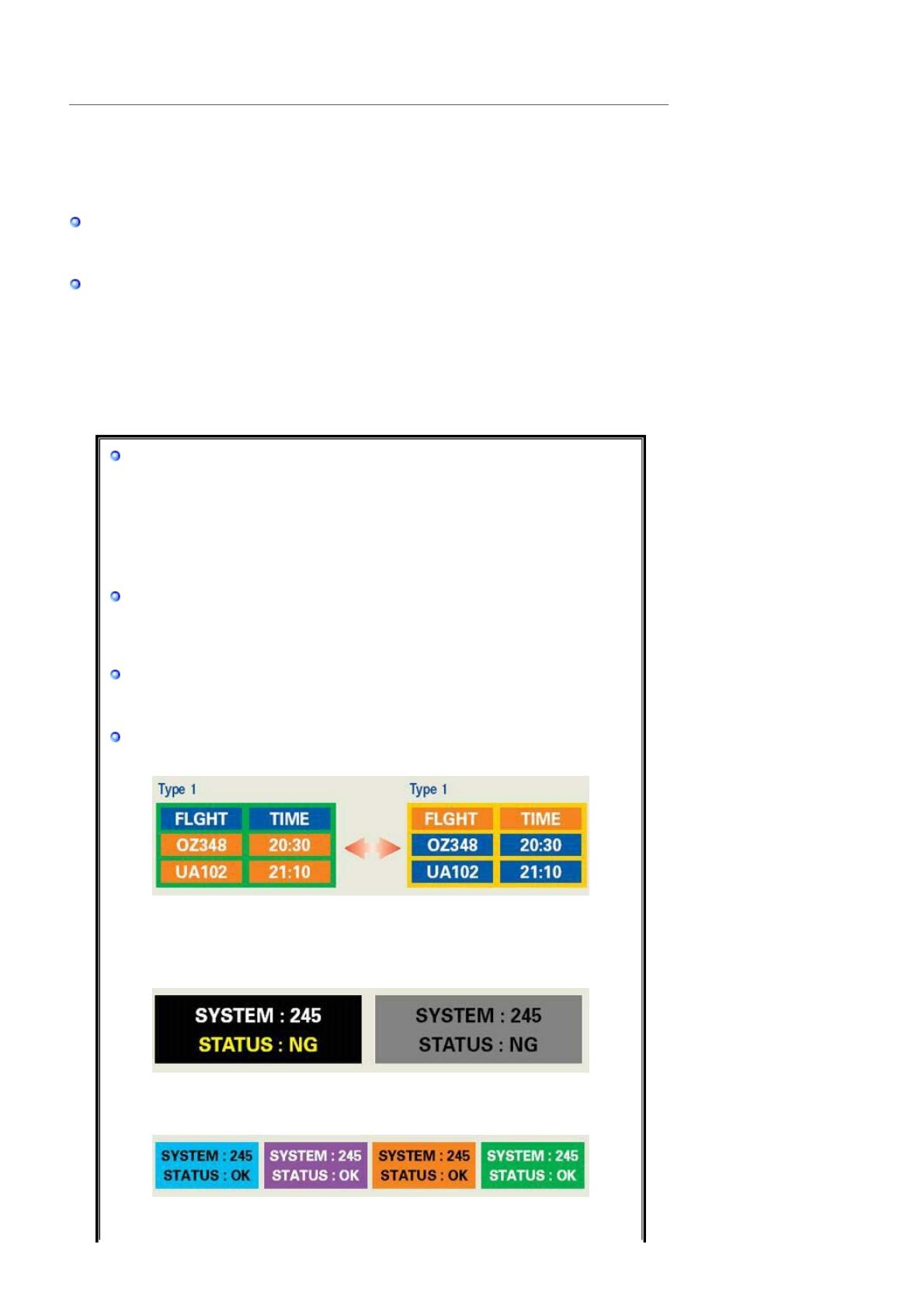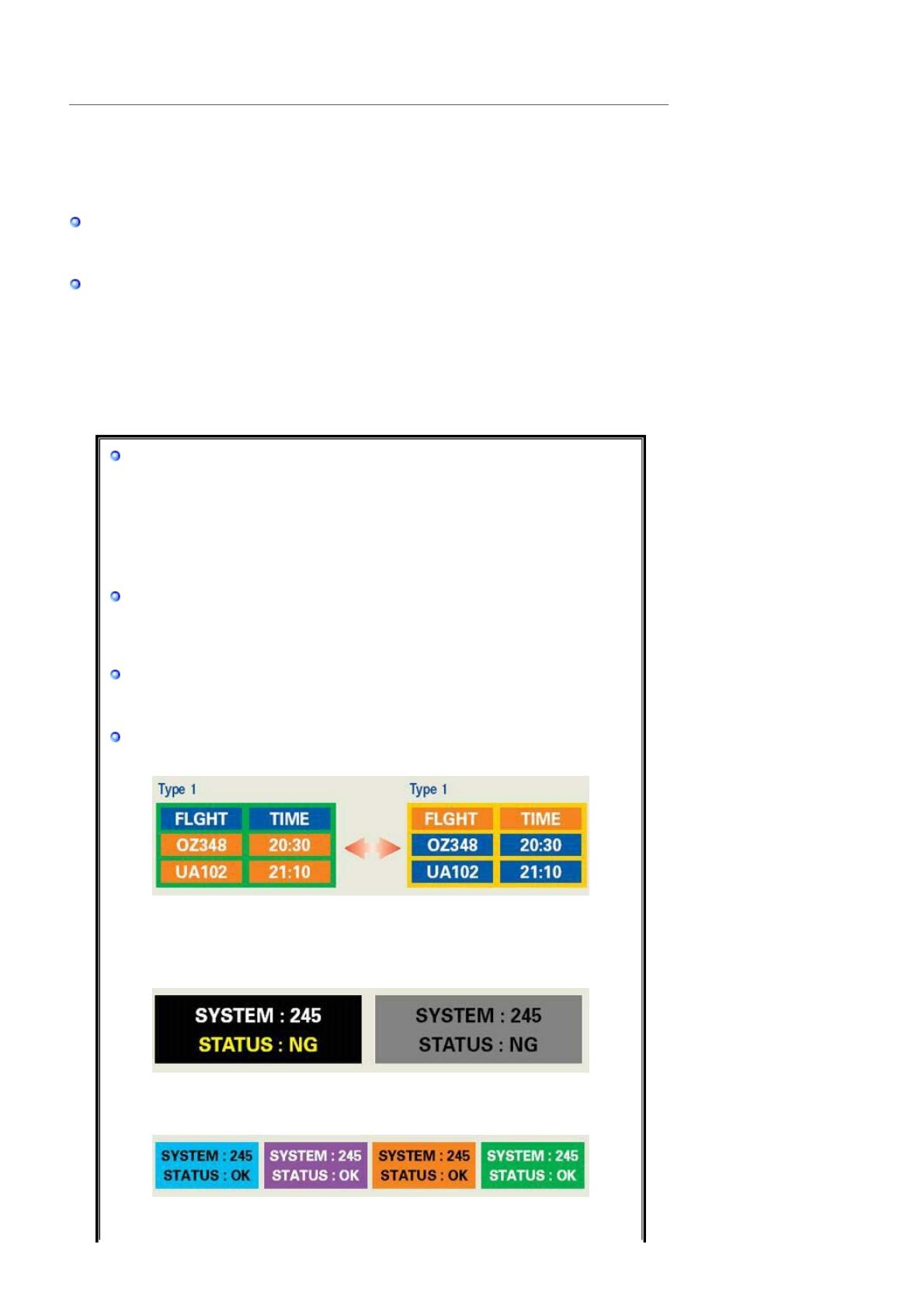
PRODUCT INFORMATION (Image Retention Free)
LCD Monitors and TVs may have image retention when switching from one image to another
especially after displaying a stationary image for a long time.
This guide is to demonstrate correct usage of LCD products in order to protect them from Image
retention.
Warrant
Warranty does not cover any damage caused by image retention.
Burn-in is not covered by the warranty.
What is Ima
e retention ?
During normal operation of a LCD panel, pixel image retention doesn't occur. However,
if the same image is displayed for a long time, a slight difference in electric charge
accumulates between the two electrodes which encase the liquid crystal. This may
cause the liquid crystal to build up in a certain areas of the display. Thus, the previous
image is retained when switching to a new video image. All display products, including
LCD,are subject to image retention. This is not a product defect.
Please follow the suggestions below to protect your LCD from image retention
Power Off, Screen Saver, or Power Save Mode
Ex)
z Turn the power off when using a stationary pattern.
z Use a Screen saver if possible
z Set the Monitor to power off with the PC Display Properties Power Scheme.
- Turn the power off for 4 hours after 24 hours in use
- Turn the power off for 2 hours after 12 hours in use
- Screen saver in one color or a moving image is recommended.
Su
estions for s
ecific a
lications
Ex) Airports, Transit Stations, Stock Markets, Banks, and Controlling Systems
We recommend that you follow set up of your display system program as below:
Dis
la
Information to
ether with Lo
o or Movin
ima
e c
cle.
Ex) Cycle : Display Information for 1 hour followed by a
Display Logo or moving image for 1 minute.
Chan
e the Color Information
eriodicall
Use 2 different colors
.
Ex) Rotate the Color Information with 2 colors every 30 minutes.
void using a combination of characters and background color with large
difference in luminance.
void using Grey colors, which can cause Image retention easily.
z Avoid: Colors with big difference in luminance (Black & White, Grey)
Ex)
z Recommended settings: Bright colors with little difference in luminance
- Change the characters color and background color every 30 minutes
Ex)
- Every 30 minutes, change the characters with movement.