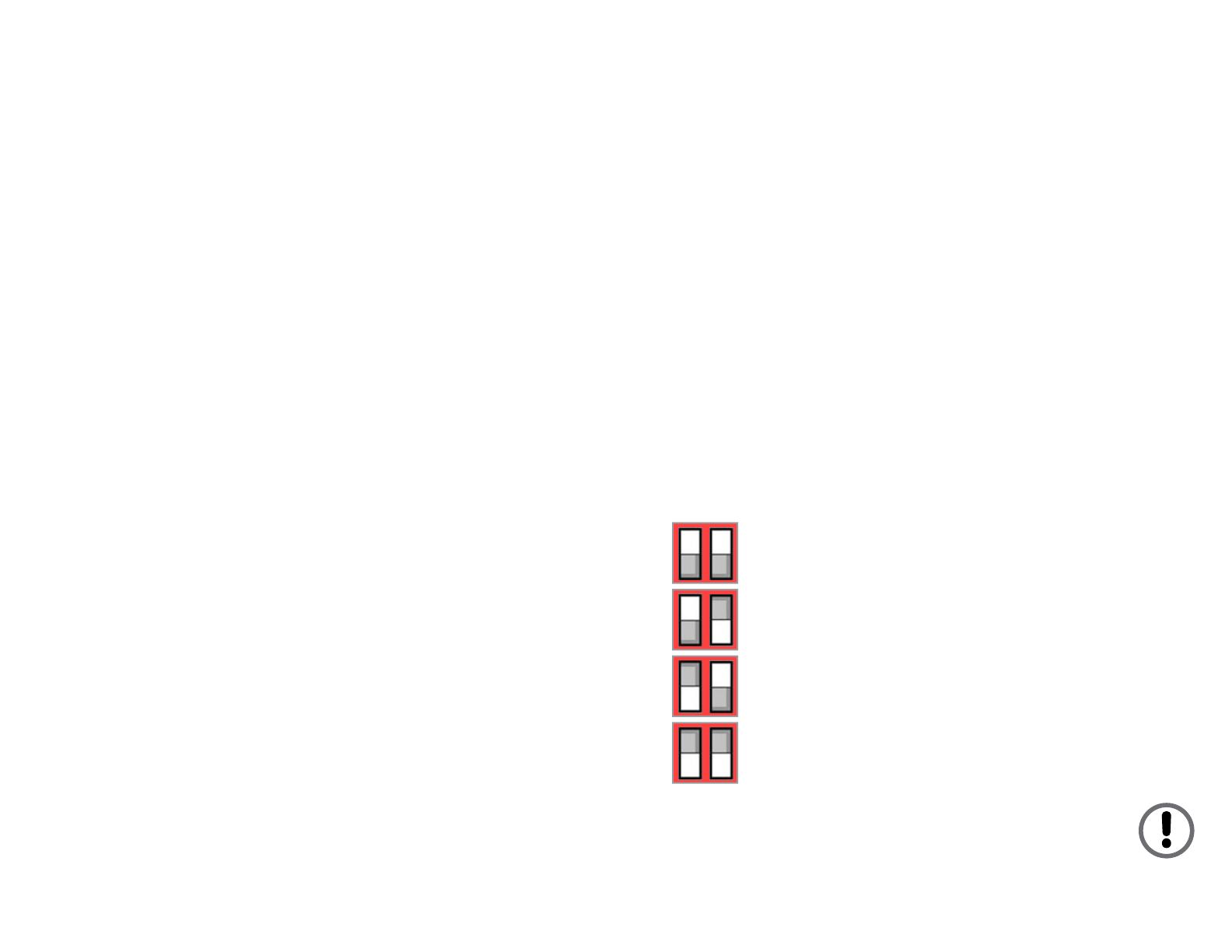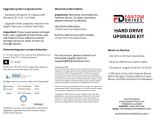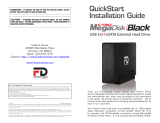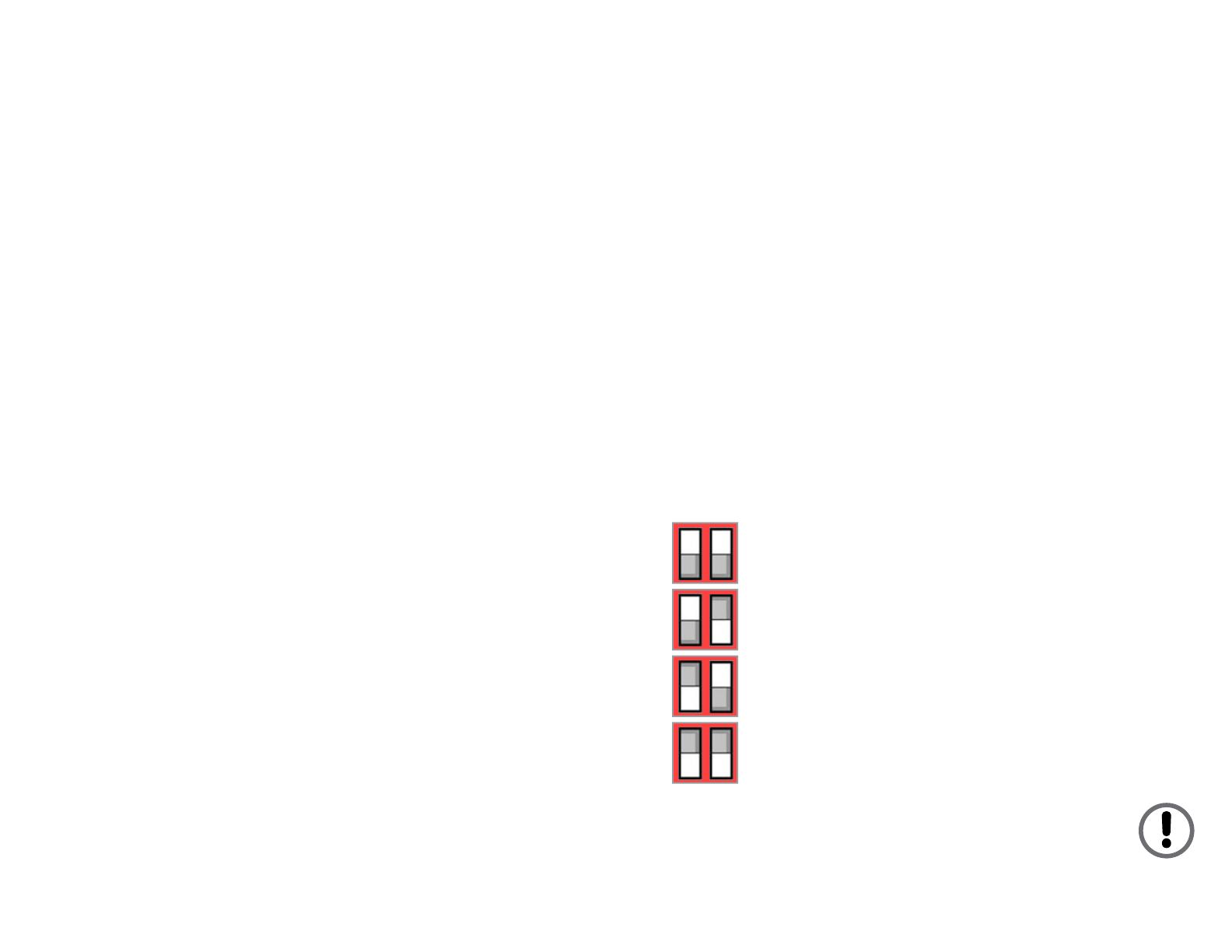
14 7
Troubleshooting
General Questions
Q: I bought a 500GB drive, but my computer is showing
465GB. Where is the missing capacity?
A: Hard drive manufacturers market drives in terms of
decimal (base 10) capacity. In decimal notation, one megabyte
(MB) is equal to 1,000,000 bytes, and one Gigabyte (GB) is
equal to 1,000,000,000 bytes. Many operating systems
use the binary (base 2) numbering system to describe disk
capacity; In the binary numbering system, one megabyte
is equal to 1,048,576 bytes, and one gigabyte is equal
to 1,073,741,824 bytes. Simply put, decimal and binary
translates to the same amount of storage capacity.
Q: My drive was working fine yesterday but now its gone!
A: The disk may have been shut down without being
dismounted, or may have failed. If you do not hear and feel
the drive spin up when you connect the power, the drive will
need to be replaced. If you verify that the computer input and
the drive data cable are working, you may be able to repair
or recover the data with your computer’s disk repair utility or
a third party utility.
If your disk repair utility cannot repair or see the disk, the
drive has failed and will need to be replaced. If data recovery
is desired, please contact an established professional data
recovery firm. For a checklist of what qualities you might
seek, see www.drivesavers.com/why_drivesavers/index.
html or www.ontrack.com/services.
Q: Can I leave my GForce3 Mega on all the time, or should
I turn it off when not in use?
A: The GForce3 is meant to be left on, but does not add any
limitations on being turned off. Drive reliability is affected by
repeated power cycles, and the GForce3 cannot alleviate
this. In addition, Micronet recommends that the drive’s power
supply is connected through a UPS or surge protector; In the
case of a power surge, or brown/black out, the hard drive’s
sensitive electrical components will not be damaged.
Setting the RAID
operation mode
You can configure the Fantom Drives GForce3 Mega to use
any of the following Storage Policies to map the physical hard
drives to virtual drives, or "volumes", that are visible to the host
computer. The host operating system treats these volumes as
if they were a single physical drives. This virtualization allows
you to overcome restrictions that are imposed by physical
hard drives, such as speed, storage capacity or data storage
reliability. To select a storage policy, make sure that the unit is
powered on, set the DIP switches on the back of the GForce3
Mega with a small flathead screwdriver to the desired storage
policy, and press the recessed "Mode Change Commit" button
with a pin or paperclip to create the new virtual volume(s).
Refer to page 6, "Fantom Drives GForce3 Mega Hard Disk at
a Glance" for the locations of the storage policy mode switch
and commit button.
Direct Mapping
(2 Volumes, full capacity)
RAID 0- Stripe (1 Volume, full capacity)
SPAN (1 Volume, Full Capacity)
RAID 1- Mirror (1 Volume, half capacity)
Please exercise care before pressing the "Commit" button.
Creating new virtual volumes will destroy any existing data
that existed on the previous volume!