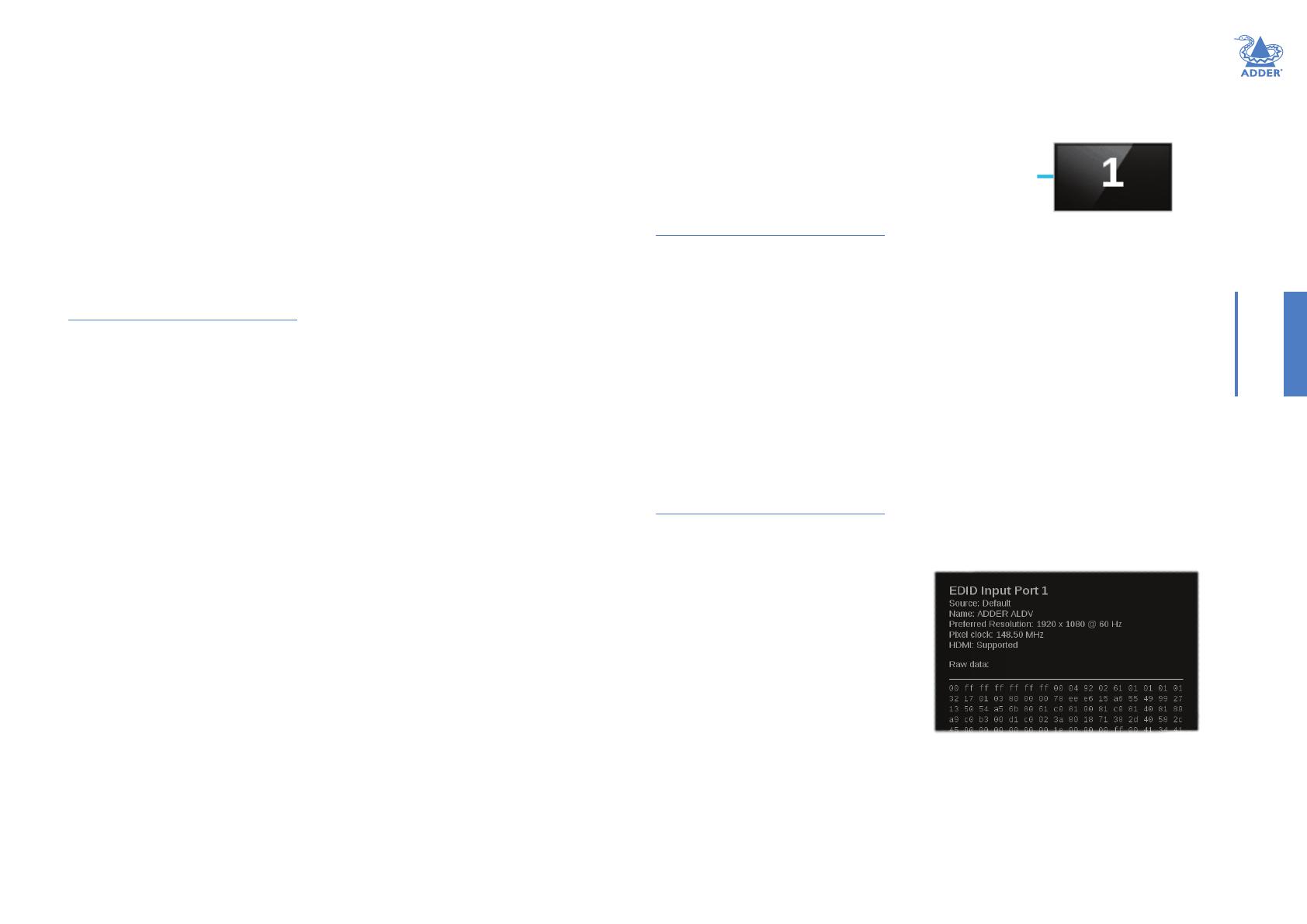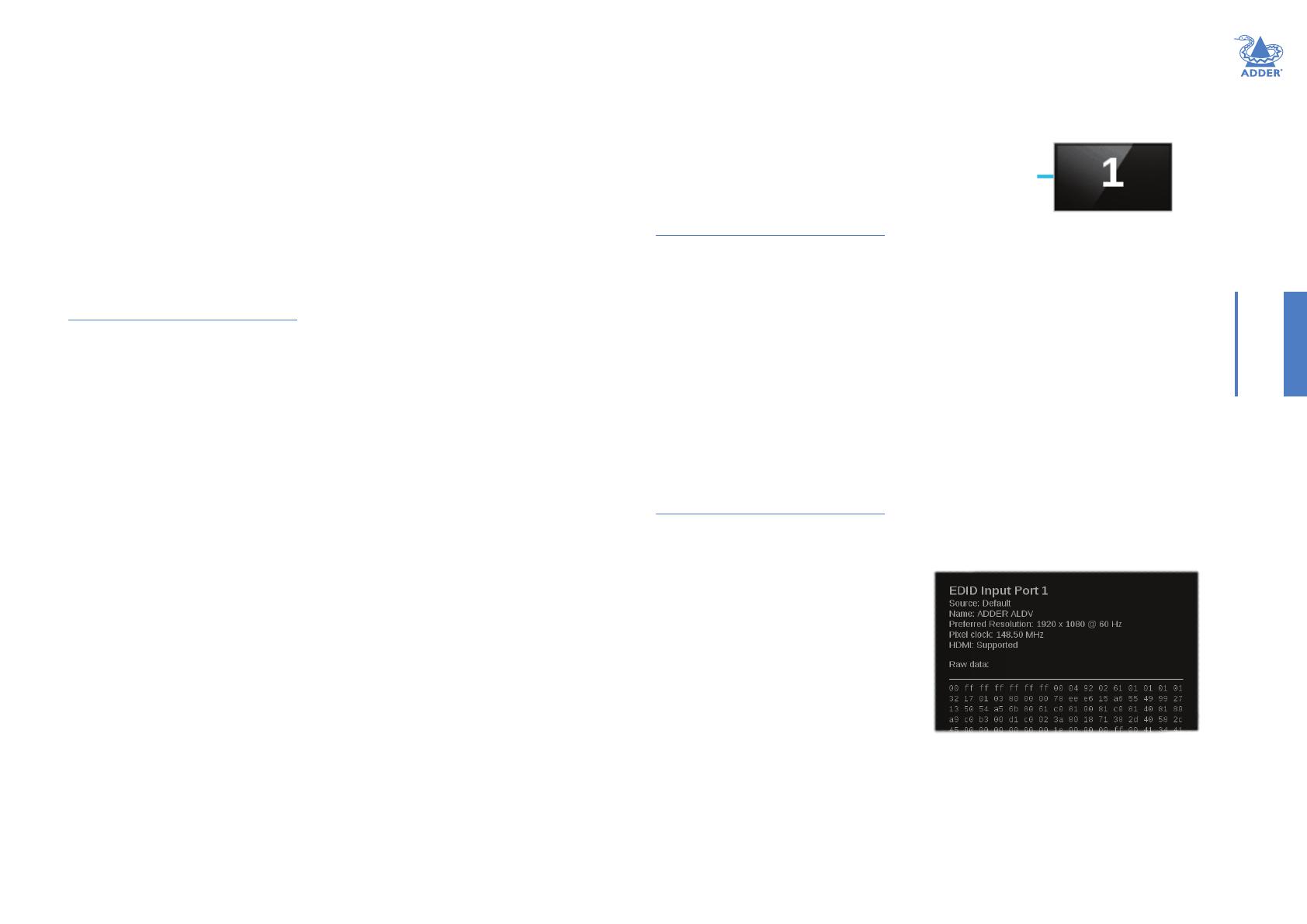
16
INSTALLATIONCONFIGURATIONOPERATION
FURTHER
INFORMATION
INDEX
TochoosethescreencongurationsusedtoinformtheHDMIsources
Before an HDMI source can provide video output it needs to be informed about the
capabilities and requirements of the attached screens. The AdderLink POD Manager lets
you choose from three different EDID (Extended Display Identication Data) sources:
• Default - A standard EDID retained by the transmitter will be used.
• Cloned and Transparent - Both of these options will copy and use the EDID
information from the display screen that is selected in the adjacent Screen eld,
once you click the Save button. The entries available within the Screen eld
will depend upon which screens are attached to the receivers at the time. The
difference between the Cloned and Transparent modes is that a Cloned EDID will
continue to be used, even if the screen from which it was copied is replaced with a
different type. Whereas in Transparent mode, the EDID of the replacement screen
will automatically be taken and used in place of the original.
1 Access the AdderLink POD Manager.
2 On the left side, click the TransmitterConguration button (or click the
transmitter image within the System Overview).
3 Within the main section of the page, choose the most appropriate EDID mode for the
required HDMI input entry: EDID Port 1 source or EDID Port 2 source:
• Default - to use an internally-held general purpose EDID.
• Cloned - to copy and use the EDID of the current Screen entry, such that it will
persist even if that screen is replaced.
• Transparent - to copy and use the EDID of the current Screen entry, such that it
will automatically change if that screen is replaced.
4 Adjacent to the HDMI Input entry (EDID Port 1 source or EDID Port 2 source), select
the Screen name if required.
5 Click the Save button to copy and apply the chosen EDID to the HDMI input port.
To enable and disable all screens
This option allows you to easily send all connected screens into standby mode and
similarly bring them all back to full operation at the click of a button. When the Disable
all Screens command is sent, each receiver removes its video signal which causes the
connected screen to enter power saving standby mode.
When you disable any screens, their corresponding graphical
representation within the System Overview page will be
shown in black until they are re-enabled
Ü
1 Access the AdderLink POD Manager.
2 On the left side, click the TransmitterConguration button (or click the
transmitter image within the System Overview).
3 Click the Disable all Screens button or the Enable all Screens button, as
appropriate.
To view EDID source port details
Useful for troubleshooting purposes, you can view various details related to the EDID
information that is being presented to the video source(s) linked to the transmitter’s
HDMI input(s). This includes the source mode being used (Default, Cloned or Transparent),
the preferred resolution and pixel clock values as well as the whole raw hex data that is
being presented.
1 Access the AdderLink POD Manager.
2 On the left side, click the TransmitterConguration button (or click the
transmitter image within the System Overview).
3 Click the Show EDID port 1 or
Show EDID port 2 option. The EDID
information for the chosen port will be
shown
Ü