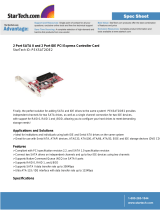ii
Motherboard User’s Guide
Table of Contents
Trademark............................................................................................................i
Static Electricity Precautions ......................................................................................... i
Pre-Installation Inspection............................................................................................. i
Chapter 1: Introduction..................................................................................... 1
Key Features.................................................................................................................... 1
Package Contents ........................................................................................................... 4
Chapter 2: Motherboard Installation .............................................................. 5
Motherboard Components ............................................................................................ 6
I/O Ports .......................................................................................................................... 7
Installing the Processor ................................................................................................. 7
Installing Memory Modules .......................................................................................... 9
Jumper Settings ............................................................................................................12
Install the Motherboard ...............................................................................................13
Connecting Optional Devices .....................................................................................14
Install Other Devices ....................................................................................................16
Expansion Slots ............................................................................................................18
Chapter 3: BIOS Setup Utility....................................................................... 19
Introduction ..................................................................................................................19
Running the Setup Utility ...................................................…………………………...19
Standard CMOS Setup Page.......................................................................................20
Advanced Setup Page ..................................................................................................21
Features Setup Page ....................................................................................................23
Power Management Setup ..........................................................................................24
PCI/Plug and Play Setup Page ..................................................................................25
BIOS Security Features Setup Page...........................................................................26
CPU PnP Setup Page ..................................................................................................27
Hardware Monitor Page..............................................................................................28
Load Optimal Defaults ................................................................................................28
Save Changes and Exit ................................................................................................29
Discard Changes and Exit...........................................................................................29
Chapter 4: Software & Applications ..............................................................31
Introduction ..................................................................................................................31
Installing Support Software ........................................................................................31
Bundled Software Installation ....................................................................................33
AMI/AWARD Flash Utility ...........................................................................................33
WinFlash Utility .............................................................................................................33