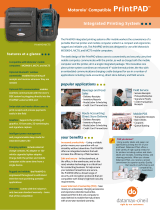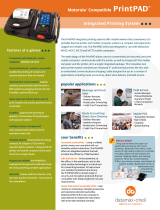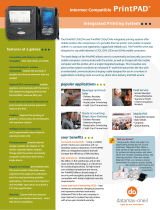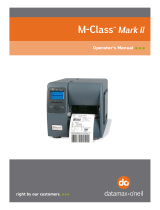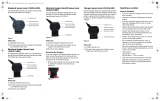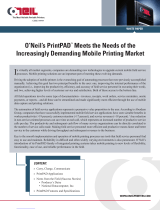PrintPad MC70 Printer Views.........................1
Open View.................................................... 1
Closed View.................................................. 1
Using Batteries: General Guidelines.............. 2
Installing and/or Replacing Batteries .............. 2
Charging the Batteries and Handheld Comput-
er ..................................................................... 4
Determining Battery Condition...................... 6
Using a Handheld Computer (HHC)...............7
Compatible Handheld Computers ................... 7
Loading Paper................................................. 8
Printing a Self-Test......................................... 9
Configuring the Printer ................................ 10
Using the Printer Data Cables...................... 10
Using Bluetooth............................................ 11
Bluetooth Parameters.................................. 11
PrintPad MC70 LEDs and Indicators............ 12
Power LEDs................................................ 12
Audio Indicators.......................................... 13
Radio LED .................................................. 14
Power LED.................................................. 14
CardReader Audio Indicators........................ 14
Using DEX/UCS Capabilities......................... 15
Using a CardReader...................................... 16
General Guidelines...................................... 16
CardReader Indicators................................. 16
Using External Charging............................... 17
Overview.................................................... 17
Media Supplies.............................................. 21