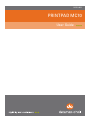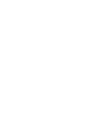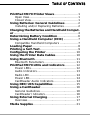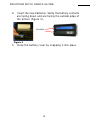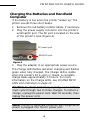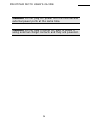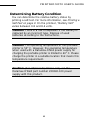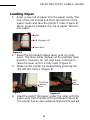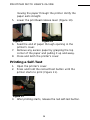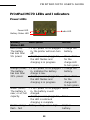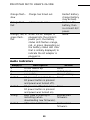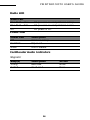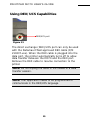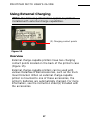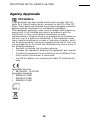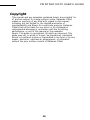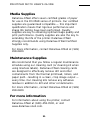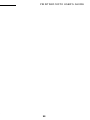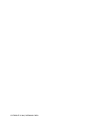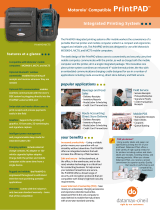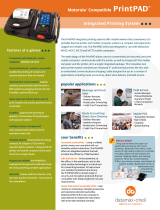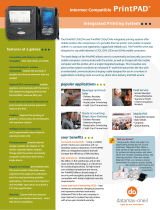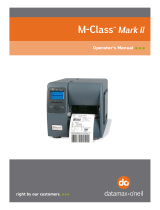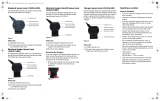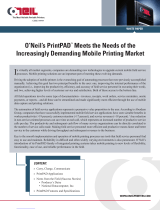Datamax O'Neil PRINTPAD MC70 User manual
- Category
- POS/mobile printers
- Type
- User manual
This manual is also suitable for

PRINTPAD MC70
110219-003
User Guide


TABLE OF CONTENTS
PrintPad MC70 Printer Views.........................1
Open View.................................................... 1
Closed View.................................................. 1
Using Batteries: General Guidelines.............. 2
Installing and/or Replacing Batteries .............. 2
Charging the Batteries and Handheld Comput-
er ..................................................................... 4
Determining Battery Condition...................... 6
Using a Handheld Computer (HHC)...............7
Compatible Handheld Computers ................... 7
Loading Paper................................................. 8
Printing a Self-Test......................................... 9
Configuring the Printer ................................ 10
Using the Printer Data Cables...................... 10
Using Bluetooth............................................ 11
Bluetooth Parameters.................................. 11
PrintPad MC70 LEDs and Indicators............ 12
Power LEDs................................................ 12
Audio Indicators.......................................... 13
Radio LED .................................................. 14
Power LED.................................................. 14
CardReader Audio Indicators........................ 14
Using DEX/UCS Capabilities......................... 15
Using a CardReader...................................... 16
General Guidelines...................................... 16
CardReader Indicators................................. 16
Using External Charging............................... 17
Overview.................................................... 17
Media Supplies.............................................. 21

1
PRINTPAD MC70 USER'S GUIDE
PrintPad MC70 Printer Views
Open View
Closed View
Roller
Battery/
battery
cavity
Battery clip
Paper/paper
cavity
Data port
Self-test
button
Charge LED
Battery
Status LED
Radio LED
Power LED
Battery
Status
Radio LED
Power LED
Handheld cavity
Latch
Paper opening
Hand strap
LEDs
DC power port
DEX/UCS port
CardReader slot

2
PRINTPAD MC70 USER'S GUIDE
Using Batteries: General Guidelines
The printer ships with two batteries installed, but
they are not operational. Before operating the
printer, remove the two red, battery isolator
labels either by gently pulling the labels out, or
by lifting the batteries up.
If you are storing your printer for a long period
of time or shipping it, reinstall the battery
isolator labels.
Both batteries must be installed for your printer
to operate properly.
Installing and/or Replacing Batteries
1. Open the printer by unsnapping the latch on the
front of the case (Figure 1).
2. Lift the battery cover up by pushing the retainer clip
inward with your finger (Figure 2).
3. Lift up the outside end of the battery to remove it.
Figure 1
Figure 2

3
PRINTPAD MC70 USER'S GUIDE
4. Insert the new batteries. Verify the battery contacts
are facing down and are facing the outside edge of
the printer (Figure 3).
5. Close the battery cover by snapping it into place.
Figure 3
Contacts

4
PRINTPAD MC70 USER'S GUIDE
Charging the Batteries and Handheld
Computer
If the battery is low when the printer “wakes up,” the
printer sounds three short beeps.
1. Remove the red battery isolator labels, if necessary.
2. Plug the power supply connector into the printer's
external DC port. The DC port is located on the side
of the printer's case (Figure 4).
3. Plug the adapter in an appropriate power source.
The Charge LED flashes red when charging and flashes
green when fully charged. The Charge LED is visible
when the printer's lid is open or closed. A complete
charge takes approximately 7-9 hours. For more
information on the Charge LEDs, see
PrintPad MC70
LEDs and Indicators on page 12
.
Caution: To obtain full battery capacity, a new battery
must cycle through two to three charges. To restart a
charge, unplug the power cord. Wait 30 seconds, then
replug the power cord.
Note: The MC70 Handheld Computer will charge while
power is plugged into the DC power port.
Figure 4
DC power port
DEX/UCS port

5
PRINTPAD MC70 USER'S GUIDE
Caution: Do not plug DC power into the internal and
external power ports at the same time.
Caution: Do not plug in either DC plug to power if
using external charge contacts and they are powered.

6
PRINTPAD MC70 USER'S GUIDE
Determining Battery Condition
You can determine the relative battery status by
printing a self-test. For more information, see
Printing a
Self-Test on page 9
. On the printout, “Battery Volt”
varies between 6.8 and 8.4 volts.
Caution: There is a risk of explosion if the battery is
replaced by an incorrect type. Dispose of used
batteries according to the instructions.
Caution: The operating temperature of this portable
printer is 50° C. However, the operating temperature
when used with a Datamax-O’Neil power supply for
charging the portable printer is limited to 40° C. Please
charge the printer in a suitable location that meets this
temperature requirement.
Caution: (For US/Canada) Please only use the
Datamax-O’Neill part number 220240-100 power
supply with this product.

7
PRINTPAD MC70 USER'S GUIDE
Using a Handheld Computer (HHC)
1. Insert the handheld into the cavity by slightly
rotating it into the side channels.
2. Press down until the handheld is fully seated (Figure
5).
Compatible Handheld Computers
Note: The PrintPad MC70 is intended for use with UL
Listed Accessory Handheld Computer Symbol
Technologies MC70 series.
Model 1x Battery 2x Battery
MC7004 yes yes
MC7090 yes yes
MC7094 yes yes
Figure 5

8
PRINTPAD MC70 USER'S GUIDE
Loading Paper
1. Press a new roll of paper into the paper cavity. The
end of the roll should exit from the bottom of the
paper cavity and face the printer's roller (Figure 6).
When properly installed, the roll of paper “latches”
into place.
2. Raise the printhead release lever until it is fully
open. The lever clicks midway at the partially open
position; however, do not stop here, continue to
raise the lever until it is fully open (Figure 7).
3. Wake up the printer by momentarily pressing the
red self-test button (Figure 8).
4. Feed the end of the paper under the roller until the
paper exits from the top of the printhead (Figure 9).
The printer has an auto advance feature that will aid
Figure 6
Roller
End of paper roll
Paper latch
Figure 7
Figure 8
Printhead
release
lever
Self-
test
button

9
PRINTPAD MC70 USER'S GUIDE
moving the paper through the printer. Verify the
paper exits straight.
5. Lower the printhead release lever (Figure 10).
6. Feed the end of paper through opening in the
printer's cover.
7. Remove any excess paper by grasping the top
corner of the paper and pulling it up and away.
8. Close and latch the printer's cover.
Printing a Self-Test
1. Open the printer's cover.
2. Press and hold the red self-test button until the
printer starts to print (Figure 11).
3. After printing starts, release the red self-test button.
Figure 9 Figure 10
Figure 11

10
PRINTPAD MC70 USER'S GUIDE
Configuring the Printer
The printer has many configurable settings. To
configure or upgrade firmware, download the Windows
configuration program at www.datamax-oneil.com.
Using the Printer Data Cables
1. Select the appropriate cable for use with the host
and/or device you are using.
2. Insert the plug into the printer’s data port (Figure
12.
Note: Do not close the lid or damage will occur to the
cable.
Figure 12

11
PRINTPAD MC70 USER'S GUIDE
Using Bluetooth
Radio printers are configured with default factory
settings. To determine your printer's radio
configuration, print a self-test. (For more information,
see
Printing a Self-Test on page 9
.) If you have multiple
printers, configure them specifically for use in your
environment.
For proper system operation, set the following
parameters on your printer and host computer:
Bluetooth Parameters
Device Name
Authentication
Bondable
Discoverable
Connectable
Encryption
Contact your network administrator to verify the proper
radio settings for your environment.
Note: The following information applies to printers
with Bluetooth capabilities.

12
PRINTPAD MC70 USER'S GUIDE
PrintPad MC70 LEDs and Indicators
Power LEDs
Battery
Status LED
Description Action
Red (solid):
The battery
has less than
5% power.
• If A/C power is not plugged
in, the printer will soon turn
off.
•Charge the
battery.
• If A/C power is plugged in,
the LED flashes and
charging is in progress.
•None. Wait
for the
charge LED
to turn green.
Orange (solid):
The battery
has less than
25% power.
• If A/C power is not plugged
in, indicates the battery
charge is low.
•Charge the
battery.
• If A/C power is plugged in,
the LED flashes and
charging is in progress.
•None. Wait
for the
charge LED
to turn green.
Green (solid):
The battery is
near, or at, full
capacity.
• If A/C power is not plugged
in, the battery is well
charged.
None.
• If A/C power is plugged in,
the LED is solid and
charging is complete.
None.
Red to orange
flash - fast
Battery voltage is too high. Replace
battery.
Power LED
Radio LED
Battery Status LED

13
PRINTPAD MC70 USER'S GUIDE
Audio Indicators
Orange flash -
slow
Charge has timed out. Restart battery
charge (battery
may be bad).
Orange flash -
fast
Internal code error. Remove the
battery, then
re-connect A/C
power.
Orange, red, or
green flash -
fast
When the AC adapter is
plugged into the printer's
power port, the battery
status LED flashes orange,
red, or green (depending on
the battery status LED color
that is initially displayed) to
indicate the AC adapter is
plugged in.
None.
Beep(s) Description Action
1Printer wakes up. None.
2 Out of paper. Install paper.
3 Low battery. Charge battery.
1 short RF power is on (when blue,
RF power button is pressed
and power was turned off).
None.
2 short RF power is off (when blue,
RF power button is pressed
and power was turned on).
None.
1 long Boot code is starting or
restarting (when
downloading new firmware).
Redownload
firmware.
8 short CRC error in firmware. Redownload
firmware.

14
PRINTPAD MC70 USER'S GUIDE
Radio LED
Power LED
CardReader Audio Indicators
Magnetic
Radio LED
Blue flash - slow RF power is on and printer is asleep.
Blue flash - fast RF power is on and printer is awake.
Off RF power is off.
Power LED Description
Off Printer is asleep.
Red flash Paper out.
Green Unit is awake.
Beep(s) Description Action
1 long Bad read. None.
2 short Good read. None.

15
PRINTPAD MC70 USER'S GUIDE
Using DEX/UCS Capabilities
The direct exchange (DEX)/UCS port can only be used
with the Datamax-O’Neil approved DEX cable (P/N
210237-xxx). When the DEX cable is plugged into the
data port, the printer automatically turns off to allow
data transfer between the MC70 and the DEX port.
Remove the DEX cable to resume connection to the
printer.
Note:
Do not unplug the cable in the middle of a data
transfer session.
Note:
Your application needs to be programmed to
communicate in the DEX/UCS language.
Figure 13
DEX/UCS port

16
PRINTPAD MC70 USER'S GUIDE
Using a CardReader
General Guidelines
To wake up the CardReader, insert a card into
the CardReader slot. One short beep indicates
the CardReader/printer is awake.
If you are using a Magnetic CardReader, insert a
card with the stripe facing away from the printer.
For information on CardReader LED indicators
and audio indicators, see
CardReader Indicators
on page 16.
CardReader Indicators
Audio Indicators
Note:
The following information applies to printers with
the CardReader option.
Beep Description Action
1 long Bad read. Swipt card again.
2 short Good read. None.
Figure 14

17
PRINTPAD MC70 USER'S GUIDE
Using External Charging
Overview
External charge-capable printers have two charging
contact points located on the back of the printer's case
(Figure 15).
External charge-capable printers can be used with
various Datamax-O’Neil accessories, such as the truck
mount bracket. When an external charge-capable
printer is mounted to one of these accessories, the
printer's batteries are automatically charged. For more
information, see the instruction sheet(s) included with
the accessories.
Note:
T
he following information applies to printers
installed with external charge capabilities.
Figure 15
(2) Charging contact points
Page is loading ...
Page is loading ...
Page is loading ...
Page is loading ...
Page is loading ...
Page is loading ...
-
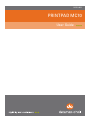 1
1
-
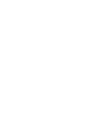 2
2
-
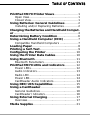 3
3
-
 4
4
-
 5
5
-
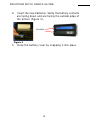 6
6
-
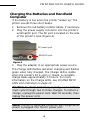 7
7
-
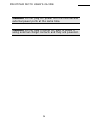 8
8
-
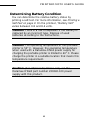 9
9
-
 10
10
-
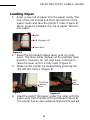 11
11
-
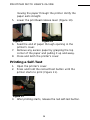 12
12
-
 13
13
-
 14
14
-
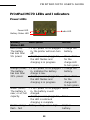 15
15
-
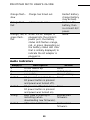 16
16
-
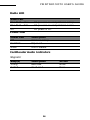 17
17
-
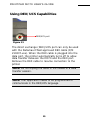 18
18
-
 19
19
-
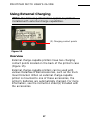 20
20
-
 21
21
-
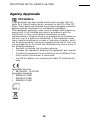 22
22
-
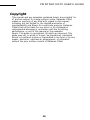 23
23
-
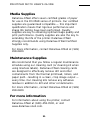 24
24
-
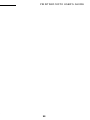 25
25
-
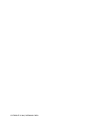 26
26
Datamax O'Neil PRINTPAD MC70 User manual
- Category
- POS/mobile printers
- Type
- User manual
- This manual is also suitable for
Ask a question and I''ll find the answer in the document
Finding information in a document is now easier with AI
Related papers
-
 Datamax O'Neil 220238-000 Datasheet
Datamax O'Neil 220238-000 Datasheet
-
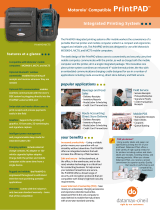 Datamax O'Neil 208118-100 Datasheet
Datamax O'Neil 208118-100 Datasheet
-
Datamax O'Neil PrintPAD CN3E/4E User guide
-
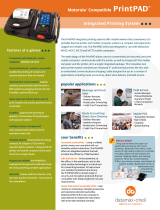 Datamax O'Neil 200421-100 User manual
Datamax O'Neil 200421-100 User manual
-
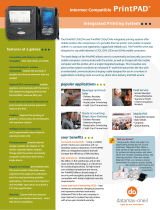 Datamax O'Neil 208106-100 Datasheet
Datamax O'Neil 208106-100 Datasheet
-
 Datamax O'Neil Premium paper, 4.375"' x 97' Datasheet
Datamax O'Neil Premium paper, 4.375"' x 97' Datasheet
-
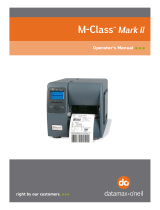 Datamax O'Neil M-Class Mark II User manual
Datamax O'Neil M-Class Mark II User manual
-
Datamax O'Neil Mark II M-4210 User manual
-
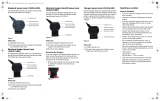 Datamax O'Neil 210216-000 Datasheet
Datamax O'Neil 210216-000 Datasheet
-
Datamax O'Neil MicroFlash 2Te User manual
Other documents
-
Zebra MC70 Installation guide
-
Datamax 229029-000 User manual
-
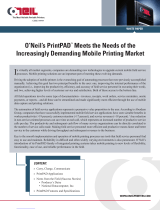 Oneil PrintPAD MC75 Supplementary Manual
Oneil PrintPAD MC75 Supplementary Manual
-
Datamax M-Class Mark II User manual
-
 Oneil Apex 4 Quick start guide
Oneil Apex 4 Quick start guide
-
Datamax I-Class User manual
-
Zebra MC70 Quick start guide
-
Datamax Mark II Series User manual
-
Datamax Mark II Series User manual
-
Datamax VMP-2000 User manual