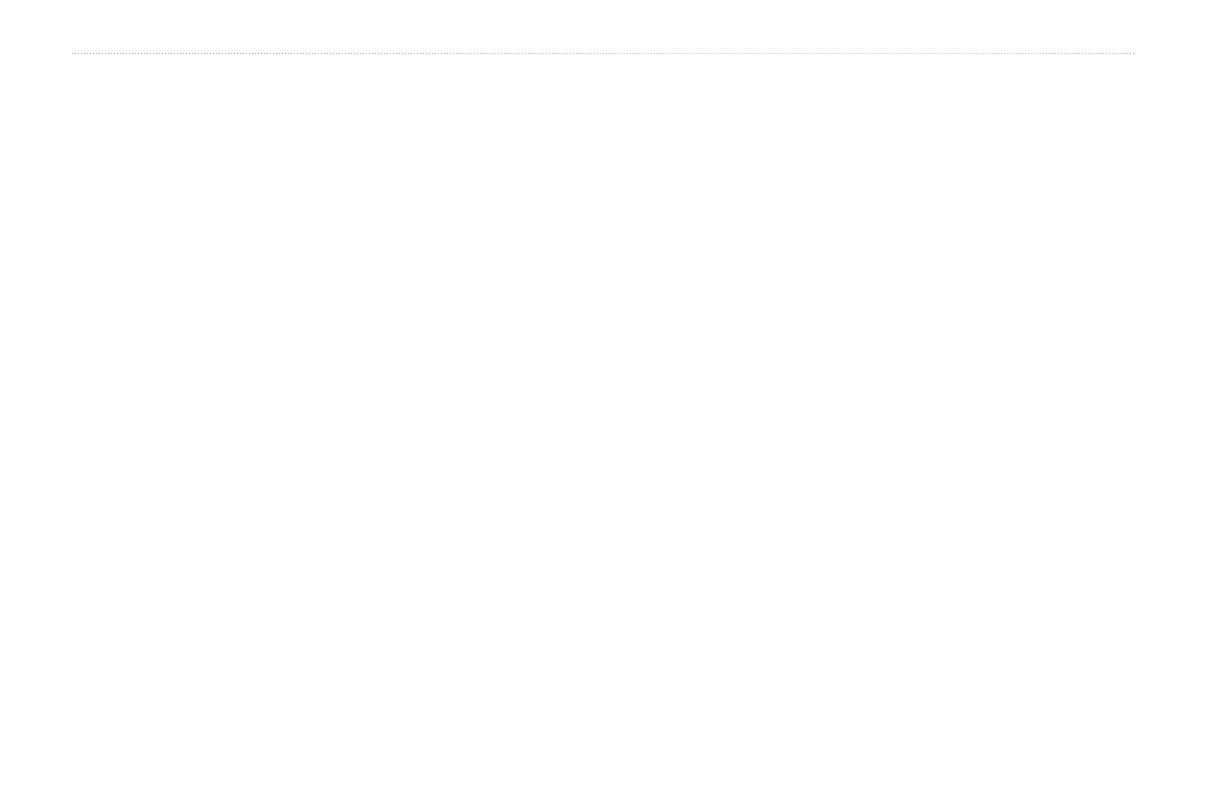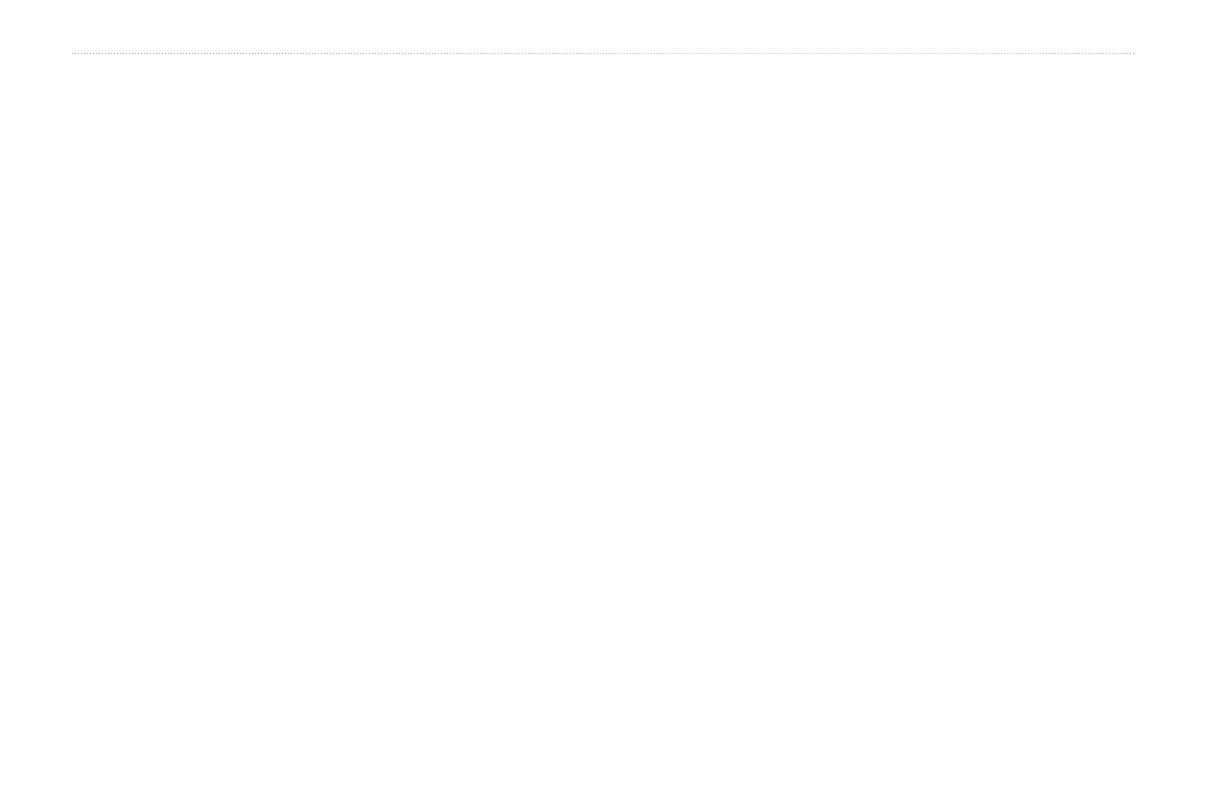
ii GPSMAP 400/500 Series Owner’s Manual
Introduction
Table of Contents
Introduction ...........................................................................i
Tips and Shortcuts ........................................................................ i
Manual Conventions ..................................................................... i
Quick Links ................................................................................... i
Declaration of Conformity (DoC) ..................................................iv
Product Registration ....................................................................iv
Contact Garmin ............................................................................iv
Getting Started .....................................................................1
Unit Overview ............................................................................... 1
Turning the Unit On or Off ............................................................ 3
Initializing Unit Settings ................................................................ 3
Adjusting the Backlight ................................................................. 4
Using the Keypad ......................................................................... 5
Acquiring GPS Satellite Signals ................................................... 5
Using Simulator Mode .................................................................. 6
Viewing System Information ........................................................ 6
Restoring the Original Factory Settings ....................................... 6
Inserting and Removing SD Cards .............................................. 6
Understanding the Home Screen ................................................. 7
Using Charts ........................................................................8
Using the Navigation Chart .......................................................... 8
Changing the Navigation Chart Settings .................................... 12
Using the Split Navigation Chart ................................................ 14
Using Perspective 3D ................................................................ 15
Using Mariner’s Eye 3D ............................................................. 15
Using Fish Eye 3D ..................................................................... 17
Using Fishing Charts .................................................................. 18
Enabling High Resolution Satellite Imagery ............................... 19
Viewing Aerial Photos ................................................................ 20
Viewing Current-station Information ........................................... 20
Detailed Road and POI Data ..................................................... 21
Using Automatic Guidance ......................................................... 21
Using the Chart/Sonar Screen ................................................... 21
Where To? ..........................................................................22
Navigating to a Destination ........................................................ 22
Creating and Using Waypoints................................................... 24
Creating and Using Routes ........................................................ 25
Using Tracks .............................................................................. 26
Using BlueChart g2 Vision ......................................................... 28
Navigating with a Garmin Autopilot ............................................ 29
Viewing Information ..........................................................30
Viewing a Compass ................................................................... 30
Viewing Numbers ....................................................................... 30
Viewing Trip Information ............................................................ 31
Viewing Fuel Gauges ................................................................. 31
Viewing Tide-station Information ................................................ 32
Viewing Current Information ...................................................... 32
Viewing User Data ..................................................................... 33
Viewing Other Vessels ............................................................... 35