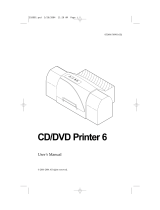Page is loading ...

020602-510132-(04)
User’s Manual
© 2001 All rights reserved.
CD Color Printer IV
510132.qxd 2/7/02 3:20 PM Page i

Notices: The information in this document is subject to change without notice.
NO WARRANTY OF ANY KIND IS MADE WITH REGARD TO THIS MATERIAL, INCLUDING, BUT
NOT LIMITED TO, THE IMPLIED WARRANTIES OF MERCHANTABILITY AND FITNESS FOR A
PARTICULAR PURPOSE. No liability is assumed for errors contained herein or for incidental or
consequential damages in connection with the furnishing, performance, or use of this material. This
document contains proprietary information which is protected by copyright. All rights are reserved.
No part of this document may be photocopied, reproduced, or translated into another language
without prior written consent.
Trademark Acknowledgments: IBM is a registered trademark of International Business
Machines Corporation. Windows is a trademark of Microsoft Corporation. All other trademarks are the
property of their respective owners. CandelaColor
®
Charged by Pictographics is a registered trademark
of Pictographics International Corporation.
Printing History
Edition 1.4, #020602, © Copyright 2001, All rights reserved.
FCC Compliance Statement: This device complies with part 15 of the FCC rules. Operation
is subject to the following two conditions: (1) this device may not cause harmful interference, and (2)
this device must accept any interference received, including interference that may cause undesired
operation.
For Users in the United States: This equipment has been tested and found to comply with
the limits for a Class B digital device, pursuant to Part 15 of the FCC Rules. These limits are designed
to provide reasonable protection against harmful interference in a residential installation. This
equipment generates, uses, and can radiate radio frequency energy and, if not installed and used in
accordance with the instructions, may cause harmful interference to radio communications. However,
there is no guarantee that interference will not occur in a particular installation. If this equipment does
cause harmful interference to radio or television reception, which can be determined by turning the
equipment off and on, the user is encouraged to try to correct the interference by one or more of the
following measures:
• Re-orient or relocate the receiving antenna.
• Increase the separation between the equipment and receiver.
• Connect the equipment into an outlet on a circuit different from that to which the receiver is
connected.
• Consult the dealer or an experienced radio/TV technician for help.
Use of a shielded cable is required to comply with the Class B limits of Part 15 of the FCC Rules. You
are cautioned that any changes or modifications not expressly approved in this manual could void
your authority to operate and/or obtain warranty service for this equipment.
Within the U.S., this product is intended to be supplied by a UL Listed Direct Plug-in Power Unit
marked Class 2 and rated 30 Vdc, 500 mA or 830 mA.
For Users in Canada: This digital apparatus does not exceed the Class B limits for radio noise
for digital apparatus set out on the Radio Interference Regulations of the Canadian Department of
Communications. Le present appareil numerique n’emet pas de bruits radioelectriques depassant les
limites applicables aux appareils numeriques de la class B prescrites dans le Reglement sur le
brouillage radioelectrique edicte par le ministere des Communications du Canada.
CAUTION!
TO PREVENT FIRE OR SHOCK HAZARD, DO NOT EXPOSE THE UNIT TO RAIN OR MOISTURE.
TO REDUCE THE RISK OF ELECTRIC SHOCK, DO NOT REMOVE EXTERIOR PANELS. NO USER-
SERVICEABLE PARTS INSIDE. REFER SERVICING TO QUALIFIED SERVICE PERSONNEL. OPERATE
THE UNIT WITH ONLY THE PROPER ELECTRICAL SPECIFICATIONS AS LABELED ON THE
PRINTER AND AC ADAPTER
ii
510132.qxd 2/7/02 3:20 PM Page ii

iii
Read Me First!
Congratulations on the purchase of your new CD Color Printer. To
begin printing with your new printer immediately, please refer to the
following quick start instructions. For more complete information
regarding all aspects of your printers operation, please refer to the
printers main Users Manual.
HARDWARE SETUP
1. Unpackage your printer, and check that the following
items are included:
Power Adapter
Separate Power Cord (220-240V units only)
Printer Software CD
Color Ink Cartridge
Spare Ink Cartridge Holder
Cardboard CD Templates (5)
Warranty Statement and Registration Card
Operators Manual and Other Printed Information
2. Connect your printers power.
3. Install the included color ink cartridge by pressing the
Ink Cartridge Button and inserting the cartridge
copper-end first into the ink cartridge carrier. Then, push
the top of the cartridge back until it snaps into place. When
the cartridge is in place, press the Ink Cartridge Button
again to reset the cartridge carrier.
4. Press the CD Tray Button, and install one of the
cardboard CD templates into the CD Tray.
5. Run a self test according to the instructions in Section 2-D
of the printer Users Manual. This will ensure that both the
printer and the ink cartridge are functioning properly. This
procedure should also be done whenever you install a
new ink cartridge or if your printer has sat for a few days
without printing. If some of the nozzles do not seem to be
firing, perform a clean operation after the printer driver
has been installed. Refer to the cleaning procedure
explained within the Cartridge button description of
section 3-D in the manual to clean the cartridge nozzles.
510132.qxd 1/17/2001 10:46 AM Page iii

iv
The self-test should look like this:
6. Connect the printer to your computer using the proper
interface cable. For best results, use a IEEE 1284-Compliant
cable and do not connect to an A/B switch box. Also, note
that the printer will print fastest if your computer’s
parallel port is set to ECP mode (most new computers are
set to ECP). Your computer’s manual will have information
on changing the parallel port mode if you need to switch it
to ECP.
SOFTWARE INSTALLATION
Once you have set up your printer, you must then install all of
the appropriate software required for printing. The included
CD contains all of the necessary software. At a minimum, you
must install the printer driver appropriate for your computer’s
specific operation system (Windows
®
95/98/Me or Windows
2000/XP). Below is a description of the CD contents as well as
installation instructions for each software component.
CD Contents:
• CD Color Printer Driver IV for Windows 95/98/Me
• CD Color Printer Driver IV for Windows 2000/XP
• 32-Bit Print Spooler for Windows 95/98/Me (provides
optimum print processing under Windows 95/98/Me)
• 2 Sample CD Designs (TIFF format)
510132.qxd 11/15/01 4:04 PM Page iv

v
Installation Instructions:
Windows 95/98/Me or 2000/XP Printer Drivers:
1. Insert the included CD into your computer’s CD-ROM
drive.
2. Click on the Start button on the task bar, point to Settings,
and select Printers.
3. Double-click on the Add Printer icon. This will launch the
Add Printer Wizard. Click Next, then click Next again.
4. Click the Have Disk button.
5. Click Browse, select your CD-ROM drive.
6. For Windows 95/98/Me, open the Win98-Me folder, then
select the Driver folder and select the file named
CDCOLOR4.INF. For Windows 2000 or Windows XP, open
the Win2000-XP folder and select the file named
OEMSETUP.INF.
(Example: If you are installing the Windows 95/98/Me,
and your CD-ROM drive is drive D:, then you would
browse to: D:\Win98-Me\Driver. You would then select
the file named CDCLOR4.INF). Follow the on-screen
instructions to complete installation.
32-Bit Print Spooler: (MUST INSTALL if using Windows
95/98/Me only)
1. Insert the included CD into your computer’s CD-ROM
drive.
2. Close down all other software applications.
3. Click the Start button, point to Settings, and select Control
Panel.
4. Double-click on the Add/Remove Programs icon, and
select the Install button.
5. Click Next, the click on the Browse button.
6. Select your CD-ROM drive, open the folder named
Win98-Me, then open the folder named 32-Bit Print
Spooler.
7. Double-click on the Setup.exe file then select the Finish
button to complete installation.
510132.qxd 11/15/01 4:04 PM Page v

vi
Please Note
The Spare Ink Cartridge Holder provides a convenient
place to store an extra ink cartridge and also prevents an
opened ink cartridge from drying out. To use this holder,
simply set it next to the printer. The Spare Ink Cartridge
Holder must always remain in an upright or vertical
position. Insert an Ink Cartridge into the holder, copper-end
first, until it snaps into place. To remove the Ink Cartridge,
push back on the holders securing tab and lift the Ink
Cartridge out.
Please Note
To fully utilize CD Color Printer IVs high-speed printing,
you must set your PC parallel printer port to the ECP
setting. Otherwise, you may find that print speed is up to
50% slower than you might expect.
Please refer to your computer systems documentation for
instructions on enabling ECP. It is almost always found in
the CMOS settings which are entered upon power-up.
Interactive Feature in this
PDF Document
There are interactive features that will allow you to jump to
different locations within the document. Each listing in the
Table of Contents is interactive. Place the cursor on either
the words or the page number. A small hand with a pointing
finger icon appears. Click on the line with the icon and the
document will jump to that page. If you want to return to the
Table of Contents, move the icon to the top of the page and
click on the arrow marked TOC. Navigating through the
Index is similar. Place the icon on one of the listings or
page numbers, click on it, and it will move to that page. The
text relating to the Index listing will appear in red. Returning
to the Index can done by clicking on the arrow marked
Index.
510132pdf.qxd 1/25/2001 12:15 AM Page vi

vii
Table of Contents
Section 1: Getting Started
A. Choosing a Good Location...............................................................................1
B. Unpacking and Inspection ...............................................................................1
C. Identifying the Parts..........................................................................................2
D. Applying Power.................................................................................................3
Section 2: Ink Cartridges and Printable CDs
A. About Ink Cartridges and Printable CDs ......................................................4
B. Installing an Ink Cartridge ..............................................................................4
C. Loading Blank CD Media.................................................................................6
D. Printing a Self Test .............................................................................................7
E. Replacing or Switching Ink Cartridges..........................................................8
Section 3: Using the CD Color Printer IV with Windows
A. Connecting the Printer to Your Computer ..................................................11
B. Installing the Printer Driver...........................................................................12
C. Installing the 32-Bit Spooler for Windows 95/98/Me...............................14
D. Setting Up the Printer Driver ........................................................................16
E. Printing a CD....................................................................................................24
Section 4: Interpreting the Printer Indicator Lights...............................................26
Section 5: Maintaining the Printer
A. Cleaning the Ink Cartridge Nozzles .............................................................28
B. Cleaning the CD Tray and Printer Casing ...................................................28
C. Clearing a CD Media Jam ..............................................................................28
D. Technical Support ............................................................................................28
Section 6: Technical Specifications ...........................................................................29
Appendix A: Interfacing Information
A. Introduction......................................................................................................30
B. 6-Pin Minicircular Auxiliary Interface .........................................................31
Index ................................................................................................................................32
510132.qxd 1/17/2001 10:46 AM Page vii
INDEX

viii
510132.qxd 1/17/2001 10:46 AM Page viii

Getting Started 1
Section 1: Getting Started
THANK YOU
...for choosing the CD Color Printer IV. This printer is the
perfect way for you to label all of your custom CDs quickly,
easily, and with a touch of class. The CD Color Printer IV lets
you print razor-sharp text, vibrant spot colors, and even
stunning photo-realistic photographs directly onto the surface
of printable CDs. Operation is simple, quality is high, and
printed images are durable and highly smudge-resistant.
To begin using the printer, please refer to the remainder of this
manual. This Users Manual is your complete step-by-step
guide to quickly and easily setting up and printing with your
new CD Color Printer!
A. CHOOSING A GOOD LOCATION
Place the printer in a location with adequate air circulation
to prevent internal heat build up.
Do not place the printer near heat sources such as radiators
or air ducts, or in a place subject to direct sun-light,
excessive dust, mechanical vibration or shock.
Allow for adequate clearance in front of the printer to
accommodate the length of the unit with its CD Tray open.
B. UNPACKING AND INSPECTION
While unpacking your printer, inspect the carton to ensure that
no damage has occurred during shipping. Make sure that all
supplied accessories are included with your unit. The
following items should be included:
Printer
PowerAdapter
Separate Power Cord (220-240 VAC units only)
Printer Software CD
Color Ink Cartridge
Spare Ink Cartridge Holder
510132.qxd 1/17/2001 10:46 AM Page 1
TOC
INDEX

2 Getting Started
Cardboard CD Templates (5)
Warranty Statement and Registration Card
This manual and other printed information
Save the carton and packing materials. They will come in
handy when transporting the printer.
C. IDENTIFYING THE PARTS
This illustration shows the extended CD Tray and all of the
control buttons and LED indicator lights found on the printer.
ThePower Buttonturns the printers power ON and OFF.
This button also serves to cancel the current print job if a print
error occurs and to reset the printer for the next print job.
The CD Tray Buttonopens or closes the CD Tray for
loading and ejecting CDs.
TheInk Cartridge Buttonpositions the Cartridge Carrier for
easy ink cartridge replacement.
ThePower Lightindicates that power is ON. TheBusy
Lightindicates that the printer is printing, processing, or is in
some way busy. Both of these lights can also indicate several
other printer conditions. For complete information on these
lights, please refer to Section 6.
Front Cover
Power Button
Power Light
Busy Light
CD Tray Button
Ink Cartridge Button
CD Tray
510132.qxd 1/17/2001 10:46 AM Page 2
TOC
INDEX

Getting Started 3
This illustration shows the input ports found on the rear panel
of the printer. Both a parallel and a serial interface port are
provided. If using the printer with Windows, you will use its
Parallel Interface Port. Note that the printers auxiliary port is
for use with auto loaders and automatic duplicators only,
which are sold separately. For more information on each of the
interface ports, please refer to Appendix A.
D. APPLYING POWER
1. Locate the power adapter supplied with your printer.
2. Place one end of the adapter cord into the power port on
the rear panel of the printer.
3. Plug the power cord of the adapter into an available wall
outlet. Once the power cord is connected, the printer will
automatically turn ON.
Power Port
Auxiliary Port
Parallel Interface Port
510132.qxd 1/17/2001 10:46 AM Page 3
TOC
INDEX

4 Ink Cartridges and Printable CDs
Section 2: Ink Cartridges and
Printable CDs
A.ABOUT INK CARTRIDGES AND PRINTABLE CDS
For full-color printing, a 3-color ink cartridge is available. This
cartridge contains the three process-color inks of yellow,
magenta, and cyan, which combine to produce up to 16.7
million printable colors. A monochrome ink cartridge is also
available for fast, inexpensive black and white printing.
With either of these ink cartridges, you can print directly onto
virtually any brand of printable-surface CD media. Since
different brands of CDs have different printable coatings,
however, you may need to adjust the printer driver settings to
accommodate your specific brand of CD media. Refer to
Section 3 for further printer driver information.
Due to the wide variety of printable-surface CD media, you
may find that certain brands of CDs provide higher print
quality than others. For maximum print quality, use CD media
authorized by the printer manufacturer. Contact your local CD
Color Printer reseller or contact the printer manufacturer
directly for selection and pricing on all printer supplies and
accessories.
B. INSTALLING AN INK CARTRIDGE
1. With the CD Tray closed, open the printers front cover by
pulling down on its top-left corner.
2. Remove the ink cartridge from its packaging.
510132.qxd 1/17/2001 10:46 AM Page 4
TOC
INDEX

Ink Cartridges and Printable CDs 5
3. Slowly remove the tape covering the cartridge’s printhead,
being careful to avoid damaging or removing the barcode
label on the underside of the cartridge.
DO NOT TOUCH THE COPPER AREA!
4. Press and release the Ink Cartridge button to move the
carrier to the load position.
5. Insert the ink cartridge into the cartridge carrier, copper
end first. DO NOT REMOVE THE COLOR BARCODE
LABEL!
6. Push the cartridge back until it snaps into place.
7. Close the printer’s front cover. If you leave the door open,
ambient light can interfere with proper cartridge
initialization.
8. Press and hold the Ink Cartridge button until the
carriage returns home, then release. This will reset the on
board ink levels.
NOTE: When changing to subsequent new cartridges, refer to Section E.
NOTE: A Spare Ink Cartridge Holder is included with your printer. This
holder provides a convenient place to store an extra ink cartridge and
also prevents an opened ink cartridge from drying out. To use this
holder, simply insert an Ink Cartridge into the holder, copper-end
first, until it snaps into place.
510132.qxd 2/7/02 3:20 PM Page 5
TOC
INDEX

6 Ink Cartridges and Printable CDs
C. LOADING BLANK CD MEDIA
The CD Color Printer IV is capable of printing onto a variety of
CD related media including printable CDs and DVDs, and
cardboard CD templates. Each of these items is loaded one at a
time, before the start of each print job.
Loading a Blank CD
1. With the printers front cover shut, press and release the
CD Tray button.
2. Once the CD Tray is fully extended, place the blank CD
onto the tray with the printable side facing upward.
Handle the CD only along its edges and DO NOT touch
its printable surface.
3. Press and release the CD Tray button to close the CD
Tray. If you wish, you may also leave the CD Tray open
and it will automatically close at the start of the print job.
Once the CD has been printed, the CD Tray will
automatically re-open so the next blank CD can be loaded
(if Manual Load is selected in the printer driver then you
must press the CD Tray button to manually open and close
the tray).
NOTE:
Blank Cardboard CD templates are available for printing inexpensive
test prints and can be printed on both sides. Load in the exact same
fashion as an actual CD.
510132.qxd 1/17/2001 10:46 AM Page 6
TOC
INDEX

Ink Cartridges and Printable CDs 7
D. PRINTING A SELF TEST
Now that the printer is set up and print supplies are loaded, a
self test should be performed to check for proper operation of
the printer. A sample of the self test print is shown below.
Refer to the following steps to run a self test:
1. If power is ON, turn it OFF now. The Power light should
be OFF. Verify that print supplies are installed and that the
CD Tray is closed. Also, disconnect the interface cable from
the printer if connected.
2. With the printers front cover shut, press and hold
the
CD Tray button as you turn the printer power ON.
3. Continue to hold the CD Tray button down for a few
seconds, until you hear the self test begin to print.
510132.qxd 1/17/2001 10:46 AM Page 7
TOC
INDEX

8 Ink Cartridges and Printable CDs
E. REPLACING OR SWITCHING INK CARTRIDGES
Once you begin using your CD Color Printer IV on a regular
basis, you will eventually need to replace an empty ink
cartridge or switch between color and monochrome cartridges.
Please refer to the following steps:
1. With the CD Tray closed, open the printer’s front cover by
pulling down on its top-left corner.
2. If installing a new, replacement ink cartridge, slowly
remove the tape covering the cartridge’s printhead, being
careful to avoid damaging or removing the barcode label
on the underside of the cartridge. DO NOT TOUCH THE
COPPER AREA!
3. If switching between color and monochrome cartridges,
simply remove the extra cartridge from the Spare Ink
Cartridge Holder by grasping the top of the cartridge and
firmly pulling it straight toward you. You will hear the
cartridge snap out of position. DO NOT REMOVE THE
BARCODE LABEL!
510132.qxd 2/7/02 3:20 PM Page 8
TOC
INDEX

Ink Cartridges and Printable CDs 9
4. From within the printer driver setup window, click on the
Cartridge button and then on the Change button to move
the carrier to the load position. Note that the printer driver
must be installed and that the printer must be connected to
your computer (see Section 3) in order to complete this
step.
If you prefer, you may instead press the Ink Cartridge
button on the top of the printer.
5. Remove the installed ink cartridge by grasping the top of
the cartridge and firmly pulling it straight toward you. You
will hear the cartridge snap out of position. Remove it
from the printer.
6. Insert the replacement or alternate ink cartridge into the
cartridge carrier, copper-end first.
510132.qxd 1/17/2001 10:46 AM Page 9
TOC
INDEX

10 Ink Cartridges and Printable CDs
7. Push the cartridge back until it snaps into place.
8. Close the printers front cover.
9. Go back to the printer driver setup window and click on
either the New Cartridge Installed or the Old Cartridge
Installed button to indicate whether you installed a fresh,
new cartridge or simply switched between a previously
used color cartridge and a previously used monochrome
cartridge. The cartridge carrier will return to its home
position. See Section 3-D for more information on these
buttons.
Alternately, you may use the Ink Cartridge button; to
indicate a previously used cartridge simply press the
button and release quickly. If you have installed a fresh
new cartridge, press and hold the button until the cartridge
returns to its home position.
NOTE:
When you choose New Cartridge, the ink levels are cleared and the
ink level indicator should go back to full capacity (for either color or
monochrome).
If you use the Ink Cartridge button, the ink levels are cleared by
pressing and holding the button until the two green LEDs flash and
the cartridge returns to its home position.
NOTE:
Front door must be closed for printer to recognize the cartridge.
510132r2.qxd 5/30/2001 12:53 PM Page 10
TOC
INDEX

Using the CD Color Printer IV with Windows 11
Section 3: Using the CD Color
Printer IV with Windows
A. CONNECTING THE PRINTER TO YOUR COMPUTER
The CD Color Printer IV is designed to be used with nearly any
IBM-PC
®
or compatible running Windows 2000/XP, or
Windows 95/98/Me.
The printer is equipped with a standard 8-bit Centronics-type
parallel port. This port is the means through which it receives
data from your computer. To connect the printer to your
computer, simply obtain a shielded, bi-directional parallel
cable, and refer to the following steps:
NOTE: For faster printing, your computer’s parallel port mode should be set
to ECP. If you experience problems with this setting or if your
computer’s parallel port is not ECP compatible, set your computer’s
parallel port to the standard “Printer Port” setting. Refer to your
computer’s system documentation for instructions on checking and/or
changing the parallel port mode.
1. Connect the Centronics-type parallel side of the cable to the
printer. Snap the fastening clips into place.
2. Connect the other side to the back of your computer at
LPT1, LPT2, or the PARALLEL connector.
510132.qxd 11/15/01 4:04 PM Page 11
TOC
INDEX

12 Using the CD Color Printer IV with Windows
The printer must have its Power light illuminated to receive data.
If the light is not on, press the Power button.
B. INSTALLING THE PRINTER DRIVER
The CD Color Printer IV can be used with virtually any
Windows application program. This is accomplished by
installing in Windows what is called a “printer driver.” The
printer driver is simply software which gives the printer all the
information needed for printing. Use the following steps to
install the printer driver.
NOTE: This section of the Operator’s Manual assumes that you are already
familiar with Windows and know how it operates. If you are not yet
familiar with Windows, consult the appropriate Microsoft
documentation to become familiar with the basics of Windows before
proceeding.
Windows 95/ 98/Me or Windows 2000/XP
To install the printer driver into Windows 95/98/Me or Windows
2000/XP, refer to the following:
1. Insert the included CD into your computer’s CD-ROM
drive.
2. Click the Start button, point to Settings, and select Printers.
510132.qxd 11/15/01 4:04 PM Page 12
TOC
INDEX
/