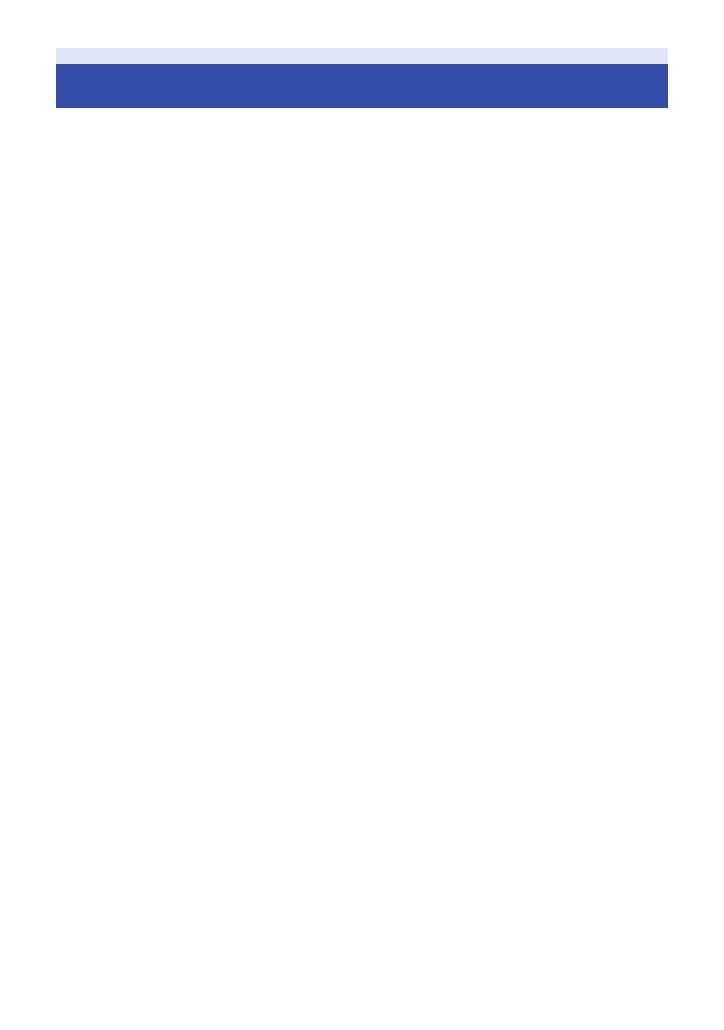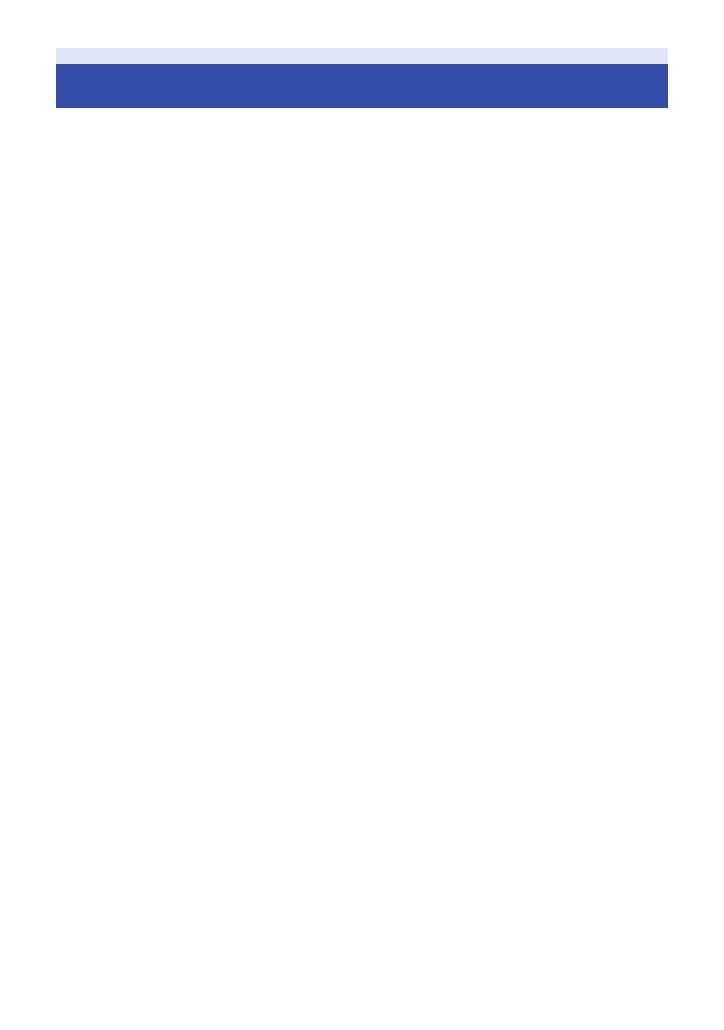
- 2 -
∫ About the recording format for
recording motion pictures
You can select from AVCHD
*1
, MP4 or iFrame
recording formats to record motion pictures
using this unit.
(l 74)
*1 It is compatible with the AVCHD
Progressive (1080/60p).
AVCHD:
It is suitable for viewing on a high-definition TV
or for saving to disc
*2
.
*2 The following methods are available for
saving an image recorded in 1080/60p:
j Copy the image to a disc using the
supplied software HD Writer AE 5.1.
j Copy the image to a Panasonic Blu-ray
disc recorder that supports AVCHD
Progressive.
≥ Blu-ray recorders are not sold in US.
MP4:
This is a recording format suitable for playing
back or editing on a PC.
≥ It is not compatible with motion pictures
recorded in AVCHD format.
iFrame:
This is a recording format suitable for playing
back or editing on a Mac (iMovie etc.).
≥ It is not compatible with motion pictures
recorded in AVCHD format.
∫ Indemnity about recorded
content
Panasonic does not accept any responsibility
for damages directly or indirectly due to any
type of problems that result in loss of recording
or edited content, and does not guarantee any
content if recording or editing does not work
properly. Likewise, the above also applies in a
case where any type of repair is made to the
unit.
∫ About Condensation (When
the lens or the LCD monitor is
fogged up)
Condensation occurs when there is a change in
temperature or humidity, such as when the unit
is taken from outside or a cold room to a warm
room. Please be careful, as it may cause the
lens or LCD monitor to become soiled, moldy,
or damaged.
When taking the unit to a place which has a
different temperature, if the unit is accustomed
to the room temperature of the destination for
about one hour, condensation can be
prevented. (When the difference in temperature
is severe, place the unit in a plastic bag or the
like, remove air from the bag, and seal the bag.)
When condensation has occurred, remove the
battery and/or the AC adapter and leave the
unit like that for about one hour. When the unit
becomes accustomed to the surrounding
temperature, fogginess will disappear naturally.
∫ Cards that you can use with
this unit
SD Memory Card, SDHC Memory Card and
SDXC Memory Card
≥ 4 GB or more Memory Cards that do not have
the SDHC logo or 48 GB or more Memory
Cards that do not have the SDXC logo are
not based on SD Memory Card
Specifications.
≥ Refer to page 16 for more details on SD
cards.
Read this first