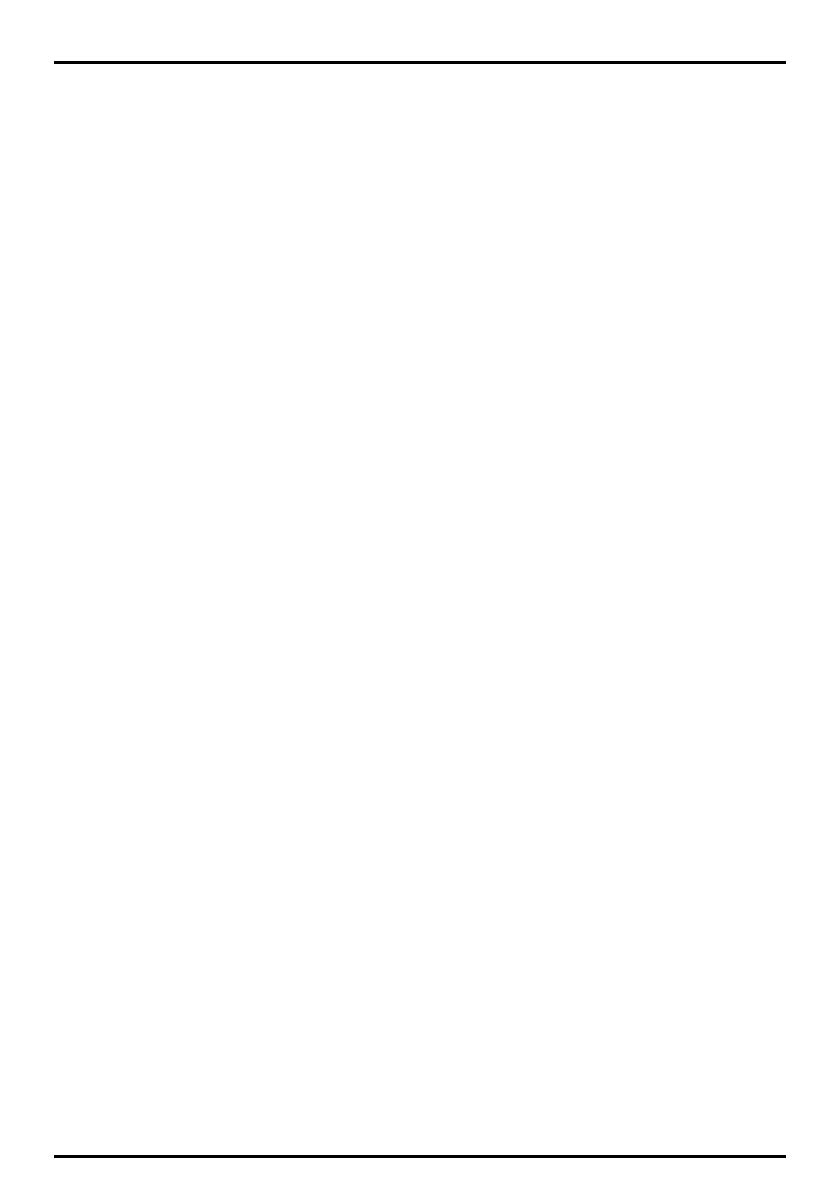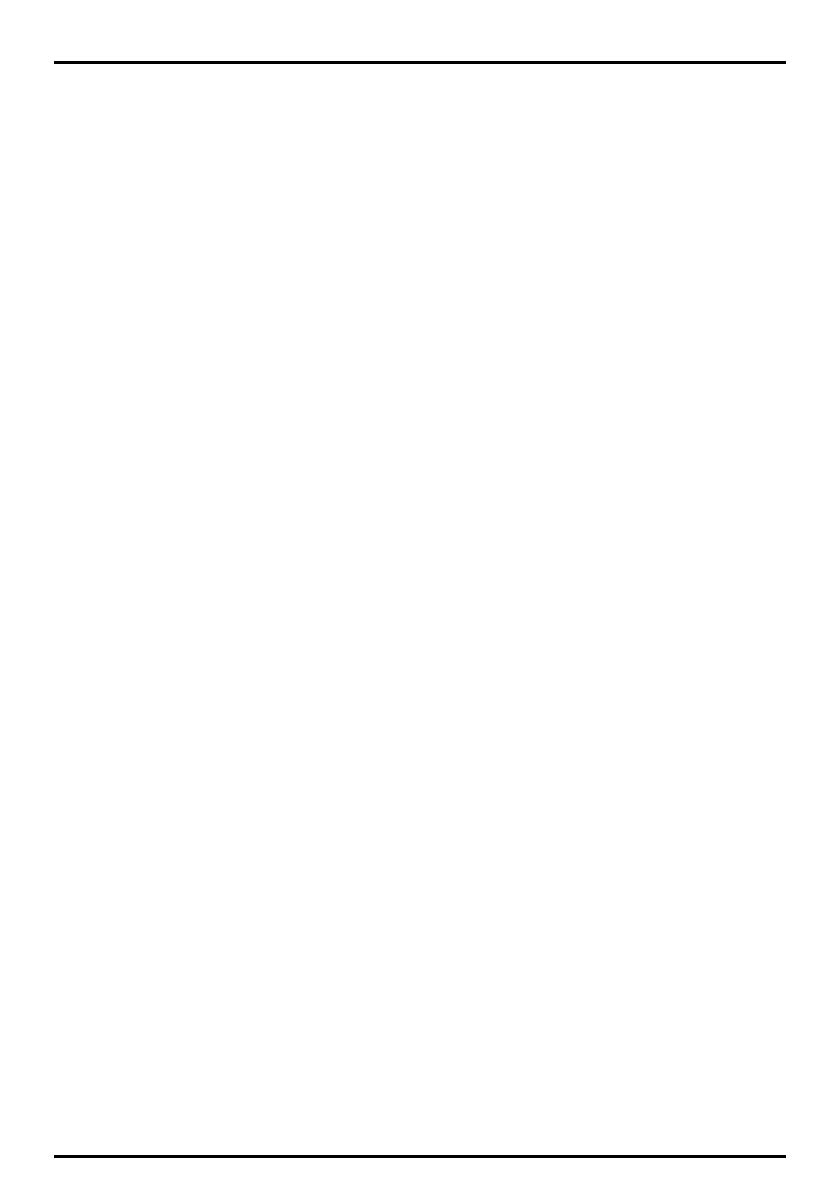
2
Customising your Mio......................................................................................................... 30
Backlight ......................................................................................................................... 31
Volume ........................................................................................................................... 32
FM Transmitter ........................................................................................................... 33
Screen ............................................................................................................................ 34
Power ............................................................................................................................. 35
Date/Time ....................................................................................................................... 36
Language........................................................................................................................ 37
File Explorer ................................................................................................................... 38
MioMore Desktop ............................................................................................................... 39
How do I install MioMore Desktop onto my computer? .................................................. 39
MioMore Desktop features ............................................................................................. 40
How do I keep MioMore Desktop up-to-date? ............................................................ 40
How do I set the MioMore Desktop preferences?....................................................... 41
Mio Online ...................................................................................................................... 41
My Maps ......................................................................................................................... 41
How do I install maps onto my Mio? ........................................................................... 41
How do I remove maps from my Mio? ........................................................................ 42
MioMore Services........................................................................................................... 42
Searching for a POI using MioMore Services............................................................. 42
Importing POIs from your computer to your Mio......................................................... 43
Deleting a POI from your Mio ..................................................................................... 44
Point of Interest .............................................................................................................. 44
How do I install Points of Interest? ............................................................................. 44
How do I uninstall Points of Interest? ......................................................................... 45
Image Search ................................................................................................................. 45
How do I search images? ........................................................................................... 45
Photo Album ................................................................................................................... 46
Toolbar........................................................................................................................ 47
How do I copy NavPix or albums from my Mio to Photo Album? ............................... 47
How do I transfer pictures from Photo Album to my Mio? .......................................... 47
More to do with pictures and albums .......................................................................... 48
How do I set the Photo Album preferences? .............................................................. 48
File Transfer ................................................................................................................... 49
How do I transfer picture/audio/video files to my Mio? ............................................... 49
How do I make backups of my Mio?............................................................................... 50
How do I restore a backup to my Mio? ....................................................................... 50
How do I delete a backup? ......................................................................................... 50
Reference........................................................................................................................... 51
How do I insert a memory card?..................................................................................... 51
How do I connect an External Flash Disk?..................................................................... 51
Troubleshooting.............................................................................................................. 52
Caring for your Mio ......................................................................................................... 52
Regulatory information ....................................................................................................... 53
Regulations statements .................................................................................................. 53
European Notice ......................................................................................................... 53
Safety precautions.......................................................................................................... 54
About charging............................................................................................................ 54
About the charger ....................................................................................................... 54
About the battery ........................................................................................................ 54