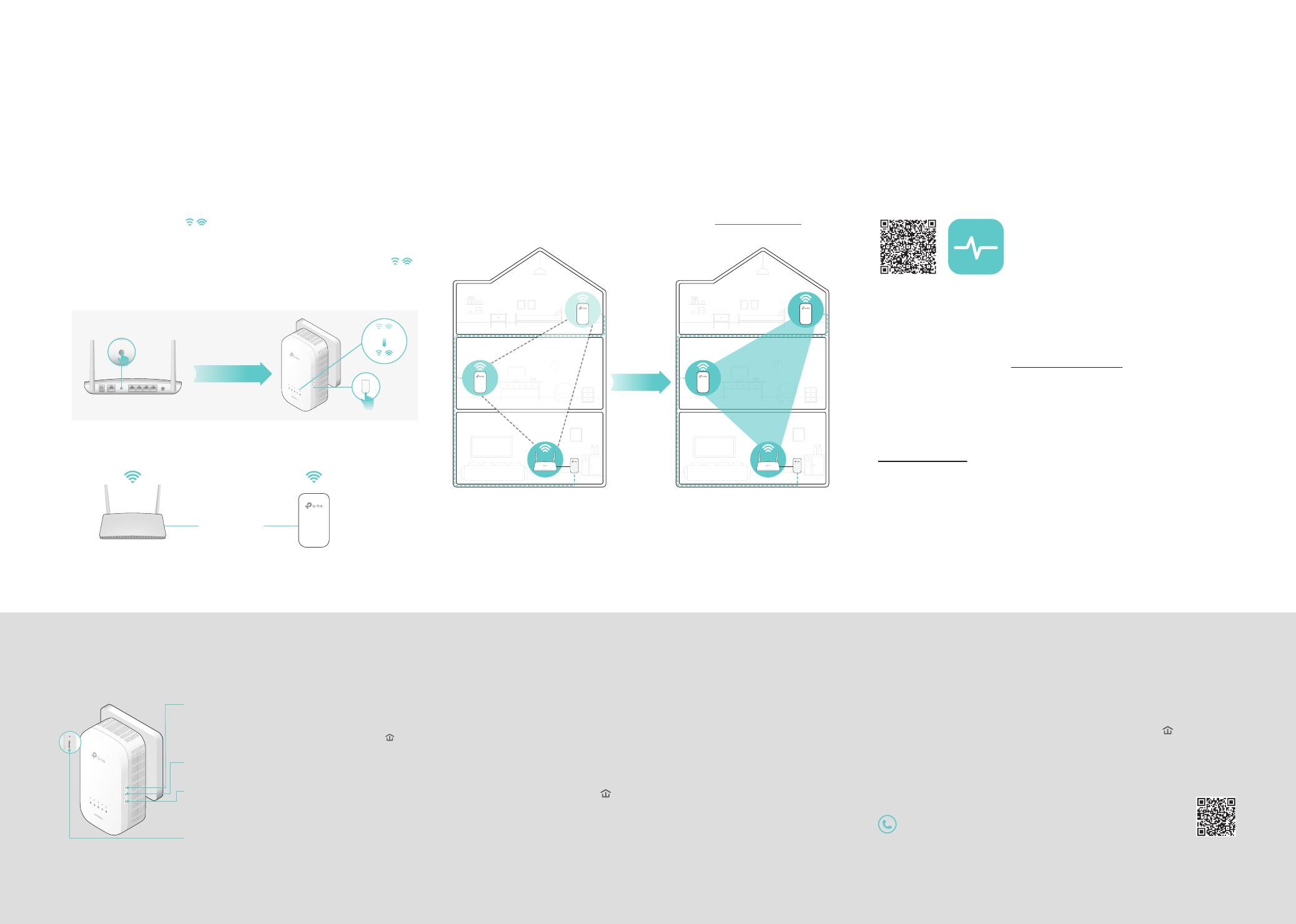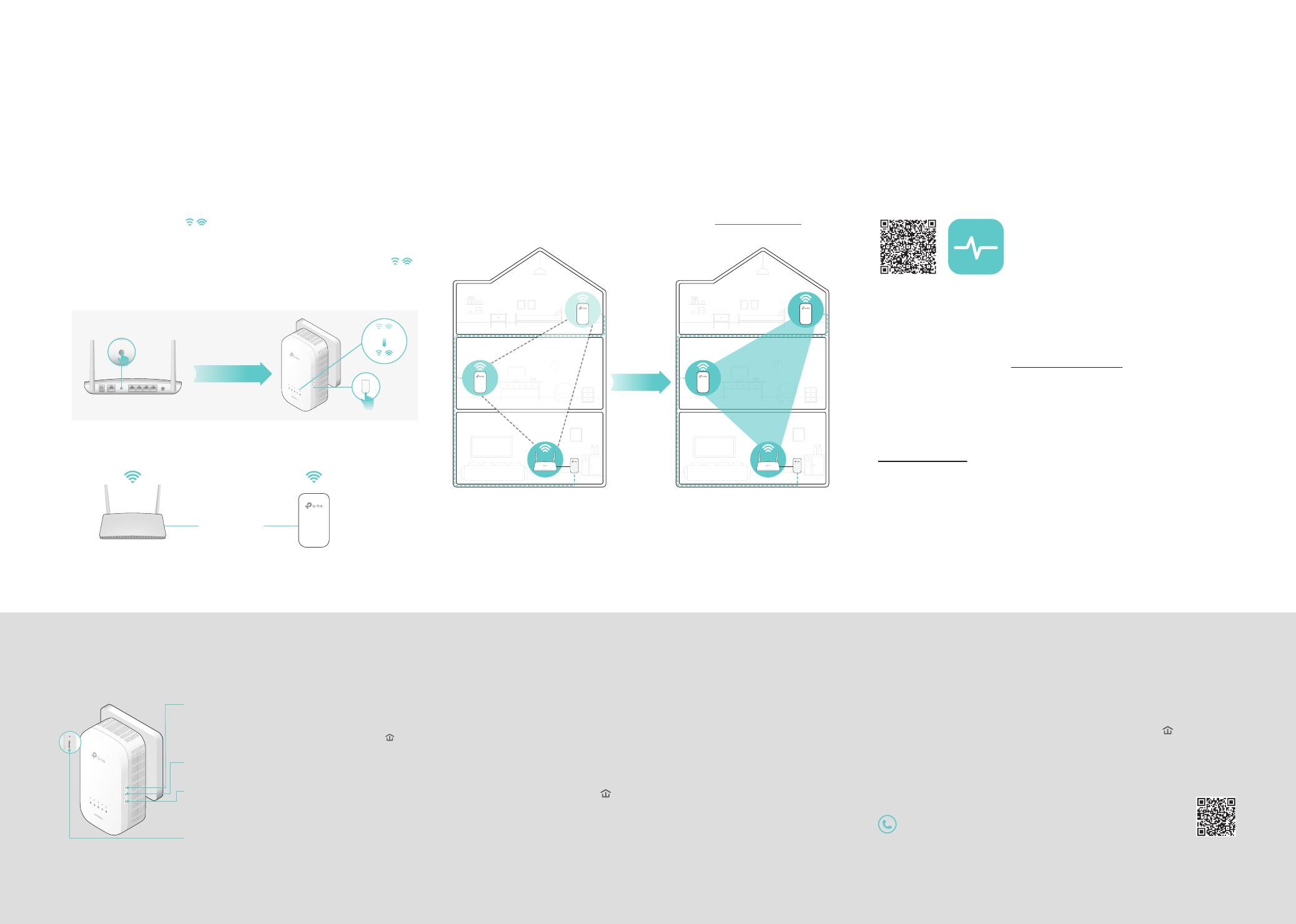
Note: If Wi-Fi settings are not copied within 2 minutes, manually change the extender’s
Wi-Fi settings.
©2017 TP-Link 7106507588 REV1.1.0
Button Legend
Extender TL-WPA9610
Frequently Asked Questions
Q1. How do I reset my extender to factory default settings?
A. With the extender plugged into an electrical outlet, press and hold the Reset button until
all LEDs turn o. When the LEDs turn back on, the reset process is complete.
Q2. What should I do if there is no internet connection in my powerline
network?
A1. Make sure all powerline adapters and extenders are on the same electrical circuit.
A2. Make sure the Powerline LEDs are lit on all of your powerline devices. If they are not,
pair all devices again.
A3. Make sure all devices are correctly and securely connected.
A4. Check if you have an internet connection by connecting the computer directly to the
modem or router.
Q3. What should I do if a successfully-paired extender does not
reconnect after it is relocated?
A1. Make sure all powerline adapters and extenders are on the same electrical circuit.
A2. Try to pair the extender again, and make sure the Powerline LED is on.
A3. Check for possible interference due to a washing machine, air conditioner or
other household appliance that may be too close to one of the powerline devices.
Plug the appliance into the integrated electrical socket to remove the electrical
noise if your powerline device has an integrated electrical socket.
Personalize Your Network
tpPLC Utility
For easy management via your computer, download the utility on the
product’s Support page at http://www.tp-link.com.
Note: For detailed instructions, refer to the utility manual on the product’s Support page.
Web Interface
To access all settings, connect to an extender wirelessly and visit
http://tplinkplc.net. Use ‘admin’ for both username and password upon
initial login.
Note: For detailed instructions, refer to the product manual on the product’s Support page.
tpPLC App
For easy management via your smartphone or tablet, download the app
from the App Store or Google Play, or simply scan the QR code.
tpPLC AppScan to download
Manage your powerline devices using any of the methods below. You
can change the SSID and password, set Wi-Fi schedules, create a guest
network and more.
Unify Wi-Fi Networks via Wi-Fi Auto-Sync
Wi-Fi Auto-Sync enables you to easily create one unied Wi-Fi network throughout your home.
If you have more extenders, simply plug in and pair each one with the existing
adapter to join the network. Then the Wi-Fi settings will automatically sync
from the existing extender to the new ones.
Auto-Sync Settings to More Extenders
Note: For more extender models that support Wi-Fi Auto-Sync, visit http://www.tp-link.com.
DIFFERENT
SSID & Password
Auto-Sync
Network B
Network C
Network A
Network A
Network A
Network A
SAME
SSID & Password
Note: If your router doesn’t have a WPS button, manually change the extender’s Wi-Fi
settings via the tpPLC app, tpPLC Utility, or web interface.
1. Plug in the extender in the same room as your router. Wait until the
extender’s Wi-Fi LEDs turn on.
2. Press your router’s WPS button. Within 2 minutes, press the
extender’s Wi-Fi button for 1 second. The extender’s Wi-Fi LEDs
start blinking. When they stay on, Wi-Fi settings are copied.
3. Relocate the extender and enjoy the internet using your router’s SSID
and password.
Copy SSID and Password from Your Router via WPS
SAME
SSID & Password
For technical support and more information, please visit
http://www.tp-link.com/support, or simply scan the QR code.
TP-Link hereby declares that the device is in compliance with the essential requirements and other relevant
provisions of directives 2014/53/EU, 2009/125/EC and 2011/65/EU.
The original EU declaration of conformity may be found athttp://www.tp-link.com/en/ce.
If you personalize any extender with LED schedules or other Wi-Fi settings
(such as Wi-Fi schedules and guest network), the settings will also
automatically sync to other extenders in the same powerline network.
Reset
Press for at least 5 seconds until all LEDs turn o to reset
the extender to factory default settings.
Pair
Press for 1 second on two powerline devices within two
minutes to pair them.
Press for about 8 seconds until the Powerline LED is o
to leave the current powerline network.
LED
Press for 1 second to turn all LEDs on or o.
Wi-Fi
Press for 1 second to begin or stop copying Wi-Fi settings
from the router.
Press for about 5 seconds to turn Wi-Fi on or o.
WPSWAN LAN
Wireless Router Extender
Within 2 minutes
Blinking
On
Wi-Fi