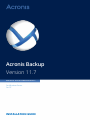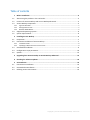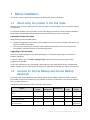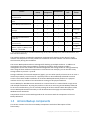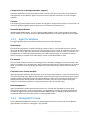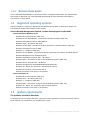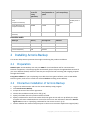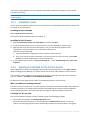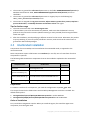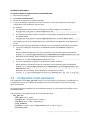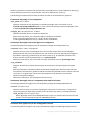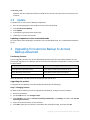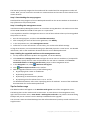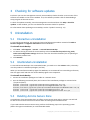ACRONIS Backup for Windows Server 11.7 Installation guide
- Category
- Backup recovery software
- Type
- Installation guide
This manual is also suitable for
ACRONIS Backup for Windows Server 11.7 is a powerful and versatile backup and recovery solution that can help you protect your critical data from a variety of threats, including hardware failure, software corruption, and natural disasters.
With ACRONIS Backup for Windows Server 11.7, you can:
- Back up your entire server, including the operating system, applications, and data
- Create backups of individual files and folders
- Schedule backups to run automatically
- Store backups on a variety of media, including local hard drives, network shares, and cloud storage
- Recover your data quickly and easily in the event of a disaster
ACRONIS Backup for Windows Server 11.7 is a powerful and versatile backup and recovery solution that can help you protect your critical data from a variety of threats, including hardware failure, software corruption, and natural disasters.
With ACRONIS Backup for Windows Server 11.7, you can:
- Back up your entire server, including the operating system, applications, and data
- Create backups of individual files and folders
- Schedule backups to run automatically
- Store backups on a variety of media, including local hard drives, network shares, and cloud storage
- Recover your data quickly and easily in the event of a disaster
















-
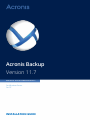 1
1
-
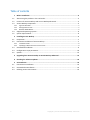 2
2
-
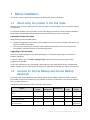 3
3
-
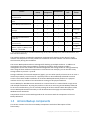 4
4
-
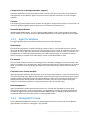 5
5
-
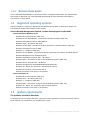 6
6
-
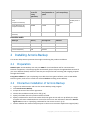 7
7
-
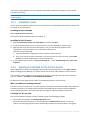 8
8
-
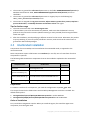 9
9
-
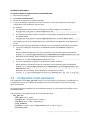 10
10
-
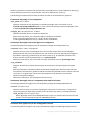 11
11
-
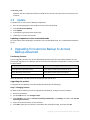 12
12
-
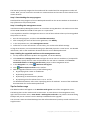 13
13
-
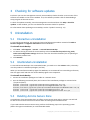 14
14
-
 15
15
-
 16
16
ACRONIS Backup for Windows Server 11.7 Installation guide
- Category
- Backup recovery software
- Type
- Installation guide
- This manual is also suitable for
ACRONIS Backup for Windows Server 11.7 is a powerful and versatile backup and recovery solution that can help you protect your critical data from a variety of threats, including hardware failure, software corruption, and natural disasters.
With ACRONIS Backup for Windows Server 11.7, you can:
- Back up your entire server, including the operating system, applications, and data
- Create backups of individual files and folders
- Schedule backups to run automatically
- Store backups on a variety of media, including local hard drives, network shares, and cloud storage
- Recover your data quickly and easily in the event of a disaster
Ask a question and I''ll find the answer in the document
Finding information in a document is now easier with AI
Related papers
-
ACRONIS Backup 11.5 Installation guide
-
ACRONIS Backup for PC 11.5 Installation guide
-
ACRONIS Backup Advanced 11.7 Installation guide
-
ACRONIS Backup Advanced 11.5 Installation guide
-
ACRONIS Backup Advanced Installation guide
-
ACRONIS Backup & Recovery 10 Advanced Workstation Installation guide
-
ACRONIS Backup & Recovery 10 Advanced Server SBS Edition Installation guide
-
ACRONIS Backup & Recovery 10 Advanced Server Installation guide
-
ACRONIS Backup & Recovery 10 Advanced Server Virtual Edition Installation guide
-
ACRONIS BACKUP AND RECOVERY 10 SERVER FOR LINUX - INSTALLATION UPDATE 3 Installation guide