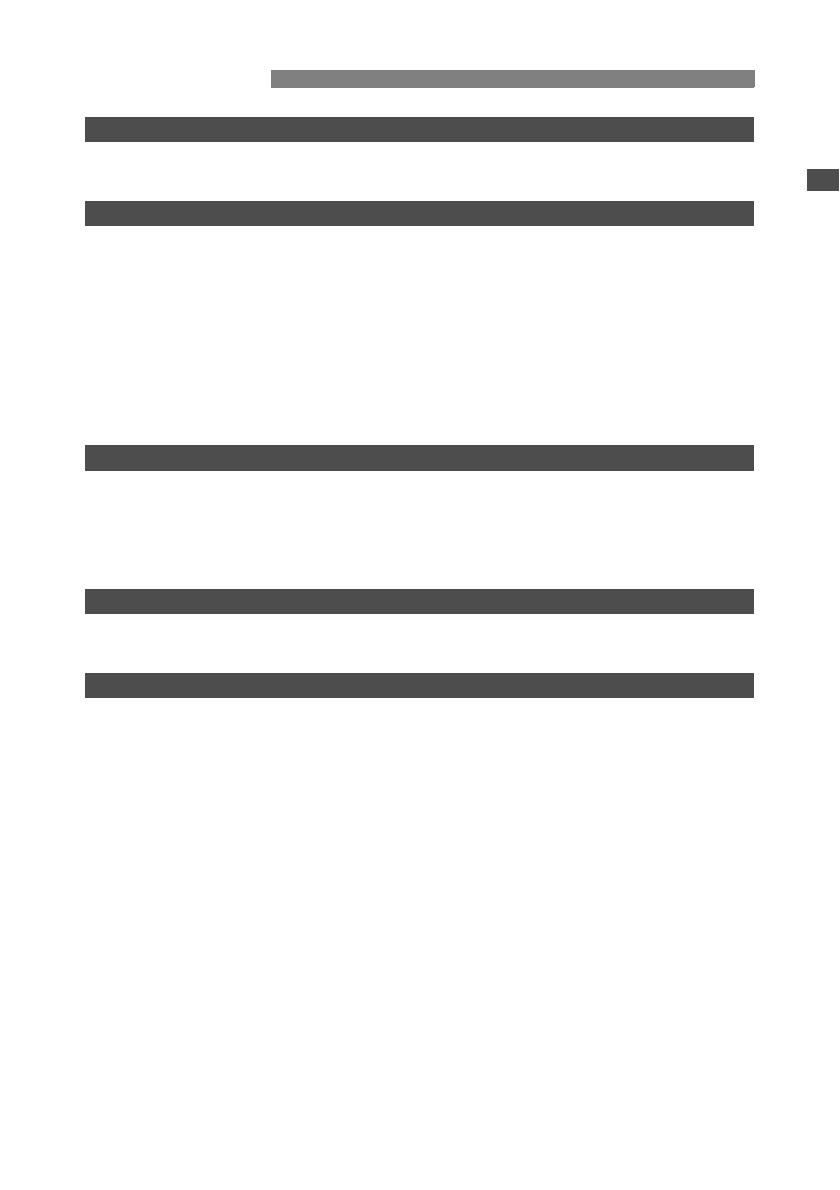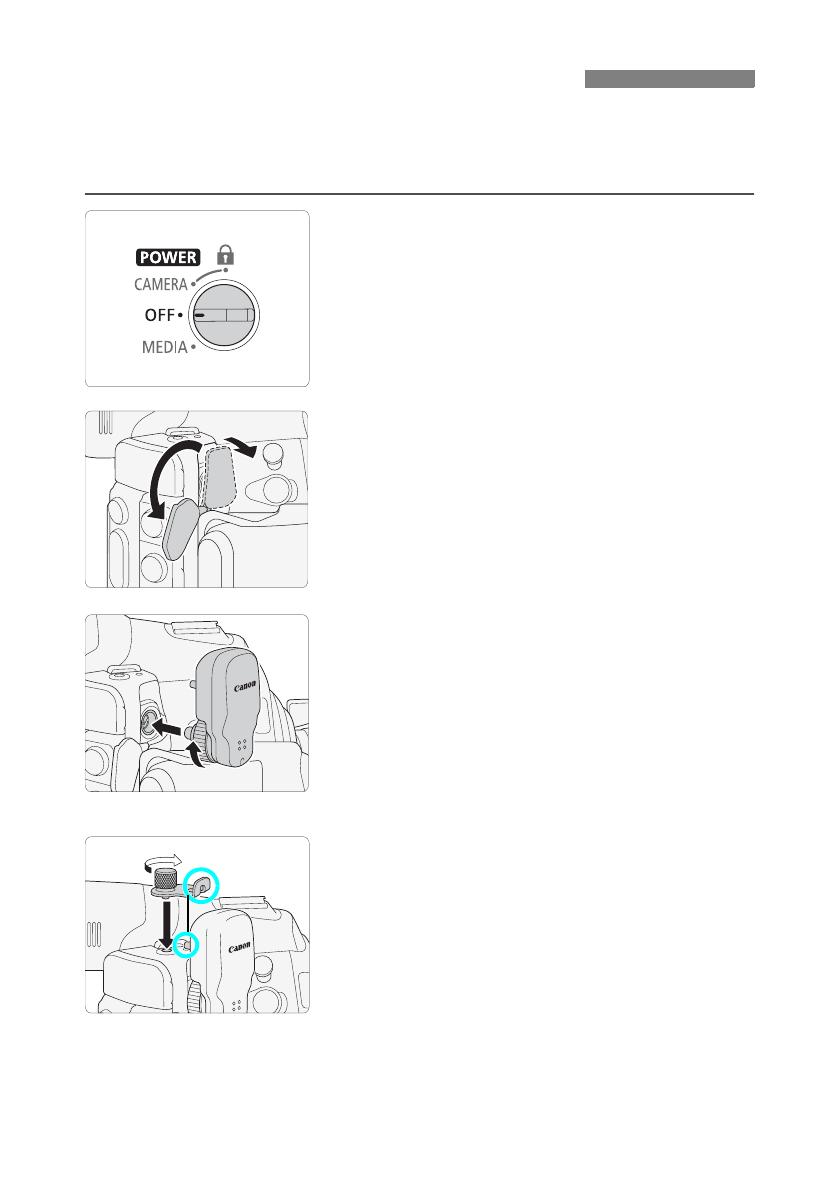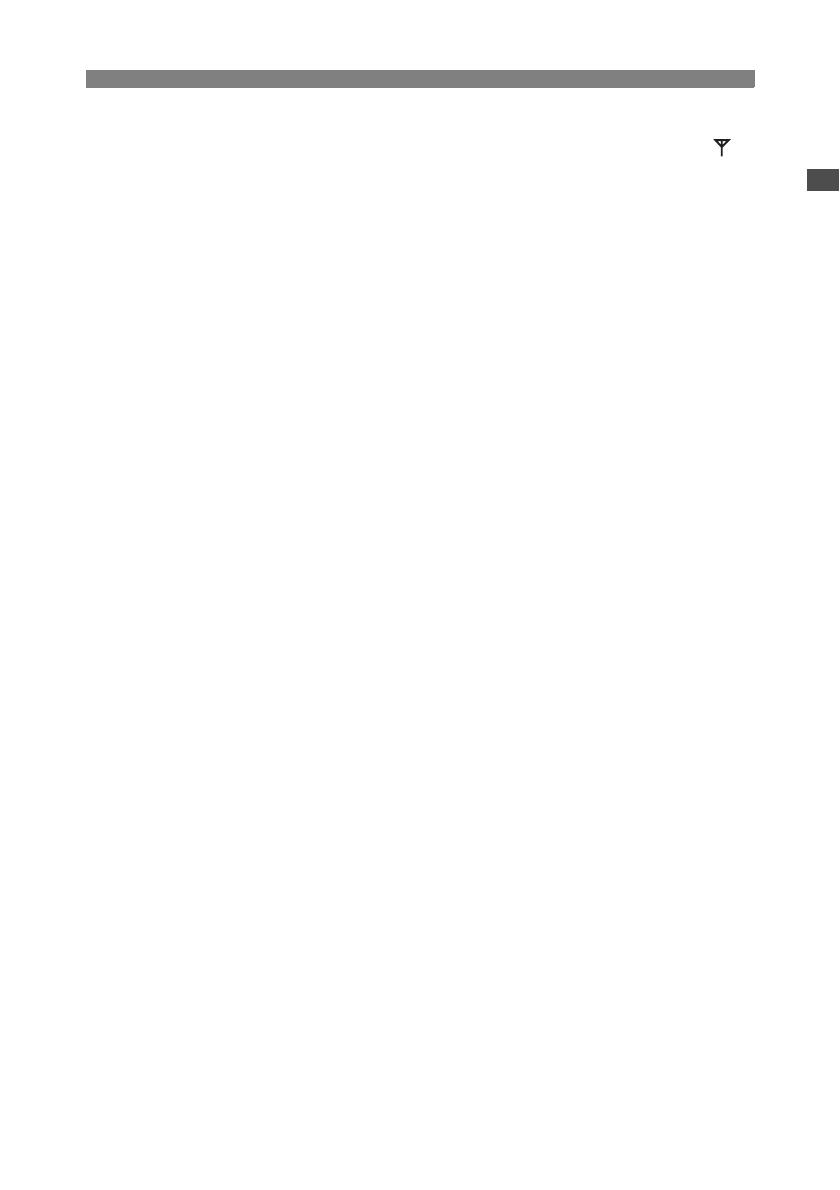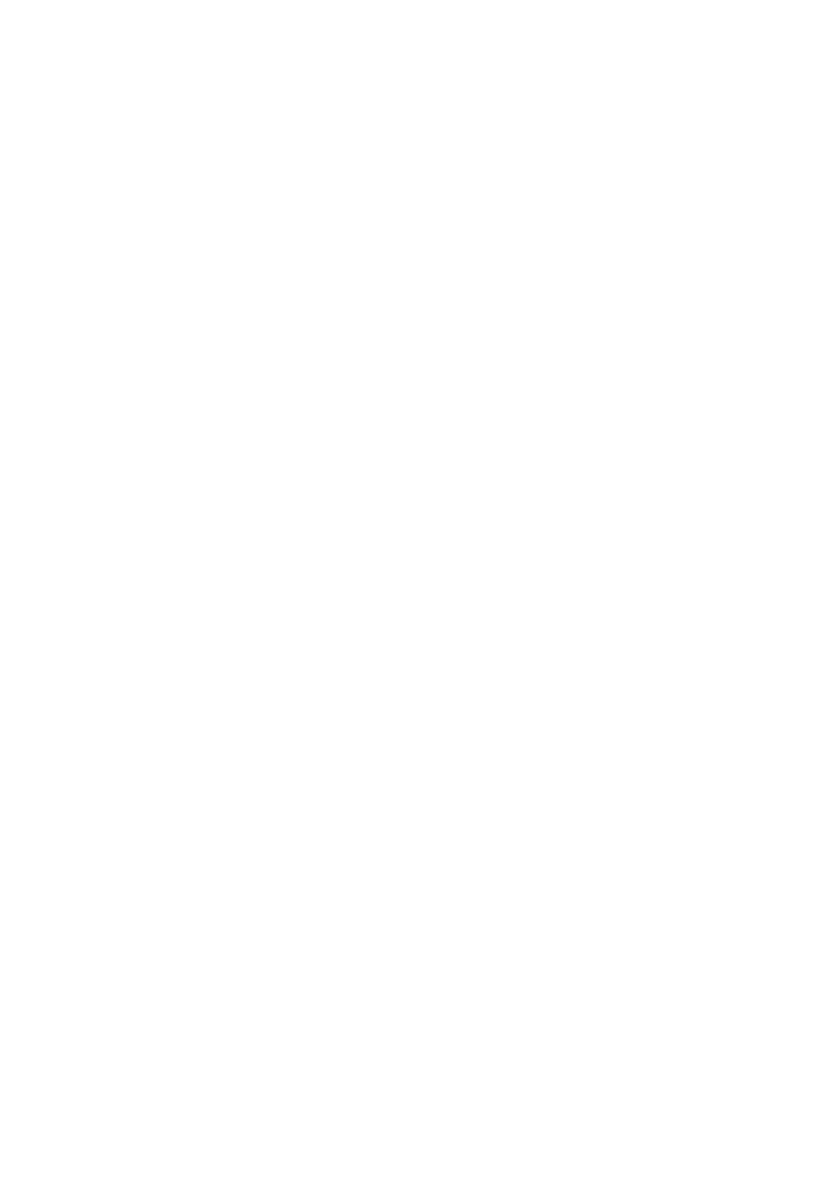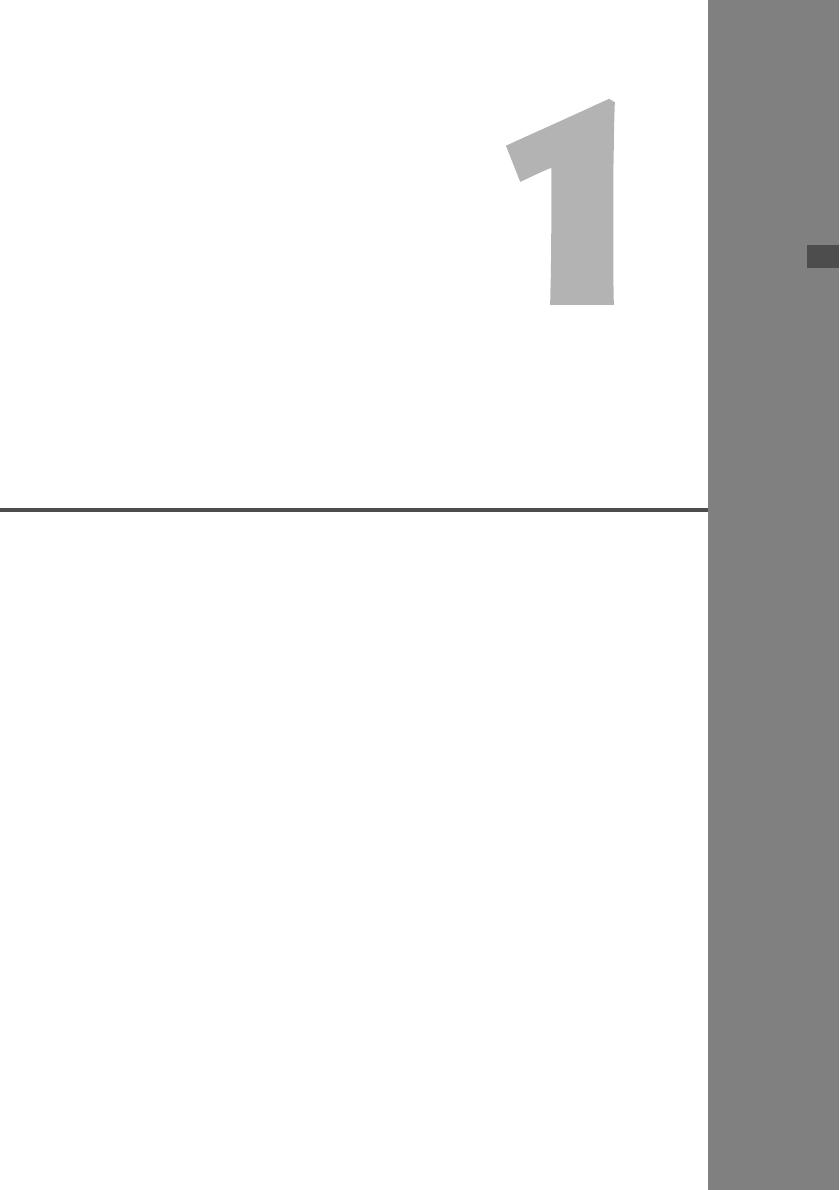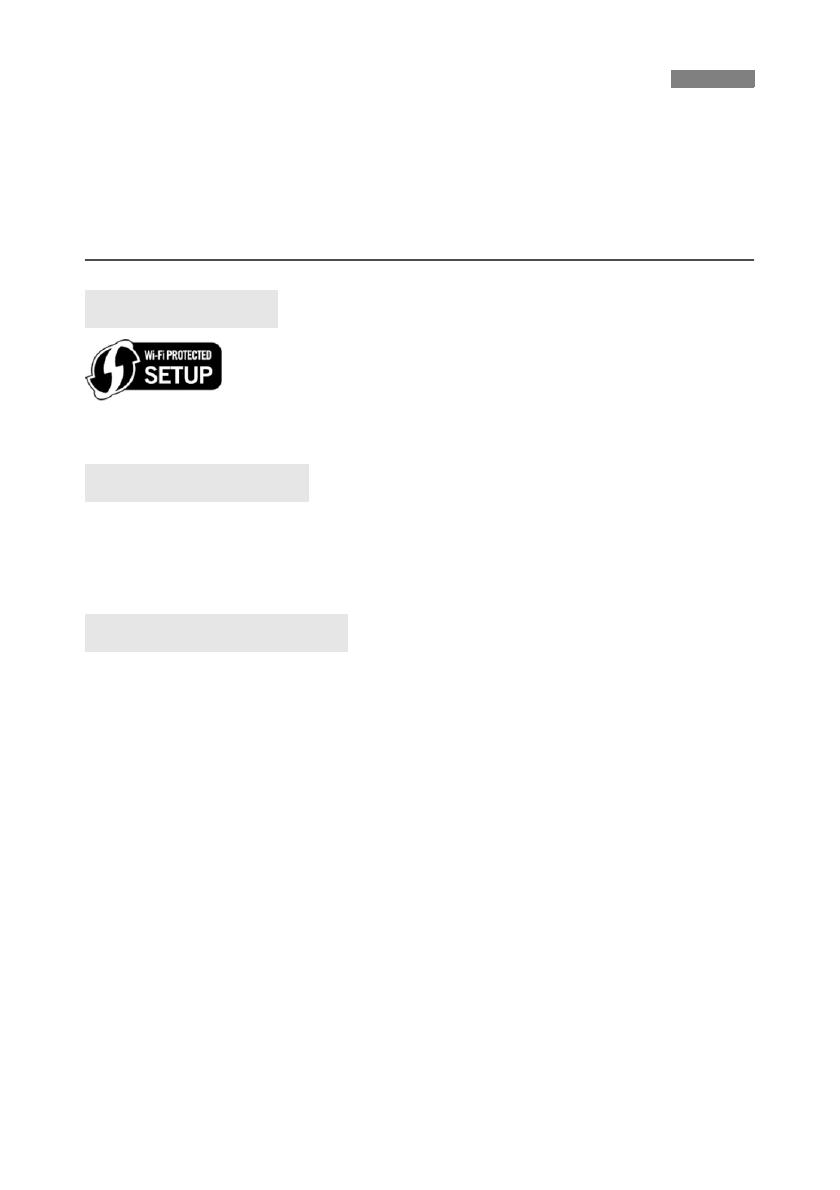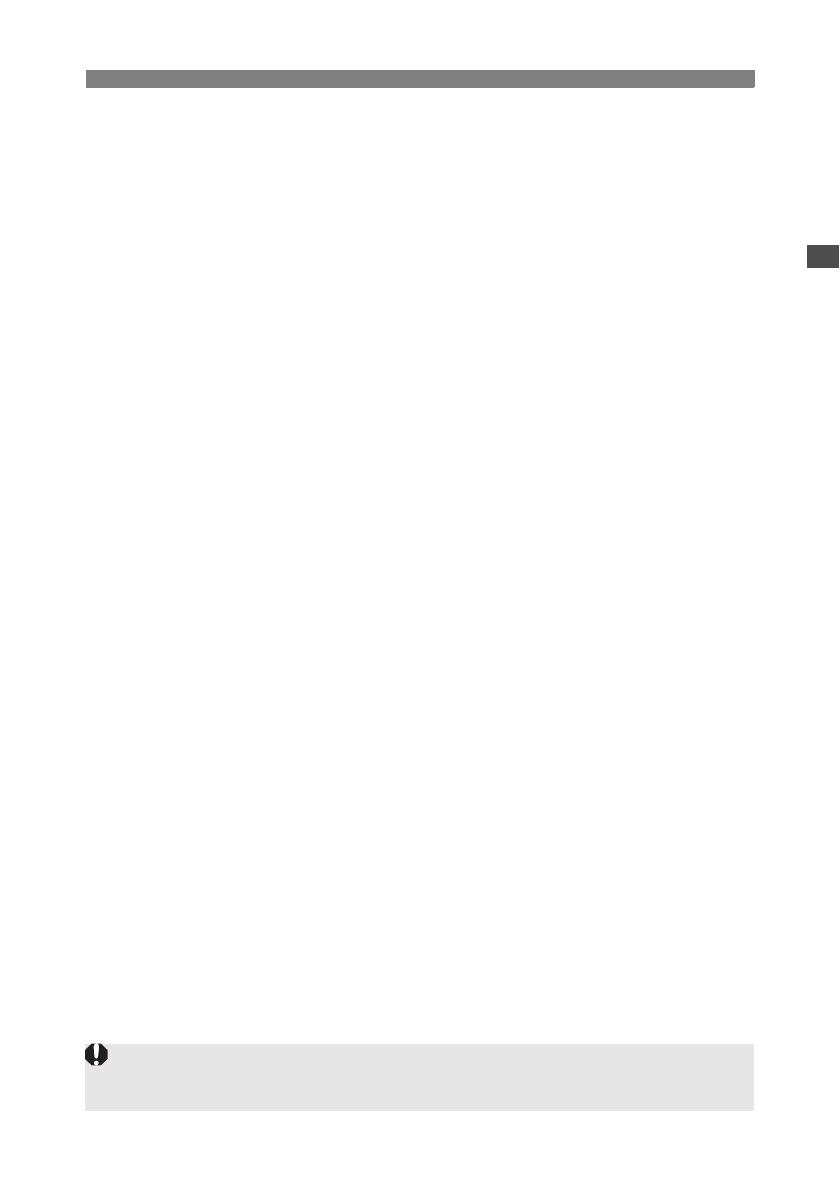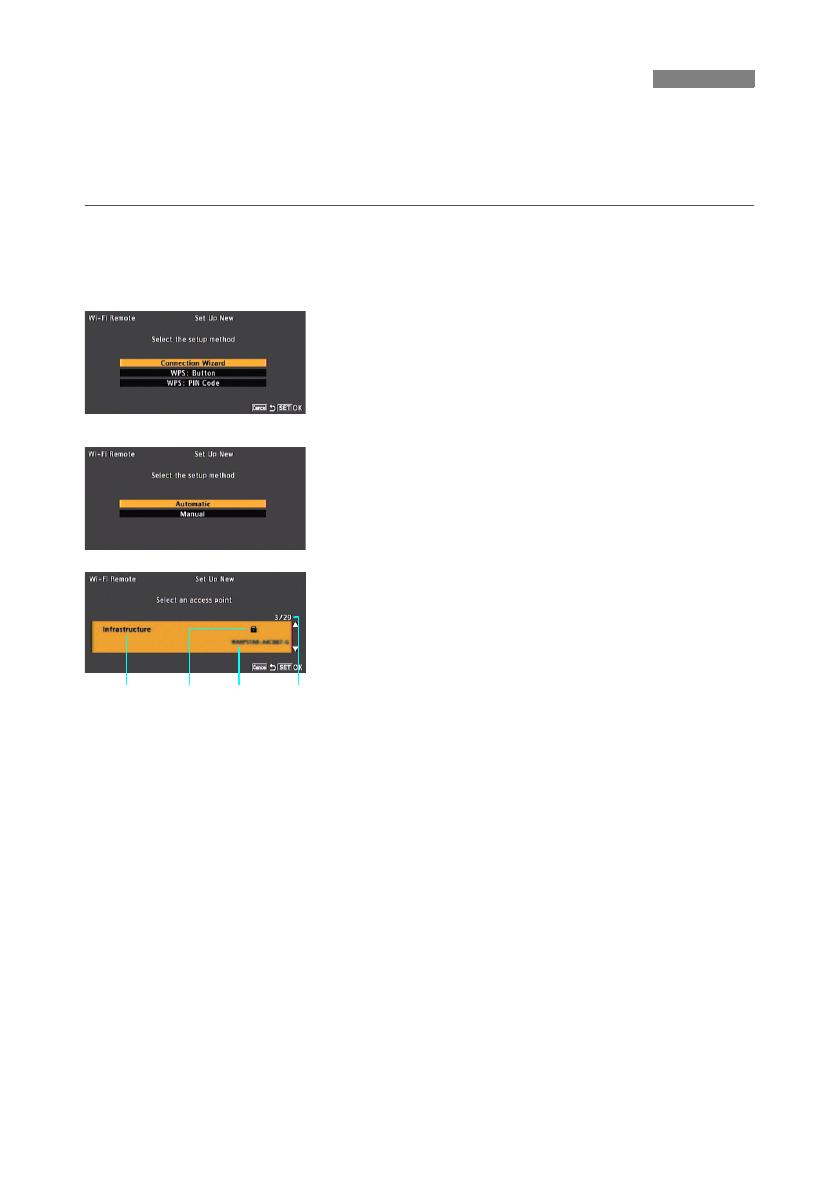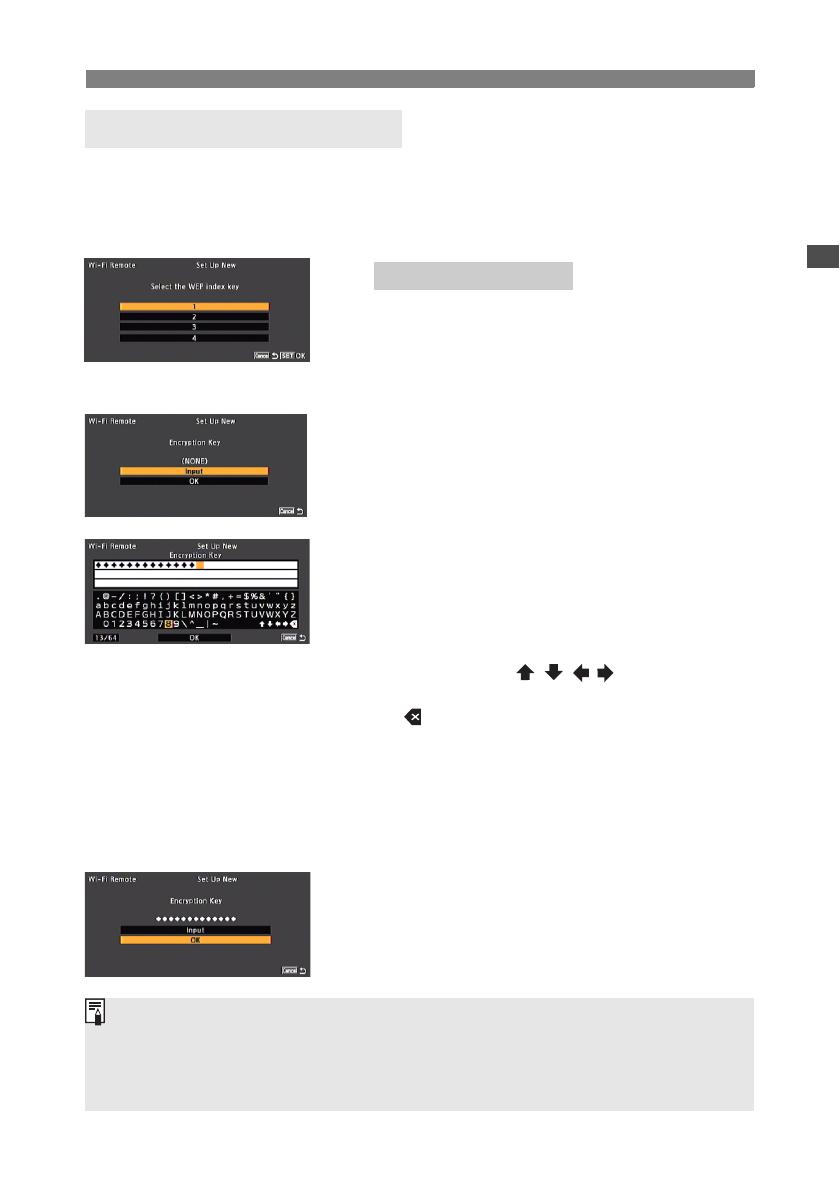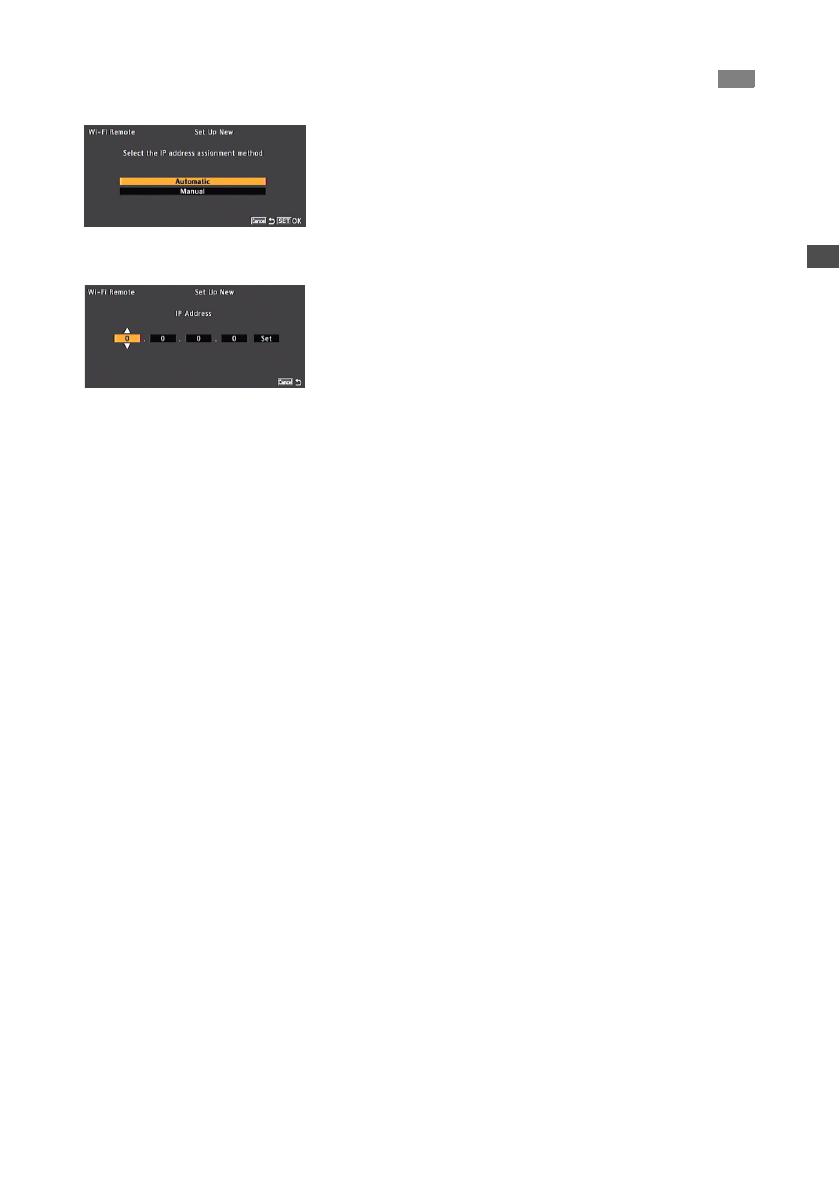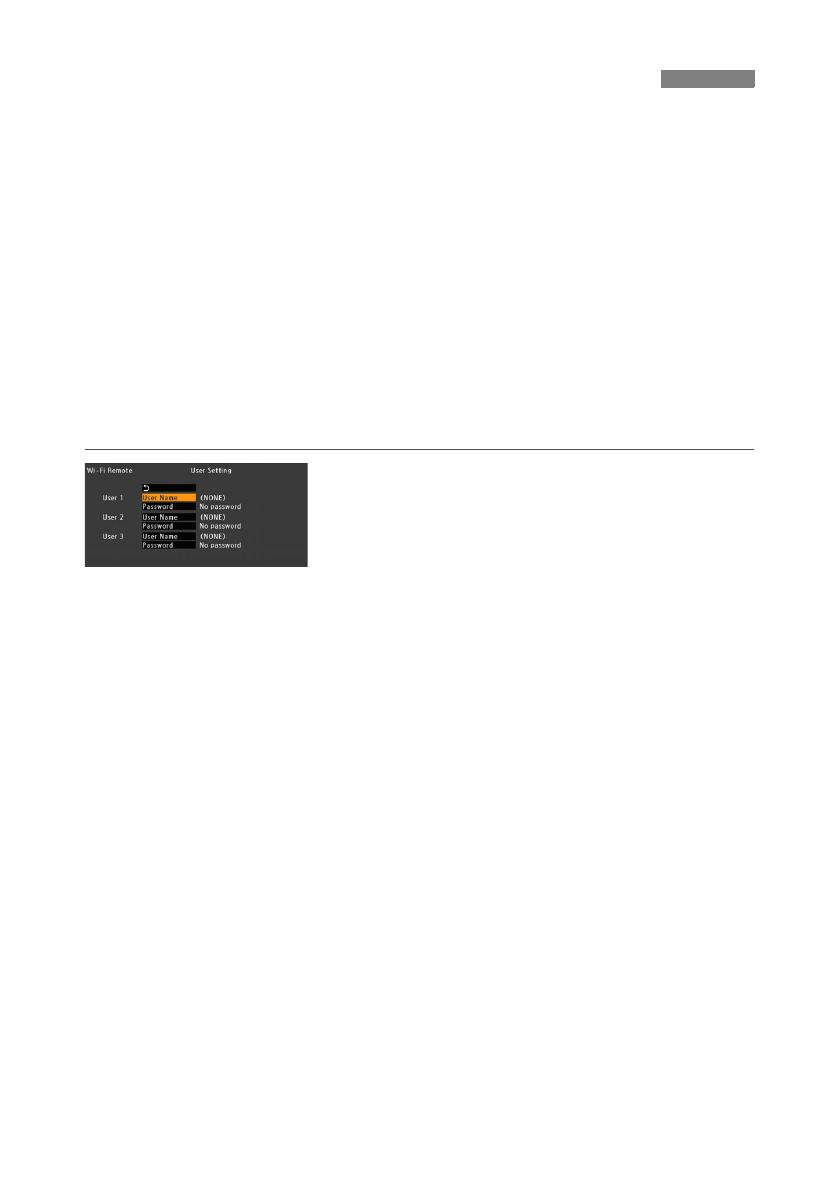2
You can attach a WFT-E6 or WFT-E8 Wireless File Transmitter to a Canon camcorder to
connect the camcorder to a Wi-Fi network. This will allow you to operate the camcorder
remotely from any device connected to the Wi-Fi network using Wi-Fi Remote, a Web browser
application. This guide will explain how to attach the transmitter to a camcorder and configure it
for use with a camcorder.
*
For specifications and additional information about the WFT-E6 or WFT-E8, refer to the
transmitter's instruction manual. For details about compatible camcorders and how to use Wi-Fi
Remote to operate the camcorder, refer to the camcorder’s Instruction Manual.
*
Some of the functions described in this guide may not be available for your camcorder.
Assumptions
The instructions in this guide assume you already have a correctly configured and working
wireless network. For details on configuring these settings, refer to the documentation
provided with the respective Wi-Fi equipment.
The instructions in this guide assume you are already familiar with basic camcorder
operations, such as accessing and changing menu settings or displaying status screens. If
necessary, refer to the camcorder’s Instruction Manual.
Conventions used in this guide
Warnings to avoid potential problems.
Supplemental information.
A Reference page number.
“Camcorder” refers to Canon digital cinema cameras and HD camcorders compatible
with this accessory.
“Access point” refers to a Wi-Fi network’s access point or wireless router.
For brevity’s sake, throughout this guide the WFT-E6 or WFT-E8 Wireless File
Transmitter will be referred to simply as the “transmitter”.
This guide uses illustrations and screenshots from the Canon EOS C300 camcorder.
About this Guide
Setting up the wireless file transmitter and configuring the Wi-Fi Remote application requires adequate
knowledge about configuring Wi-Fi networks. Canon cannot provide support for configuring Wi-Fi
networks.
Note that Canon shall not be liable for any loss of data or damage to the transmitter resulting from
incorrect Wi-Fi network configuration or settings. Additionally, Canon shall not be liable for any loss or
damage caused by the use of the transmitter.
Introduction