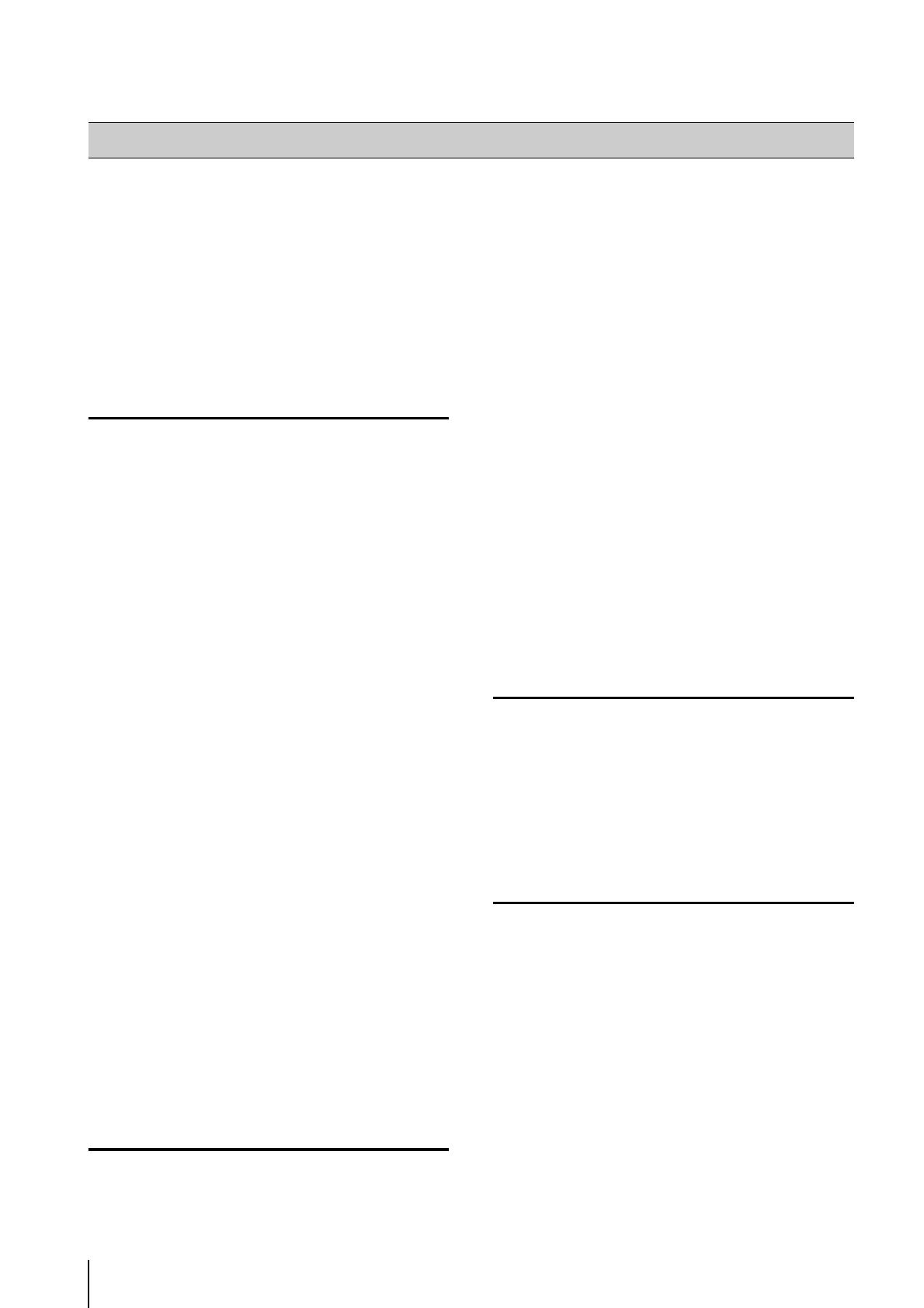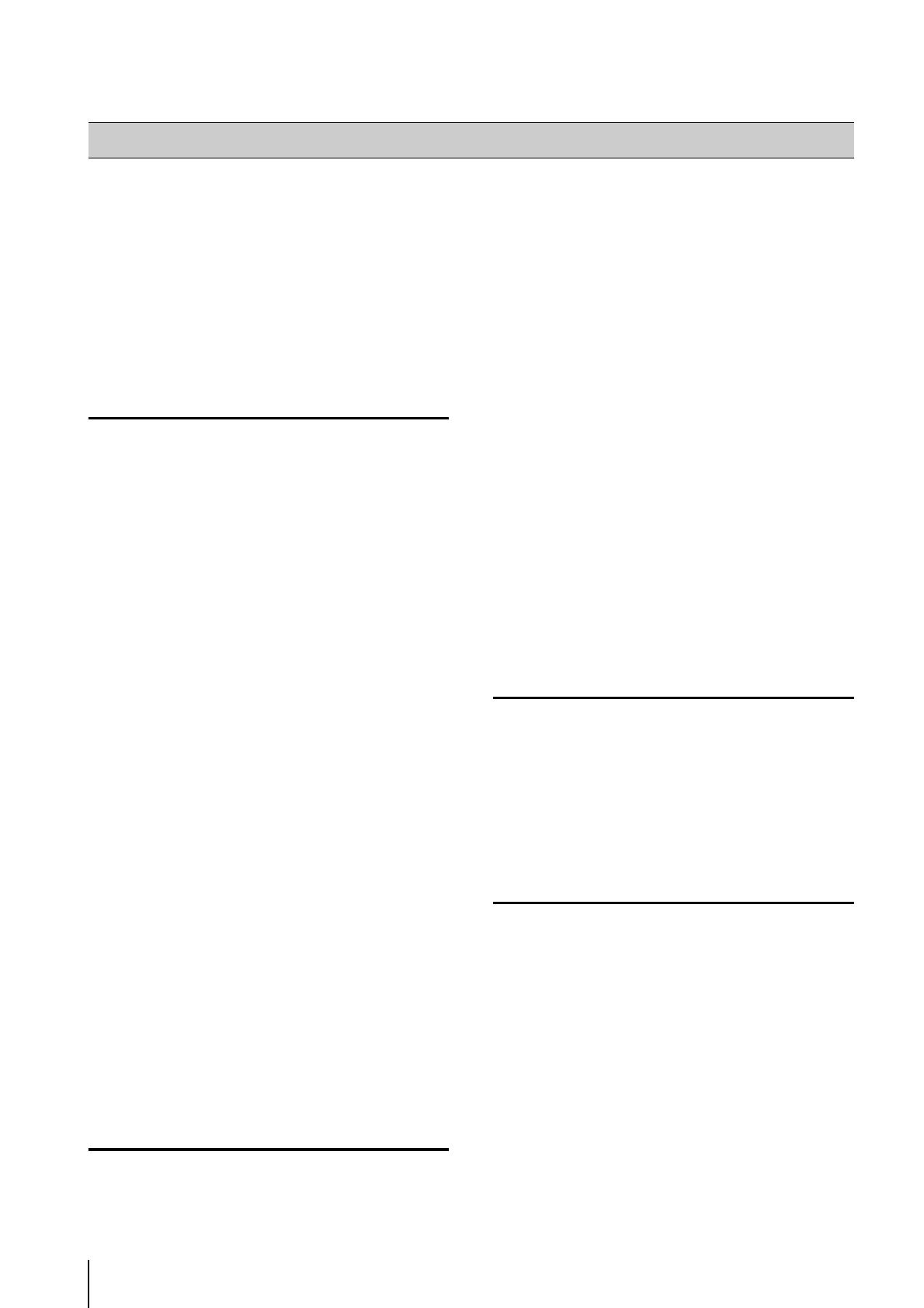
ii
Thank you for purchasing a Canon Network Camera VB-M700F/VB-M600D/VB-M600VE/VB-M40/VB-M40B (hereafter
referred to as VB-M700/600/40 or the camera).
The only difference between the VB-M40 and VB-M40B is the exterior color. The VB-M700F, VB-M600D, VB-M40 and VB-
M40B are for indoor use only. The VB-M600VE can be installed outdoors, such as underneath eaves.
This Operation Guide explains the camera settings and operations. Read this guide carefully before using the camera to
ensure correct use. Also, be sure to read the files in LICENSE folder on the Setup CD-ROM.
For the latest information on this product (firmware and included software, user manuals, operating environment, etc.),
please refer to the Canon Web Site.
Disclaimer
To the full extent permitted by laws and regulations, neither
Canon Inc. nor any of its subsidiaries or affiliates shall be
responsible for any financial losses that may be incurred as
a result of the loss of recorded information or images,
regardless of the internal or external cause of the loss.
EXCEPT AS SET FORTH IN THE LIMITED WARRANTY
ACCOMPANYING THE CAMERA AND WITHOUT
DETRACTING FROM ANY RIGHTS A CONSUMER MAY BE
ENTITLED TO, AND TO THE FULL EXTENT PERMITTED BY
LAWS AND REGULATIONS: (1) NEITHER CANON INC. NOR
ANY OF ITS SUBSIDIARIES OR AFFILIATES MAKE ANY
WARRANTY OF ANY KIND, EXPRESS OR IMPLIED, WITH
REGARD TO THE MATERIAL IN THIS MANUAL OR WITH
REGARD TO THE USE OF THE CAMERA INCLUDING,
WITHOUT LIMITATION, IMPLIED WARRANTIES AS TO
MARKETABILITY, MERCHANTABILITY, FITNESS FOR A
PARTICULAR PURPOSE OR USE, OR NON-INFRINGEMENT
AND (2) NEITHER CANON INC. NOR ANY OF ITS
SUBSIDIARIES OR AFFILIATES SHALL BE LIABLE FOR ANY
DIRECT, INCIDENTAL, OR CONSEQUENTIAL DAMAGES
OF ANY NATURE RESULTING FROM THE USE OF THIS
MATERIAL OR THE CAMERA.
Notes
1 All rights reserved.
2 The contents of this guide are subject to change
without any prior notice.
3 This document has been prepared with the utmost
attention to accuracy. If you have any comments,
however, please contact a Canon sales representative.
4 Canon shall assume no liability for any outcome of
using this product, regardless of Items 2 and 3 above.
Notes on Network Security
The user is responsible for the network security of this
product and its use.
Take appropriate network security measures to avoid
security breaches.
To the full extent permitted by laws and regulations,
neither Canon Inc. nor any of its subsidiaries or affiliates
shall be liable for any losses, direct, incidental or
consequential damages, or liabilities that may be incurred
as a result of network security incidents such as
unauthorized accesses.
<Network Security Recommendations>
– Change the password of the camera periodically.
– Change the HTTP or HTTPS port number of the
camera.
– Limit access to the camera by network devices.
Copyright
Videos, images or sounds recorded with your camera
may not be utilized or published without consent of
copyright holders, if any, except in such a way as
permitted for personal use under the relevant copyright
law.
Notes on Privacy and Publicity Rights
Regarding the Use of Video/Audio
When using the camera (for video or audio recording), it is
the full responsibility of the user to protect privacy and
avoid any violation of publicity rights. For example, obtain
consent to install the camera in advance if specific
buildings or rooms are to be monitored. Canon shall have
no liability whatsoever in this regard.
Legal Notice
In some cases, camera monitoring may be prohibited by
law or regulation, the details of which differ by country.
Before using the camera, check the laws or regulations of
the country or region where the camera is used.
Introduction