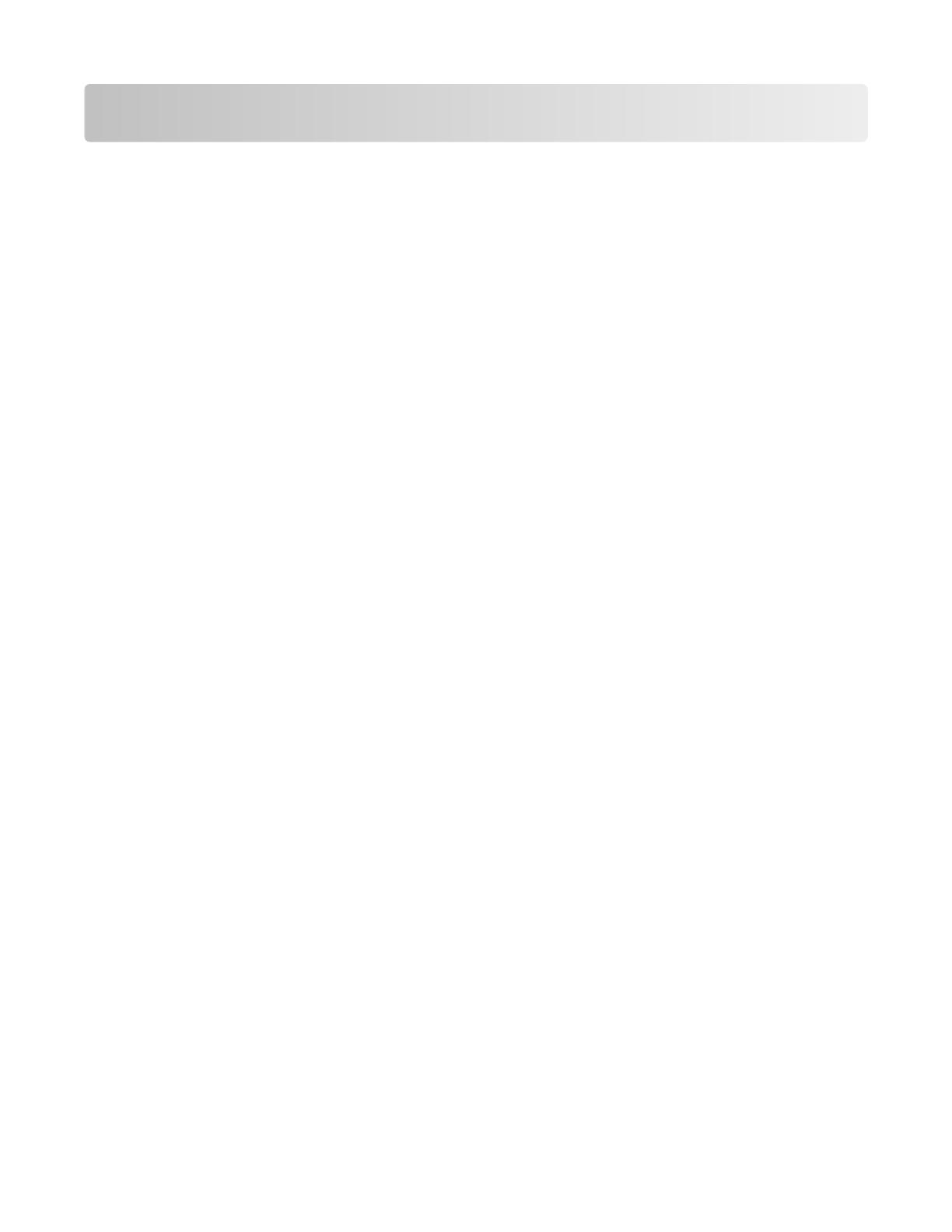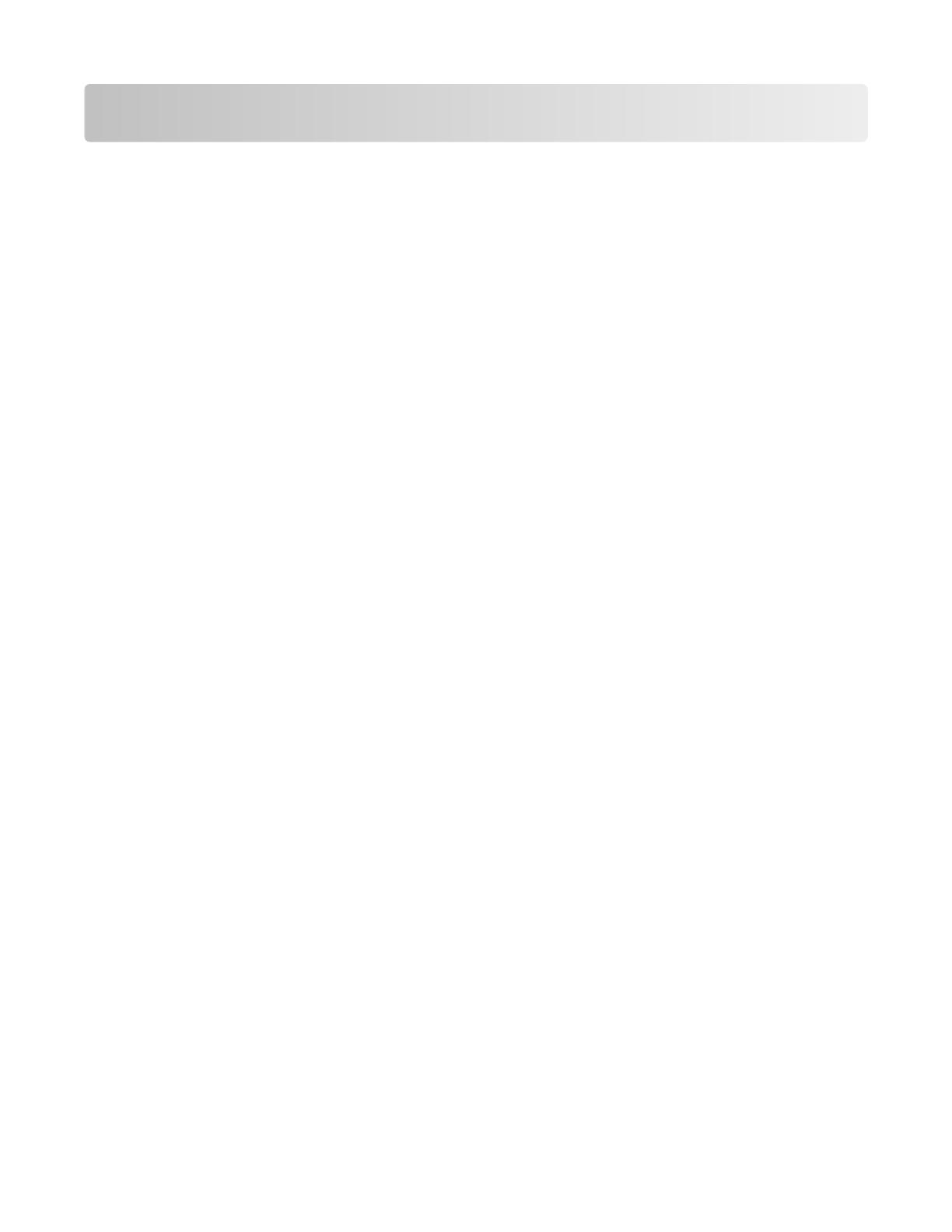
Contents
Maintaining the printer................................................................................3
Storing supplies.........................................................................................................................................3
Checking the status of supplies.................................................................................................................3
Checking the status of supplies from the printer control panel.........................................................................3
Checking the status of supplies from a network computer................................................................................3
Ordering supplies......................................................................................................................................4
Ordering toner cartridges...................................................................................................................................4
Ordering imaging kits..........................................................................................................................................5
Ordering a waste toner bottle............................................................................................................................6
Replacing supplies.....................................................................................................................................6
Replacing the waste toner bottle........................................................................................................................6
Replacing a black imaging kit..............................................................................................................................9
Replacing a black and color imaging kit............................................................................................................15
Replacing a toner cartridge...............................................................................................................................20
Replacing a developer unit................................................................................................................................22
Cleaning the exterior of the printer........................................................................................................27
Moving the printer..................................................................................................................................28
Before moving the printer.................................................................................................................................28
Moving the printer to another location............................................................................................................28
Shipping the printer..........................................................................................................................................28
Contents
2