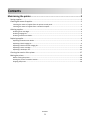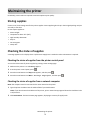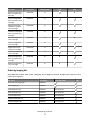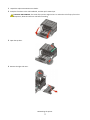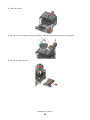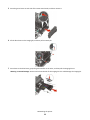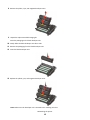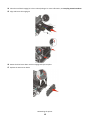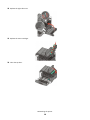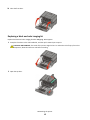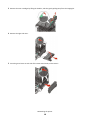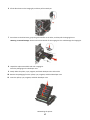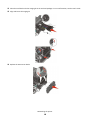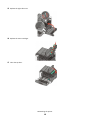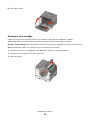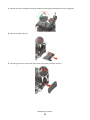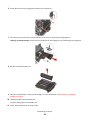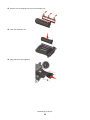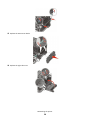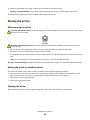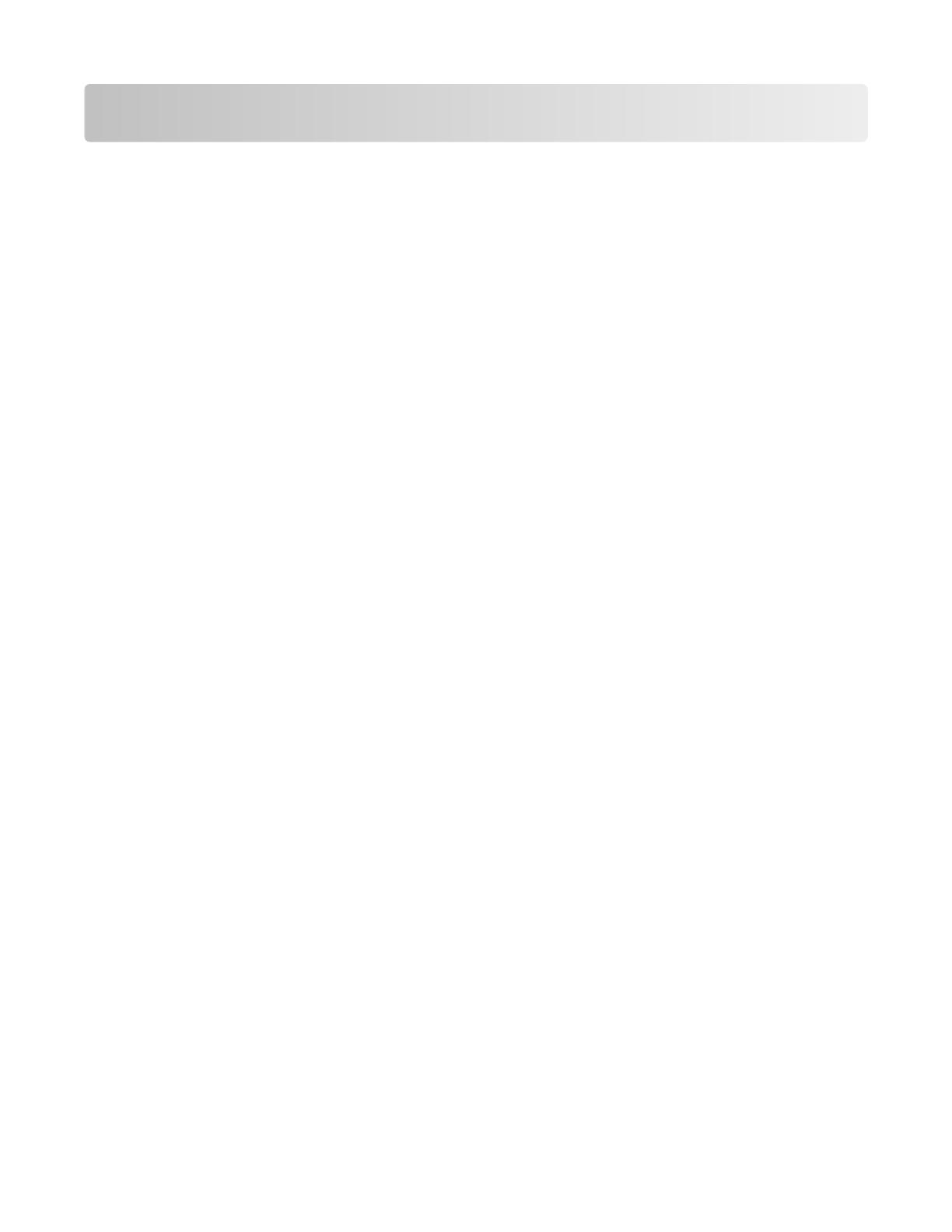
Contents
Maintaining the printer................................................................................3
Storing supplies.........................................................................................................................................3
Checking the status of supplies.................................................................................................................3
Checking the status of supplies from the printer control panel.........................................................................3
Checking the status of supplies from a network computer................................................................................3
Ordering supplies......................................................................................................................................4
Ordering toner cartridges...................................................................................................................................4
Ordering imaging kits..........................................................................................................................................5
Ordering a waste toner bottle............................................................................................................................6
Replacing supplies.....................................................................................................................................6
Replacing the waste toner bottle........................................................................................................................6
Replacing a black imaging kit..............................................................................................................................9
Replacing a black and color imaging kit............................................................................................................15
Replacing a toner cartridge...............................................................................................................................20
Replacing a developer unit................................................................................................................................22
Cleaning the exterior of the printer........................................................................................................27
Moving the printer..................................................................................................................................28
Before moving the printer.................................................................................................................................28
Moving the printer to another location............................................................................................................28
Shipping the printer..........................................................................................................................................28
Contents
2

Maintaining the printer
Periodically, certain tasks are required to maintain optimum print quality.
Storing supplies
Choose a cool, clean storage area for the printer supplies. Store supplies right side up in their original packing until you
are ready to use them.
Do not expose supplies to:
• Direct sunlight
• Temperatures above 35°C (95°F)
• High humidity above 80%
• Salty air
• Corrosive gases
• Heavy dust
Checking the status of supplies
A message appears on the display when a replacement supply item is needed or when maintenance is required.
Checking the status of supplies from the printer control panel
You can check the status of printer supplies by printing a menu settings page:
1 Make sure the printer is on and Ready appears.
2 From the printer control panel, press .
3 Press the arrow buttons until Reports appears, and then press .
4 Press the arrow buttons until Menu Settings Page appears, and then press .
Checking the status of supplies from a network computer
Note: The computer must be connected to the same network as the printer.
1 Type the printer IP address into the address field of your Web browser.
Note: If you do not know the IP address of the printer, print a network setup page and locate the IP address in the
TCP/IP section.
2 Click Device Status. The Device Status page appears, displaying a summary of supply levels.
Maintaining the printer
3

Ordering supplies
To order supplies in the U.S., contact Lexmark at 1-800-539-6275 for information about Lexmark authorized supplies
dealers in your area. In other countries or regions, visit the Lexmark Web Site at www.lexmark.com or contact the place
where you purchased the printer.
Note: All life estimates for printer supplies assume printing on letter- or A4-size plain paper.
Ordering toner cartridges
When 88 Cyan Cartridge Low, 88 Magenta Cartridge Low, 88 Yellow Cartridge Low, or 88
Black Cartridge low appears, order a new cartridge.
When 88 Replace Cyan Cartridge, 88 Replace Magenta Cartridge, 88 Replace Yellow
Cartridge, or 88 Replace Black Cartridge appears, you must replace the specified toner cartridge.
Part name Part number C540 and C543 C544 C546
Black Return Program
Toner Cartridge
C540A1KG
Cyan Return Program
Toner Cartridge
C540A1CG
Magenta Return
Program Toner
Cartridge
C540A1MG
Yellow Return Program
Toner Cartridge
C540A1YG
Black High Yield Return
Program Toner
Cartridge
C540H1KG
Cyan High Yield Return
Program Toner
Cartridge
C540H1CG
Magenta High Yield
Return Program Toner
Cartridge
C540H1MG
Yellow High Yield
Return Program Toner
Cartridge
C540H1YG
Black High Yield Toner
Cartridge
C540H2KG
Cyan High Yield Toner
Cartridge
C540H2CG
Magenta High Yield
Toner Cartridge
C540H2MG
Yellow High Yield Toner
Cartridge
C540H2YG
Maintaining the printer
4

Part name Part number C540 and C543 C544 C546
Black Extra High Yield
Return Program Toner
Cartridge
C544X1KG X X
Cyan Extra High Yield
Return Program Toner
Cartridge
C544X1CG X
Magenta Extra High
Yield Return Program
Toner Cartridge
C544X1MG X
Yellow Extra High Yield
Return Program Toner
Cartridge
C544X1YG X
Black Extra High Yield
Toner Cartridge
C544X2KG X X
Cyan Extra High Yield
Toner Cartridge
C544X2CG X
Magenta Extra High
Yield Toner Cartridge
C544X2MG X
Yellow Extra High Yield
Toner Cartridge
C544X2YG X
Black Extra High Yield
Return Program Toner
Cartridge
C546U1KG X X
Black Extra High Yield
Toner Cartridge
C546U2KG X X
Ordering imaging kits
When Replace black and color imaging kit or Replace black imaging kit appears, order a
replacement imaging kit.
Part name Part number C540, C543, C544 C546
Black and Color Imaging Kit C540X74G
Black Imaging Kit C540X71G
Photoconductor Unit C540X35G Not Supported
Black Developer Unit C540X31G Not Supported
Cyan Developer Unit C540X32G Not Supported
Magenta Developer Unit C540X33G Not Supported
Yellow Developer Unit C540X34G Not Supported
Maintaining the printer
5

Ordering a waste toner bottle
When 82 Replace Waste Toner appears, order a replacement waste toner box. The waste toner box must be
replaced when 82 Replace Waste Toner appears.
Part name Part number
Waste toner bottle C540X75G
Replacing supplies
Replacing the waste toner bottle
Replace the waste toner bottle when 82 Replace waste toner appears. The printer will not continue printing
until the waste toner bottle is replaced.
1 Top door
2 Waste toner bottle
3 Right side cover
4 Front door
Maintaining the printer
6

1 Unpack the replacement waste toner bottle.
2 Grasp the front door at the side handholds, and then pull it toward you.
CAUTION—HOT SURFACE: The inside of the printer might be hot. To reduce the risk of injury from a hot
component, allow the surface to cool before touching.
3 Open the top door.
4 Remove the right side cover.
Maintaining the printer
7

5 Press the green levers on each side of the waste toner bottle, and then remove it.
6 Place the waste toner bottle in the enclosed packaging. For more information, see the User’s Guide.
7 Insert the new waste toner bottle.
8 Replace the right side cover.
Maintaining the printer
8

9 Close the top door.
10 Close the front door.
Replacing a black imaging kit
Replace the black imaging kit when Imaging Kit appears.
1 Grasp the front door at the side handholds, and then pull it toward you.
CAUTION—HOT SURFACE: The inside of the printer might be hot. To reduce the risk of injury from a hot
component, allow the surface to cool before touching.
Maintaining the printer
9

2 Open the top door.
3 Remove the toner cartridges by lifting the handles, and then gently pulling away from the imaging kit.
4 Remove the right side cover.
Maintaining the printer
10

5 Press the green levers on each side of the waste toner bottle, and then remove it.
6 Lift the blue levers on the imaging kit, and then pull it toward you.
7 Press down on the blue levers, grasp the green handles on the sides, and then pull the imaging kit out.
Warning—Potential Damage: Do not touch the underside of the imaging kit. This could damage the imaging kit.
Maintaining the printer
11

8 Remove the yellow, cyan, and magenta developer units.
9 Unpack the replacement black imaging kit.
Leave the packaging on the black developer unit.
10 Gently shake the black developer unit side to side.
11 Remove the packaging from the black developer unit.
12 Insert the black developer unit.
13 Replace the yellow, cyan, and magenta developer units.
Note: Make sure each developer unit is inserted into a matching color slot.
Maintaining the printer
12

14 Place the used black imaging kit in the enclosed package. For more information, see Recycling Lexmark Products.
15 Align and insert the imaging kit.
16 Rotate the blue levers down until the imaging kit drops into place.
17 Replace the waste toner bottle.
Maintaining the printer
13

18 Replace the right side cover.
19 Replace the toner cartridges.
20 Close the top door.
Maintaining the printer
14

21 Close the front door.
Replacing a black and color imaging kit
Replace the black and color imaging kit when Imaging Kit appears.
1 Grasp the front door at the side handholds, and then pull it toward you to open it.
CAUTION—HOT SURFACE: The inside of the printer might be hot. To reduce the risk of injury from a hot
component, allow the surface to cool before touching.
2 Open the top door.
Maintaining the printer
15

3 Remove the toner cartridges by lifting the handles, and then gently pulling away from the imaging kit.
4 Remove the right side cover.
5 Press the green levers on each side of the waste toner bottle, and remove it.
Maintaining the printer
16

6 Lift the blue levers on the imaging kit, and then pull it toward you.
7 Press down on the blue levers, grasp the green handles on the sides, and then pull the imaging kit out.
Warning—Potential Damage: Do not touch the underside of the imaging kit. This could damage the imaging kit.
8 Unpack the replacement black and color imaging kit.
Leave the packaging on the developer units.
9 Gently shake the yellow, cyan, magenta, and black developer units side to side.
10 Remove the packaging from the yellow, cyan, magenta, and black developer units.
11 Insert the yellow, cyan, magenta, and black developer units.
Maintaining the printer
17

12 Place the used black and color imaging kit in the enclosed package. For more information, see the User’s Guide.
13 Align and insert the imaging kit.
14 Replace the waste toner bottle.
Maintaining the printer
18

15 Replace the right side cover.
16 Replace the toner cartridges.
17 Close the top door.
Maintaining the printer
19

18 Close the front door.
Replacing a toner cartridge
Replace the specified toner cartridge (yellow, cyan, magenta, or black) when 88 Replace <color>
Cartridge appears. The printer will not continue printing until the specified cartridge is replaced.
Warning—Potential Damage: Damage caused by use of a non-Lexmark toner cartridge is not covered under warranty.
Note: Degraded print quality may result from using non-Lexmark toner cartridges.
1 Make sure the printer is on and Ready or 88 Replace <color> Cartridge appears.
2 Unpack the new cartridge, and set it near the printer.
3 Open the top door.
Maintaining the printer
20
Page is loading ...
Page is loading ...
Page is loading ...
Page is loading ...
Page is loading ...
Page is loading ...
Page is loading ...
Page is loading ...
-
 1
1
-
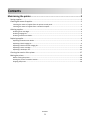 2
2
-
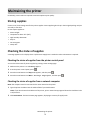 3
3
-
 4
4
-
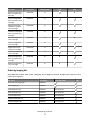 5
5
-
 6
6
-
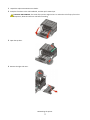 7
7
-
 8
8
-
 9
9
-
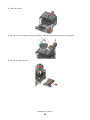 10
10
-
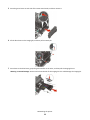 11
11
-
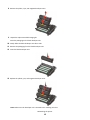 12
12
-
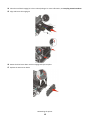 13
13
-
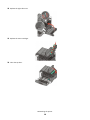 14
14
-
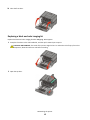 15
15
-
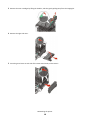 16
16
-
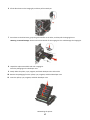 17
17
-
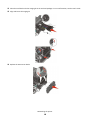 18
18
-
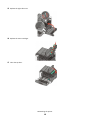 19
19
-
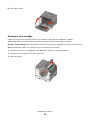 20
20
-
 21
21
-
 22
22
-
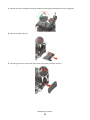 23
23
-
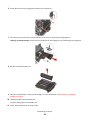 24
24
-
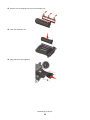 25
25
-
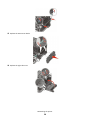 26
26
-
 27
27
-
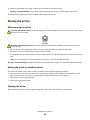 28
28
Lexmark C540 Maintenance Manual
- Category
- Print & Scan
- Type
- Maintenance Manual
Ask a question and I''ll find the answer in the document
Finding information in a document is now easier with AI
Related papers
-
Lexmark X544 Series Maintenance Manual
-
Lexmark CX310 Series Supplies Manual
-
Lexmark 26C0106 User manual
-
Lexmark C544N - Color Laser Printer User manual
-
Lexmark 26A0010 User manual
-
Lexmark 546dtn User manual
-
Lexmark 26C0141 Datasheet
-
Lexmark X544dn Datasheet
-
Lexmark 8049568 Datasheet
-
Lexmark CX510 Series Supplies Manual