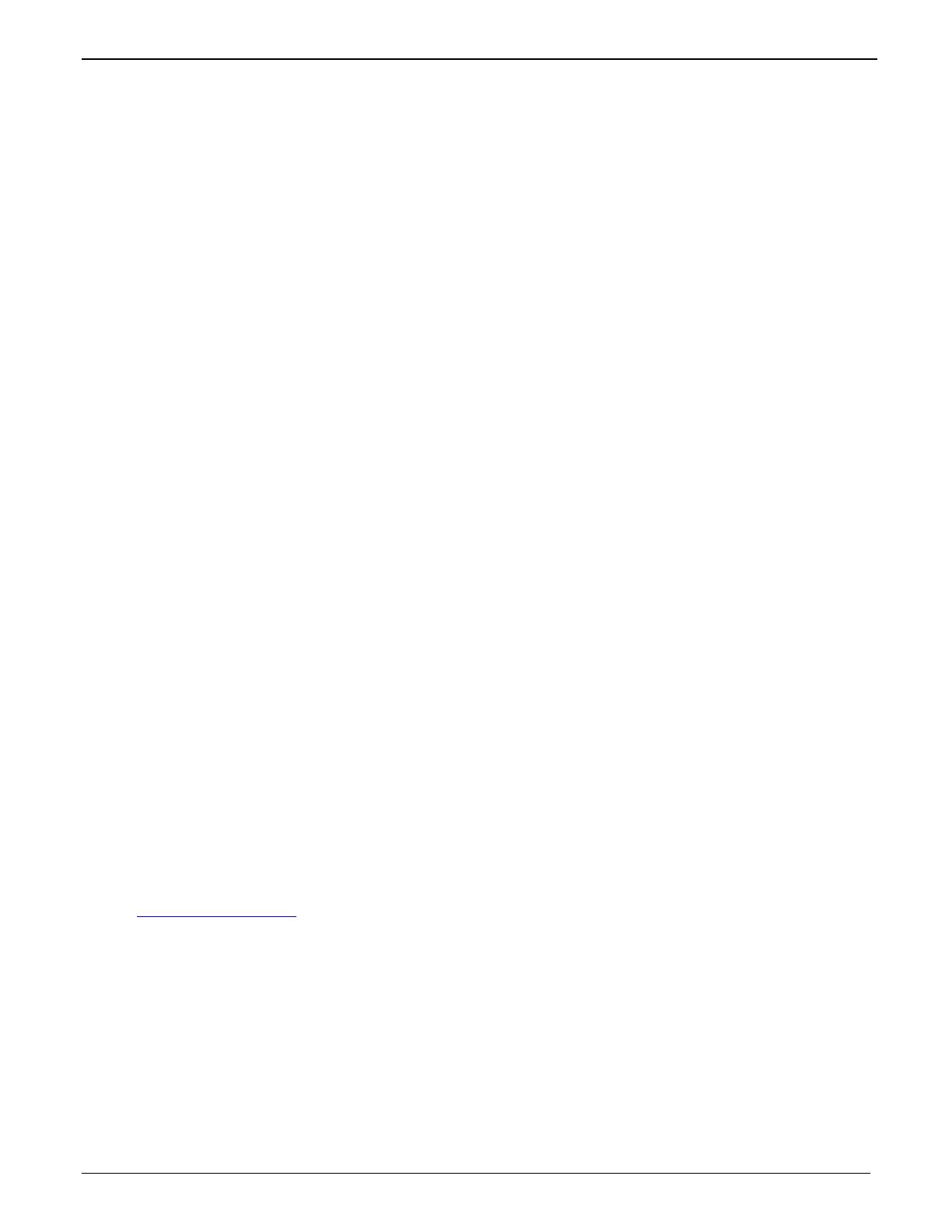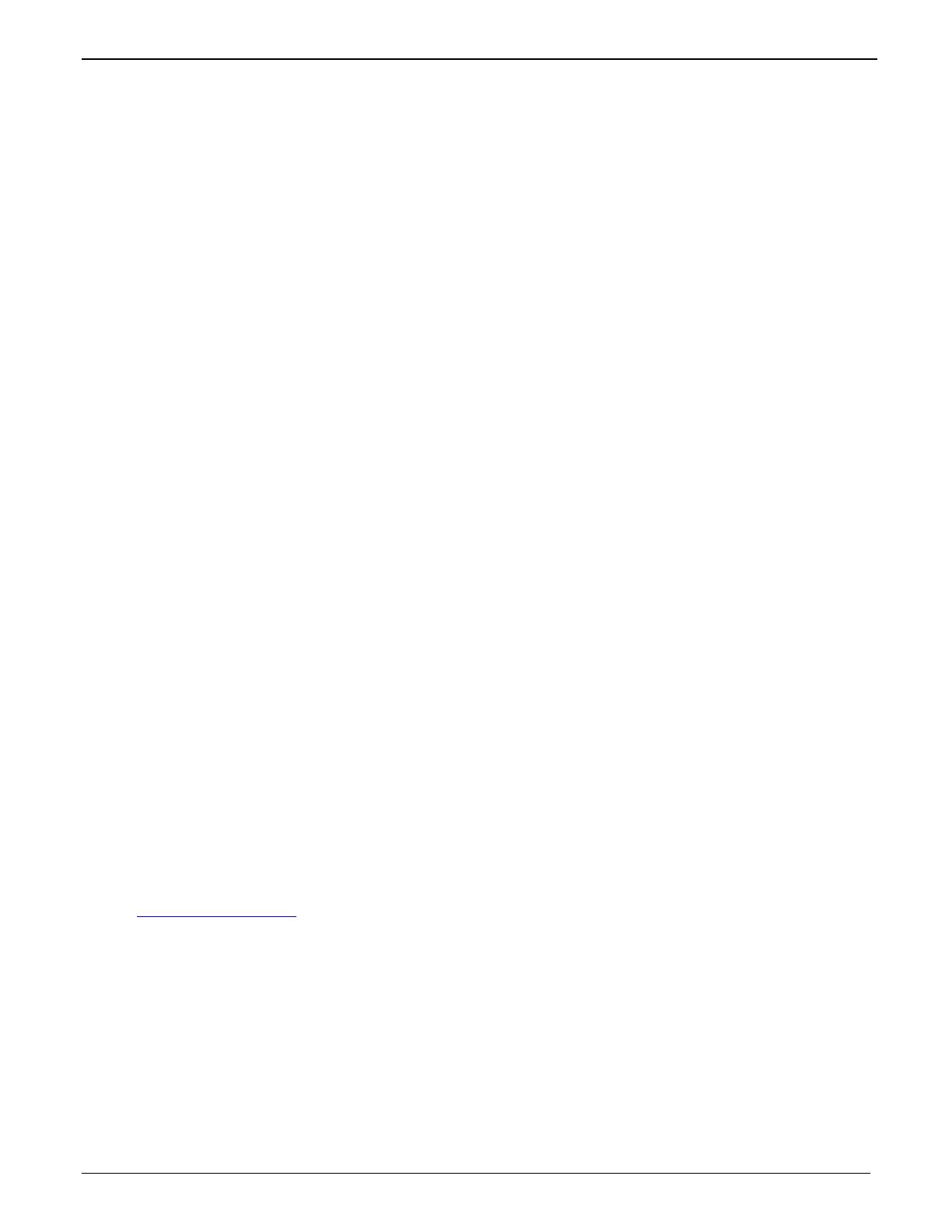
Copyright and Technical Support
Multi-Tech Systems, Inc. MT5656ZDX User Guide 2
User Guide
MT5656ZDX-Series
PN S000248I Revision I
This publication may not be reproduced, in whole or in part, without prior expressed written permission from Multi-Tech
Systems, Inc. All rights reserved.
Copyright © 2003-8 by Multi-Tech Systems, Inc.
Multi-Tech Systems, Inc. makes no representations or warranties with respect to the contents hereof and specifically
disclaims any implied warranties of merchantability or fitness for any particular purpose. Furthermore, Multi-Tech Systems,
Inc. reserves the right to revise this publication and to make changes in the content hereof without obligation of Multi-Tech
Systems, Inc. to notify any person or organization of such revisions or changes.
Revision Date Description
E 11/07/02 Remove Flash protocol information. At this point Flash is not supported.
F 01/13/03 Add Fax Class 2 support and Flash protocol. Both now supported.
11/22/04 Remove Voice Commands (they are in the AT Command document). Change
power supply to 9 volts. Remove Remote Configuration as a feature.
H 06/18/07 Revise tech support information
I 08/12/08 Update Package Contents and Safety Warnings. Added the WEEE statement. Added
the RS-232 cable to the Ship Kit Contents.
Trademarks
MultiModem, Multi-Tech, and the Multi-Tech logo are trademarks of Multi-Tech Systems, Inc.
Adobe and Acrobat are trademarks of Adobe Systems Incorporated. Microsoft, Windows, Windows 95, Windows 98,
Windows NT, and Windows 2000+ are either registered trademarks or trademarks of Microsoft Corporation in the United
States and/or other countries. All other brand and product names mentioned in this publication are trademarks or registered
trademarks of their respective companies.
Patents
This device is covered by one or more of the following patents: 6,031,867; 6,012,113; 6,009,082; 5,905,794; 5,864,560;
5,815,567; 5,815,503; 5,812,534; 5,809,068; 5,790,532; 5,764,628; 5,764,627; 5,754,589; D394,250; 5,724,356; 5,673,268;
5,673,257; 5,644,594; 5,628,030; 5,619,508; 5,617,423; 5,600,649; 5,592,586; 5,577,041; 5,574,725; D374,222; 5,559,793;
5,546,448; 5,546,395; 5,535,204; 5,500,859; 5,471,470; 5,463,616; 5,453,986; 5,452,289; 5,450,425; D361,764; D355,658;
D355,653; D353,598; D353,144; 5,355,365; 5,309,562; 5,301,274. Other patents pending.
Notice
Though these modems are capable of 56K bps download performance, line impairments, public telephone infrastructure and
other external technological factors currently prevent maximum 56K bps connections.
World Headquarters
Multi-Tech Systems, Inc.
2205 Woodale Drive
Mounds View, MN 55112 U.S.A
(763) 785-3500 or (800) 328-9717
Fax (763) 785-9874
Technical Support (800) 972-2439
Internet http://www.multitech.com
Technical Support
Country By Email By Phone
U.S., Canada, all others: support@multitech.com (800) 972-2439 or (763) 717-5863