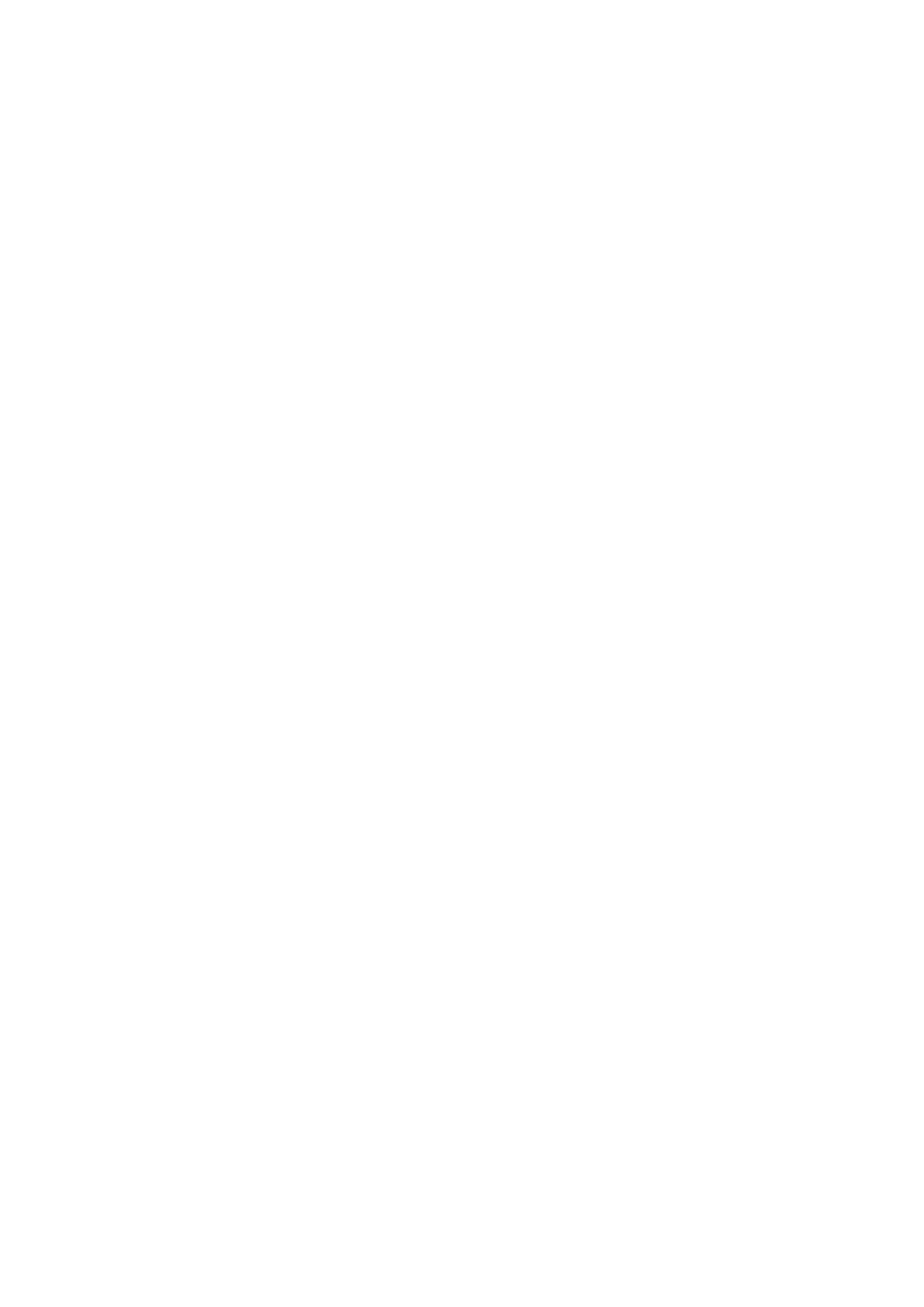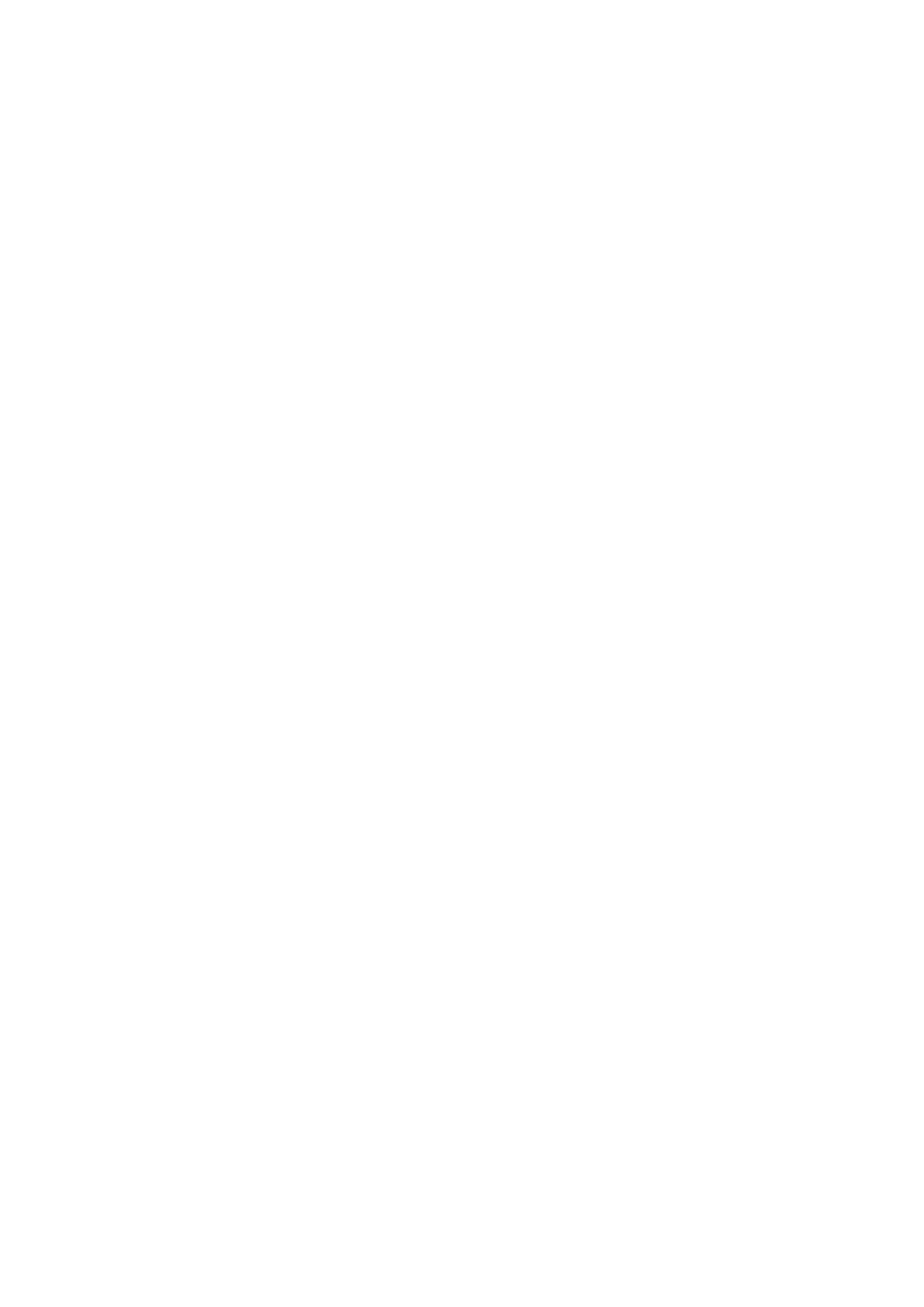
Picture and Sound
Adjusting the Picture Quality
98 Choosing a picture mode
99 Adjusting the picture quality
100 Adjusting advanced settings
101 Adjusting picture options
Viewing in 3D
103 Starting 3D
104 Adjusting 3D effects
Picture Support Functions
105 Viewing a picture-in-picture (PIP)
106 Changing the picture size and position
107 Listening to audio only (Picture Off)
107 Resetting the picture mode settings
Adjusting the Sound Quality
108 Choosing a sound mode
109 Applying sound effects
110 Customizing sound
Using the Sound Support Functions
111 Selecting speakers
111 Listening to TV sound through a Samsung Bluetooth
audio device
112 Listening to the TV through Bluetooth devices
112 Configuring additional functions
113 Listening to 3D audio in 3D mode
113 Specifying the TV's installation type
113 Resetting all sound settings
System and Support
Setting the Time and Using the Timer
114 Setting the current time
115 Using the timers
Using the Screen Burn Protection and Energy Saving
Functions
117 Preventing screen burn
117 Reducing the energy consumption of the TV
Using Anynet+ (HDMI-CEC)
118 Setting up Anynet+ (HDMI-CEC)
118 Using Anynet+ (HDMI-CEC)
Updating the TV’s Software
120 Updating the TV’s software to the latest version
120 Updating the TV automatically
Protecting the TV from Hacking and Malicious Code
121 Checking the TV and connected storage for malicious
code
122 Configuring additional functions
Using Other Functions
123 Running the accessibility functions quickly
123 Enabling voice guides for the visually impaired
124 White text on black background (high contrast)
124 Adjusting the menu transparency
124 Enlarging the font (for the visually impaired)
124 Learning about the remote control (for the visually
impaired)
124 Listening to the TV through Bluetooth devices (for the
hearing impaired)
125 Changing the menu language
125 Setting up a password
125 Checking Notifications
125 Adjusting the viewing angle
125 Enabling game mode
126 Richer colors and superior picture quality (BD Wise)
126 Enabling/Disabling sound feedback
126 Locking/Unlocking the Control Stick
126 Showing/Hiding the Samsung logo while booting
126 Enabling the TV to boot faster
126 Enabling/Disabling the front indicators
127 Enabling/Disabling the welcome sound
127 Enabling/Disabling the stand light
127 Registering the TV as a DivX-certified device (watching
for pay DivX movies)
127 Restoring the TV to the factory settings
127 Using the TV as a display model (for retail stores)
128 Backing up the TV's data with UHD Evolution Kit Backup
128 Updating recorded programs
IV V