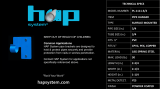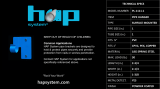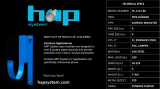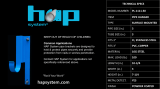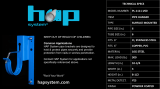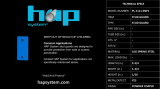Page is loading ...

OM-HAP & OM-HAP-LITE

OMEGAnet
SM
On-Line Service
http://www.omega.com
Internet e-mail
Servicing North America:
USA:
One Omega Drive, Box 4047
Stamford, CT 06907-0047
Tel: (203) 359-1660
e-mail: [email protected]
FAX: (203) 359-7700
Canada:
976 Berger
Laval (Quebec) H7L 5A1
Tel: (514) 856-6928
e-mail: [email protected]
FAX: (514) 856-6886
For immediate technical or application assistance:
USA and Canada:
Sales Service: 1-800-826-6342 / 1-800-TC-OMEGA
SM
Customer Service: 1-800-622-2378 / 1-800-622-BEST
SM
Engineering Service: 1-800-872-9436 / 1-800-USA-WHEN
SM
TELEX: 996404 EASYLINK: 62968934 CABLE: OMEGA
Mexico and
Latin America:
Tel: (95) 800-TC-OMEGA
SM
En Espanol: (95) 203-359-7803
FAX: (95) 203-359-7807
e-mail: [email protected]
Servicing Europe:
Benelux:
Postbus 8034, 1180 LA Amstelveen, The Netherlands
Tel: (31) 20 6418405
Toll Free in Benelux: 06 0993344
e-mail: [email protected]
FAX: (31) 20 6434643
Czech Republic:
ul. Rude armady 1868
733 01 Karvina-Hranice
Tel: 420 (69) 6311899
e-mail:[email protected]
FAX: 420 (69) 6311114
France:
9, rue Denis Papin, 78190 Trappes
Tel: (33) 130-621-400
Toll Free in France: 0800-4-06342
e-mail: [email protected]
FAX: (33) 130-699-120
Germany/Austria:
Daimlerstrasse 26, D-75392 Deckenpfronn, Germany
Tel: 49 (07056) 3017
Toll Free in Germany: 0130 11 21 66
e-mail: [email protected]
FAX: 49 (07056) 8540
United Kingdom:
25 Swannington Road,
Broughton Astley, Leicestershire,
LE9 6TU, England
Tel: 44 (1455) 285520
FAX: 44 (1455) 283912
P.O. Box 7, Omega Drive,
Irlam, Manchester,
M44 5EX, England
Tel: 44 (161) 777-6611
FAX: 44 (161) 777-6622
Toll Free in England: 0800-488-488
e-mail: [email protected]
It is the policy of OMEGA to comply with all worldwide safety and EMC/EMI regulations that
apply. OMEGA is constantly pursuing certification of its products to the European New Approach
Directives. OMEGA will add the CE mark to every appropriate device upon certification.
The information contained in this document is believed to be correct but OMEGA Engineering, Inc. accepts
no liability for any errors it contains, and reserves the right to alter specifications without notice.
WARNING: These products are not designed for use in, and should not be used for, patient connected applications.

1 What is HAP
1.0 Terminology
HAP - HyperWare
TM
Automation Program. A proprietary software package for use with
the Omega Engineering Inc. OM-320/OMP-MNL/OMP-MODL Family of Data Loggers.
This manual describes HAP.
PC - IBM compatible Personal Computer
HyperWare - OM-320/OMP-MNL/OMP-MODL family programming and processing PC
based software package. HAP and HyperWare are two separate software packages. An
understanding of HyperWare Net Programs is suggested before attempting to use HAP.
See Omega Engineering Inc. manuals “Using the OM-320/OMP-MNL/OMP-MODL” or
“Using the OM-320/OMP-MNL/OMP-MODL” for HyperWare description.
1.1) HAP Basic Description
The HyperWare Automation Program (HAP) is a powerful software package designed to
automate the collection of data, generate reports, or alarm from any telephone modem,
RS232, or RF modem linked OM-320/OMP-MNL/OMP-MODL based data loggers.
HAP is a Windows 95 or NT based application that can execute in the background while
other Windows tasks are processing.
When HAP is executing on an IBM compatible Personal Computer (PC), the PC
automatically interrogates remote OM-320/OMP-MNL/OMP-MODL sites and transfers
data from the OM-320/OMP-MNL/OMP-MODL to the PC. The downloaded files can be
converted into a format that includes Microsoft Excel, Standard Comma Delimited (CSV)
file, or HyperPlot format (HLD). Each site is configurable by setting parameters in a site
file. Site configuration parameters include interrogation interval, start time, number of
interrogations, report options, download memory data options, and communication
parameters. The HAP initiated interrogation is useful for periodic updates of an OM-
320/OMP-MNL/OMP-MODL system.
An OM-320/OMP-MNL/OMP-MODL may initiate communications with HAP. After the
Logger has established a connection with HAP, HAP interrogates the Logger with options
selected by the user during the HyperWare Net Program creation. The same options
available for a HAP initiated interrogation are available with a OM-320/OMP-MNL/OMP-
MODL initiated interrogation. In addition, the OM-320/OMP-MNL/OMP-MODL
initiated interrogations provide for an alarm capability, notifying the user of a condition in
the Logger system. The OM-320/OMP-MNL/OMP-MODL initiated communications are
useful for alarm conditions and conditional logger interrogations.
1.2) Logger Communication Methods

Methods of PC to Logger communications include RS232, PC Modem, and RF Modem.
These communication methods are AutoPoll site and AutoAnswer user configurable.
1.3) A few typical scenarios for HAP
1.3.1) Water Quality
Monitor remote location water temperature, pH, dissolved oxygen, conductivity,
hydrocarbons, and turbidity. The Logger is powered from batteries and has an RF Modem
installed. The Logger is then remote requiring no phone line. If your measurements
exceed threshold value the logger automatically notifies you by a displaying a popup
message on your PC when arriving at the office in the morning.
1.3.2) Irrigation System Monitoring and Control
Irrigation systems commonly combine measurement of meteorological
parameters (temperature, relative humidity, wind, etc.) with measurement of
water level and flow. Water quality can also be monitored. The datalogger's
control capabilities allow it to operate pumps, gates, valves, and even alarms.
Watermasters can install networks of dataloggers to monitor entire irrigation
districts. Water reports are generated automatically on a weekly basis using HAP Auto-
Poll feature. HAP executes in the background and automatically prints the report for each
irrigation site. Every week HAP generates a hard copy of the irrigation report for each
site.
1.3.3) Utilities and Energy
Monitor and control temperature, duty cycle, on/off status, position, pressure,
flow, load, depth, and strain. Automatic reporting using HAP’s report feature.
1.3.4) Civil and Structural Engineering
Consultants and governmental agencies use Omega Engineering equipment to monitor
conditions such as slope stability, loads, temperatures and other variables on
dams, roads, bridges, and building walls. Analyze the data on a daily basis using HAP’s
automatic report generation with Excel using your calculations and Macros. In addition,
set up alarm conditions to automatically notify on your PC.
1.3.5) Geotechnical and Mining
Assess tunnel subsidence and roof sag, wall movement, foundation deformation
and settlement, crack and joint displacement, stress (in materials), pore pressure, and slope
stability. Monitor mining equipment, gases, stresses, temperatures, and air flows. Use
the dataloggers with a PC running HAP to periodically report and notify alarm conditions.
1.3.6) Factory Machine Monitoring
Automatic report of a number of machine cycles and maintenance conditions on a daily
basis for the Factory Manager.

2 PC System Configuration and System Requirements
2.1) Software Requirements
1) Version 4.0 HyperWare for Microsoft Windows
2) Version 4.0 Firmware for OM-320/OMP-MNL/OMP-MODL Family
3) HAP for Microsoft Windows
2.2) Data Logger Requirements -
Omega Engineering Inc. OM-320, OM-420, OMP-MNL, or OMP-MODL
2.3) PC Configuration
1) IBM Compatible PC with Windows 95, Windows 98, Windows 2000, XP or
NT
2) Minimum 16 Mbytes RAM
3) Free RS232 port, PC modem, or RF modem
2.4) PC Modem Configuration (If using PC modem)
1) Hayes Compatible Modem
2) The Modem init string must have verbal result codes “ON”. If dip switches can
be set, verbal result codes are “ON”. Most commonly, Hayes compatible
init strings include are “Q”,“V” and “X”. Check your modem manual for
the correct commands. By selecting verbal result the modem displays
“RING” by using terminal emulation program when the modem is called.
3) The Modem must be configured for hardware flow control. Typically, a “F”
command.
4) The modems dip switch Auto Answer is off. Make sure the Auto Answer
feature is off in the HAP Modem init string.
2.5) Excel Requirements (Optional)
The report feature of HAP requires Microsoft Excel be installed on the PC. If
your don’t use the report capability, Excel is not required. HAP is compatible with
Excel version 5.0 and above.

3 Software Installation
3.1) Installation Instructions
HAP installation comes with 3 diskettes. Each one of the diskettes contains compressed
files. Follow the steps described below to install:
1) Insert HAP Installation Disk 1 in the PC 3.5 inch 1.44 Mbytes floppy drive.
2) Launch Microsoft Explorer and select the floppy program “setup.exe”. (The alternative
is to Start-Run <floppy>:setup.exe.)
3) Once setup.exe is executing the Setup Dialog opens:
Figure 3.1a Setup Dialog - The first installation dialog
4) Upon completion of the Setup Dialog, the Welcome Dialog opens:
Figure 3.1b Welcome Dialog
Select “Next”
5) The “Choose Destination Location Dialog” opens

Figure 3.1c Choose Destination Location Dialog
You may select a destination directory or select “Next” to accept the default directory.
Note
You may not execute multiple instances of HAP. Installing a second copy of HAP in
second directory makes the first copy of HAP a non-executable
6) Copy Files dialog opens and the files necessary to run HAP are copied to the PC.
During the copy file process, the user is prompted for disk 2 and disk 3.
7) If you wish to install any one of the HAP Icon’s on your Window’s Desktop, select
the Icon from the HAP Application Window then drag and drop the Icon onto the
Desktop.
3.2) Files Installed
The following files are installed:
1) <HAP>ap.exe
2) <HAP>timer.exe
3) <HAP>hapreport.exe
4) <HAP>hapregister.exe
5) <HAP>HAP.lbi
6) <HAP>LBIgeneric.txt
7) <HAP>lic.inf
8) <HAP>mmnoprt.txt
9) <HAP>mmprt.txt
10) <HAP>ap.reg

11) <HAP>timer.reg
12) <HAP>hapreport.reg
13) <HAP>ap.hlp
14) <HAP>readme.txt
15) <WindowSystem>mfco42d.dll , if same date or newer
16) <WindowSystem>mfc42d.dll , if same date or newer
17) <WindowSystem>msvbvm50.dll , if same date or newer
18) <WindowSystem>msvcrtd.dll , if same date or newer
19) <WindowSystem>olepro32.dll , if same date or newer
20) <WindowSystem>oleaut32.dll , if same date or newer
21) <WindowSystem>mscomm32.ocx , if same date or newer
22) <WindowSystem>comctl32.ocx , if same date or newer
23) <WindowSystem>comctl32.dll , if same date or newer, by user
24) <WindowSystem>regsvr32.exe , if same date or newer
25) <WindowSystem>comdlg32.ocx, if same date or newer
3.3) Files Registered
1) ap.reg
2) timer.reg
3) hapreport.reg
4) mfco42d.dll
5) olepro32.dll
6) oleaut32.dll
7) mscomm32.ocx
8) comdlg32.ocx
9) comctl32.ocx
3.4 Uninstall Instructions
1) Select Start - Settings - Control Panel. Select Add/Remove Programs. Select HAP
from the Install/Uninstall property page, and select the Add/Remove Button.
2.) Delete the <HAP> directory from your computer

4 HAP Usage
4.0 Launching HAP
Select the HAP Desktop Icon illustrated below in figure 4.0a
Figure 4.0a HAP Desktop Icon
Figure 4.0b illustrates HAP’s Main Dialog after Launch:
Figure 4.0b HAP’s Main Dialog after Launch
4.1 AutoPoll
4.1.1 Overview
AutoPoll is a feature of HAP that provides for PC originated automatic data download
and report generation of data acquired with Omega Engineering Data Loggers. The
Logger interrogation options include periodic programmable data download, configurable
report generation, and multiple site interrogation. AutoPoll executes in the background
while other processes are executing on the PC. A rigorous Log File tracks AutoPoll
operations as the polling sequence progresses.
4.1.2 Construction of a Site
The HAP dialog to create a site is illustrated below:

Figure 4.1.1 - Editing Site Dialog
The Editing Site Dialog may be accessed to generate a new site by:
1.) Launch HAP program
2.) Select “New” from the Main Dialog
3.) Select “New Site” from the Edit Polling File Dialog
The Editing Site Dialog is a Windows standard 3 tabbed property sheet. Each tab is
selected to access Report, Time Interval, or Communication Parameters.
4.1.2.1 Report Tab
Each Parameter on the Report Tab is defined below:
1) User Comment: This is user typed text message that appears in the Log and
downloaded Logger files.
2) Download Data - Selecting this option provokes a memory data download from the
Logger. The format of the downloaded file must be selected; HLD, XLS, or CSV.
3.) HLD Format - Selecting this option generates a *.HLD file subsequent to a Logger
download. A HLD is an Omega Engineering specific text file containing Logger acquired
data. The HLD file is used by the Omega Engineering HyperPlot utility.

4.) CSV Format - Selecting this option generates a *.CSV file subsequent to a Logger
download. A CSV is a generic comma delimited text file containing Logger acquired
data. 3rd party packages such as Mat Lab or Excel use the CSV file.
5.) XLS Format - Selecting this option generates a *.XLS file subsequent to a Logger
download. A XLS is a Microsoft Excel Binary file containing Logger acquired data. Only
Microsoft Excel uses this XLS file.
6.) Set Download File - After Selecting this button the standard Windows File Selection
Dialog appears:
Figure 4.1.2.1a Specify Download base filename Dialog
In Figure 4.1.2.1a above the user has typed in “SanDiego” as a site file name. The 4 files
that appear in the file dialog window of previous Logger downloads.
HAP appends on the “__1” , “__2”, “__3”, and “__last” to the SanDiego site
filename during the downloaded file generation. Each file “__1”, “__2”, “__3”, and
“__last” corresponds to subsequent downloads by HAP from the Data Logger. The most
recently downloaded file is “SanDiego__last.hld”.
When the user specifies “SanDiego” as a filename and polling takes place,
“SanDiego_last.hld” gets copied to “SanDiego__4.hld”. Therefore the next HLD
downloaded file is “SanDiego__last.hld”.
7) Clear Memory after Download - Selecting this option causes HAP to issue a “Clear”
Command to the Data Logger after the Data is Downloaded and a report is generated.
8) Generate an Excel Report - This option activates the Excel Report Generator upon
timed polling of a site. If this option is selected, the “Set Report Template File” button
must be selected for the user to provide a Excel template file name. In addition, the “Set
Generated Report File” must be selected for the user to provide an Excel report file name.

Figure 4.1.2.1b Editing Site Report Tab
Figure 4.1.2.1b illustrates a Editing Site Report Tab with all the options selected.
9) Set Report Template File - This option, “Generate An Excel Report” is selected.
Subsequent to selection, the file dialog appears:
Figure 4.1.2.1c Specify an existing Report Template (*.XLS) file Dialog

Figure 4.1.2.1c above illustrates the user selecting the “LosAnglesTemplate.xls” Excel
Template file. The “LosAnglesTemplate.xls” file has been created with the HAP Report
Generator, see Section 4.3 for a description of the HAP Report Generator.
9) Set Generate Report File - This option is selected after selecting “Generate An Excel
Report”. Subsequent to selection, the file dialog appears:
Figure 4.1.2.1d Specify Resulting Report Filename (*.XLS) Dialog
Figure 4.1.2.1d above illustrates the user selecting the “LosAngles.xls” Excel Report file.
The 4 files that appear in the file dialog window are previous Logger Reports.
HAP has appended “__1” , “__2”, “__3” and “__last” to the LosAngles report
file name during previous report file generation. The most recent report file is always
append with a “__last”. “__1”, “__2”, and “__3” are reports generated previous to
“__last”.
Prior to generating the next “__last” report, HAP renames the current “__last” file
to “__4”. This provides for a backup of all previous reports with the same filename.
Therefore, the next HAP report generation does:
i.) Renames the “LosAngles__last.xls” to “LosAngles__4.xls”.
ii) Generates a new “LosAngles__last.xls” with the current logger report
information.
Warning
Early versions of Microsoft Excel require directory paths and file name prefix less than 8
characters. HAP appends on 6 characters to the report file name. If you use Microsoft
Excel that has a limit of 8 characters in the path and file name, you can not use
more that 2 characters in the report file name and no more than 8 characters in any
directory path.
4.1.2.2 Time Interval Tab

Figure 4.1.2.2 below illustrates the Time Interval Tab:
Figure 4.1.2.2 Time Interval Tab
Each Parameter on the Time Interval Tab is defined below:
1) Start Time Hour : Minute - This parameter corresponds to the start time hours and
minutes of logger interrogation.
2) Start Time Day - The day of the month for starting the logger interrogation.
3) Start Time Month - The month for starting the logger interrogation.
4) Start Time Year - The year start time.
5) Repeat Interval Units - the units of the repeat interval. Options for units correspond to
Minutes, Hours, Days, or Weeks.
6) Repeat Interval Unit Time - The time associated with the Repeat Interval Units. In
Figure 4.1.2.2 - the unit time is “1”. This corresponds to a repeat interval of 1 day. HAP
polls the logger daily, once a day.
If the Repeat Interval is “2”, the logger is called every other day.
7) Repeat Interval Number of Reps - The number of times the logger is interrogated for
the selected interval. In Figure 4.1.2.2 above, “0” is selected indicating continuous

polling. If HAP is in continuous polling mode, only the user can terminate the cycle of
polling by turning off polling or exiting HAP.
If Number of Reps is “2” then HAP interrogates the logger two times only. Polling then
terminates for that site.
Note
HAP is year 2K compliant.
4.1.2.3 Communications Tab
HAP can be connected to a Logger using RS232, PC modem, or RF modem.
Figure 4.1.2.3a below illustrates the Communication Tab for a typical RS232
configuration:
Figure 4.1.2.3a Communication Tab for RS232
Each Parameter on the Communications Tab for RS232 is defined below:
1)Port Parameters Port - The PC’s COM port. The available options include COM1,
COM2, COM3, and COM4.

2) Port Parameters Baud Rate - The COM port baud rate. Available options include 1200,
2400, 4800, 4800, 9600, 14400, 19200, 28800, 38400, and 57600.
Note
Omega Engineering Data Loggers have a fixed RS232 baud rate of 19200. PC
Modem and RF Modem have selectable baud rates.
3) Port Parameters Timeout - The maximum amount of time allowed to establish and
verify communication with the Data Logger. Each attempt to communicate with a Logger
has the same “Timeout”.
4) Port Parameter Retries- The number of retry attempts to establish communication with
a logger. A retry will attempt communication for a “Timeout” amount of time.
5) Logger Password-: If the Omega Engineering Data Logger has been programmed with
a password, AutoPoll requires that password during interrogation.
6) Confirm - A duplicate of the password typed in above. This provides error detection of
the password.
Figure 4.1.2.3b below illustrates the Communication Tab for a typical PC Modem
configuration:

Figure 4.1.2.3b Communication Tab for PC Modem
Each new Parameter on the Communications Tab for PC Modem is defined below: HAP
is compatible with any Modem that emulates the Hayes Command Set.
1) Dial Prefix: The Modem command prefix that precedes the telephone number.
Typically, most phones are touch-tone and require the “ATDT” prefix. Rotary phones can
be used with the “ATD” prefix.
2) Initialization - The modem initialization string. The initialization string illustrated in
figure 4.1.2.3b is for a U.S. Robotics 28,800 Sportster Modem. HAP requires the
following Modem configuration: (Refer to your modem documentation for proper init
string configuration)
a) Hayes Compatible Modem
b) The Modem init string must have verbal result codes “ON”. If dip switches can
be set, verbal result codes are “ON”. Most commonly, Hayes compatible
init strings include are “Q”,“V” and “X”. Check your modem manual for
the correct commands. By selecting verbal result the modem displays
“RING” by using terminal emulation program when the modem is called.
c) The Modem must be configured for hardware flow control. Typically, an “F”
command.
d) The modems dip switch Auto Answer is off. Make sure the AutoAnswer
feature is off in the HAP Modem init string.
3) Phone Number - The phone number of the Omega Engineering Data Logger to be
polled.
Figure 4.1.2.3c below illustrates the Communication Tab for a typical RF Modem
configuration:

Figure 4.1.2.3c Communication Tab for RF Modem
The Polling software is designed to be compatible with “FreeWave” model DGR-115 RF
modem.
Each new Parameter on the Communications Tab for RF Modem is defined below:
1) Use Repeater - Provides for the RF Modem option of using repeaters in the RF Modem
configuration. The Repeater is a “FreeWave” Hardware device that serves as a
communications link between two RF Modems. The Repeater is used to extend the
operational distance of the RF Modems. Up to 2 repeaters may be used in an RF Modem
configuration. The repeater takes the form of a “FreeWave” model DGR-115 RF Modem,
configured as a repeater.
2) Target SN - The “FreeWave” serial number of the RF Modem being called. The RF
Modem is the one attached to the Omega Engineering data logger.
3) Repeater Callbook # - The number only applies when the “Use Repeater” is selected.
The “Repeater Callbook #” corresponds to a configuration parameter required by the
“FreeWave” RF Modem when in Repeater Mode.
4.1.3 Construction of a Polling File
The HAP dialog to create a Polling File is illustrated below:

Figure 4.1.3a Edit Polling File Dialog
Figure 4.1.3a illustrates the listing of sites in a new polling file. Each site has been added
by selecting the “Add Site” button and the Polling File has not been saved yet. All of the
sites have been previously generated with the Site Editor.
The Edit Polling File Dialog may be accessed to generate a new site by:
1) Launch HAP program
2) Select “New” from the Main Dialog
Each Selection on the Edit Polling File Dialog is defined below:
1) New Site - Selecting “New Site” activates the Editing Site Dialog illustrated in Figure
4.1.1. This allows the user to create a new site as discussed in section 4.1.2.
2) Edit Site - Selecting “Edit Site” activates a Standard Windows File Selection dialog
with a list of Sites. The user then selects a site and the Editing Site Dialog illustrated in
Figure 4.1.1 is activated. This allows the user to edit a existing site.
3) Add Site - Selecting “Add Site” activates a Standard Windows File Selection dialog
with a list of Sites. The user then selects a site and that site is added to the polling file.
4) Delete Site - Selecting “Delete Site” eliminates the previously created selected site from
the polling file. The following figure illustrates the “LosAngles” site selected prior to
selecting “Delete Site”:

Figure 4.1.3b Edit Polling File Dialog with Selection
Subsequently to selecting “Delete Site” the user is presented with a confirmation dialog:
Figure 4.1.3c Delete Site Confirmation Dialog
5) Test Site - Selection of test site immediately activates polling for the selected site.
Figure 4.1.3b illustrates selection of a site. Once the site is activated for polling, the same
site configuration options are active, except for the options selected in the Time Interval
Tab Dialog.
6) Save Polling File As - Selecting “Save Polling File As” activates a Standard Windows
File Selection dialog. The user then selects a polling file name and the polling file is saved
to disk.
7) Save Polling File And Exit - Selecting “Save Polling File And Exit” activates a Standard
Windows File Selection dialog. The user then selects a polling file name and the polling
file is saved to disk. The Edit Polling file Dialog is then exited.
4.1.4 Start Polling
Figure 4.1.4a below illustrates the HAP’s main dialog with Polling enabled:
/