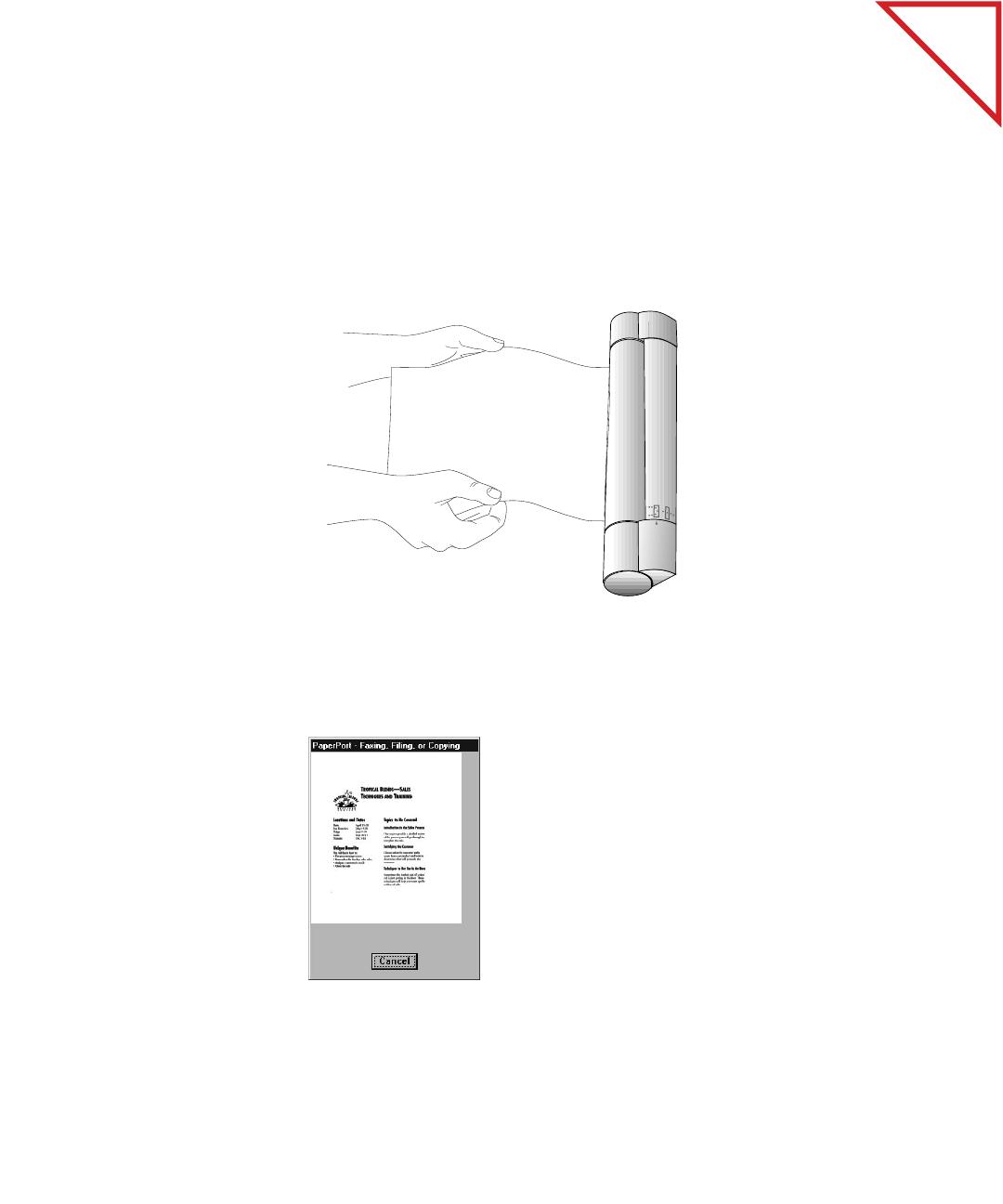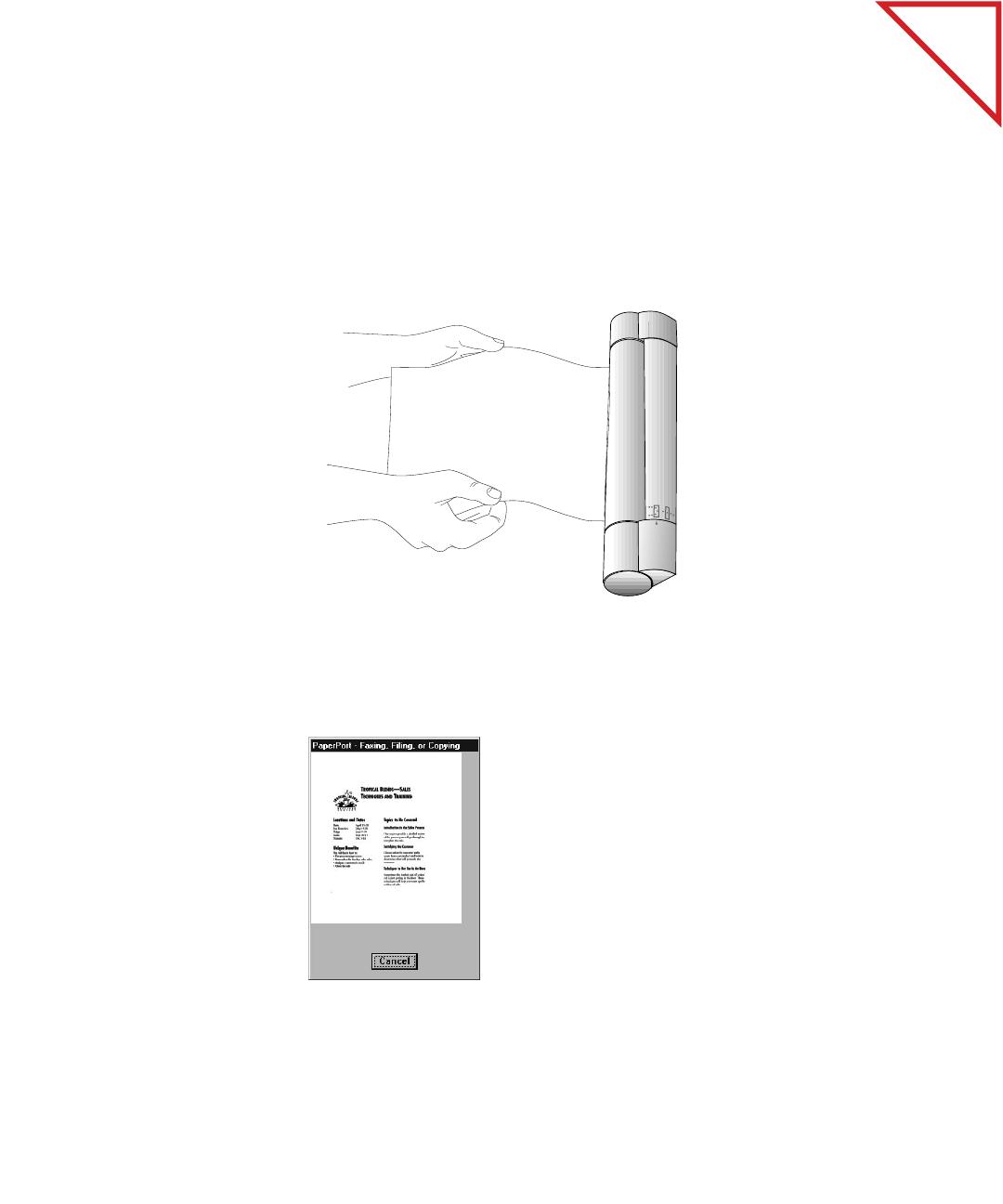
Table
of Contents
12 CHAPTER 2: SCANNING ITEMS
SCANNING A PAGE
This section shows how to scan a page using a PaperPort scanner. If you
are using the PaperPort software with another type of scanner, please see
its user manual for instructions.
To scan a page with a PaperPort scanner:
After a slight pause, the feed mechanism pulls the page into the scanner;
you do not need to push it through. As the page is being scanned, a
preview appears on the screen.
The scanned page appears on the PaperPort Desktop.
kdldlllkdlkdlklksd dlkdlkjdlkjlklklkldskldskdlkdlkflkflkflkflkfl
kdlkdlkdlksldskdslkjsdlksdlkf;lk;d df;sf;lkf;lfk ;flkf;lk;lf ;sdflg
dklddlkdjldjlkdjl ksdjl kskdj l;kfj lkjl dnlnlvnl fkm;sk;fkssdfj;df
lkjlkdsjlsdlsd sdldslkjsflkjfslkksd ;kd;lsk v;lsd;dsl ;slksdf;ls
l;dsld;lsd ds;ds;lkfd;lkgdfl;fsd ;fd dfk;gdl fdl;fd df;lkfsdf;dglkg
felkf rs;ljfd;lk;dflkf;l;dflk;fdlkdslkds;lkf; fd;lkfd; f;lkfsdfsdfdgk
dfj;fdk;f f;;lkfd;ldflkjnfd;lkfd;kj f;kfdg;lkgfd;kjfdgsdl;dsf;ks
'lkfd;lkfdlkds;dslfd;lkfd;ldf;lsfd
kdldlllkdlkdlklksd dlkdlkjdlkjlklklkldskldskdlkdlkflkflkflkfsldlkfl
kdlkdlkdlksldskdslkjsdlksdlkf;lk;d df;sf;lkf;lfk ;flkf;lk;lf ;lldfjg
dklddlkdjldjlkdjl ksdjl kskdj l;kfj lkjl dnlnlvnl fkm;sk;fsdfksj;df
lkjlkdsjlsdlsd sdldslkjsflkjfslkksd ;kd;lsk v;lsd;dsl ;slk;sdfsls
kdldlllkdlkdlklksd dlkdlkjdlkjlklklkldskldskdlkdlkflkflkflksldsldfjflkfl
kdlkdlkdlksldskdslkjsdlksdlkf;lk;d df;sf;lkf;lfk ;flkf;lk;lf sd;lfks;df;lg
dklddlkdjldjlkdjl ksdjl kskdj l;kfj lkjl dnlnlvnl fkm;sk;fkssdlkfjj;df
lkjlkdsjlsdlsd sdldslkjsflkjfslkksd ;kd;lsk v;lsd;dsl ;slsdlfjsldk;ls
kdldlllkdlkdlklksd dlkdlkjdlkjlklklkldskldskdlkdlkflkfldlkflk sdk
kdlkdlkdlksldskdslkjsdlksdlkf;lk;d df;sf;lkf;lfk ;flkf;lk;lsd lskf
dklddlkdjldjlkdjl ksdjl kskdj l;kfj lkjl dnlnlvnl fkm;sk;fksj;dflskfl
lkjlkdsjlsdlsd sdldslkjsflkjfslkksd ;kd;lsk v;lsd;dsl ;slk;ls
l;dsld;lsd ds;ds;lkfd;lkgdfl;fsd ;fd dfk;gdl fdl;fd df;lkf;dglssldlkg
felkf rs;ljfd;lk;dflkf;l;dflk;fdlkdslkds;lkf; fd;lkfd; f;lkfdlsdfsldlsdgk
dfj;fdk;f f;;lkfd;ldflkjnfd;lkfd;kj f;kfdg;lkgfd;kjfdgsdl;dlsdlsksf;ks
'lkfd;lkfdlkds;dslfd;lkfd;ldf;lsfd
kjdskdslkds lfkdjlfd fdlkdgfl sdfl fdglj hsdflkj gflj hfkjnsfsldlsdkklj
kjhsdljsdf;sdf f
fsdlkjfdglkjdfg,msfdklj dgflkjdflkjdfglkdfglkjdfg lkjdf
jsdflkdfslkf;kfdg;lfkglkjdf;glkdf;gkj;sflk;df;lkd;ldfg;ldgk;llsdlskkdf
kdflkfd;lkfd'lkfd'l;kfd'lkdgf;lkgf;lkdf;lkgf;lgf;lkgf
1. Insert the page,
face up, into the
front slot of the
PaperPort
scanner.
Use the page
markers on the
front slot to
center the page.
2. Push the page
forward until it
stops and begins
to curl upward.