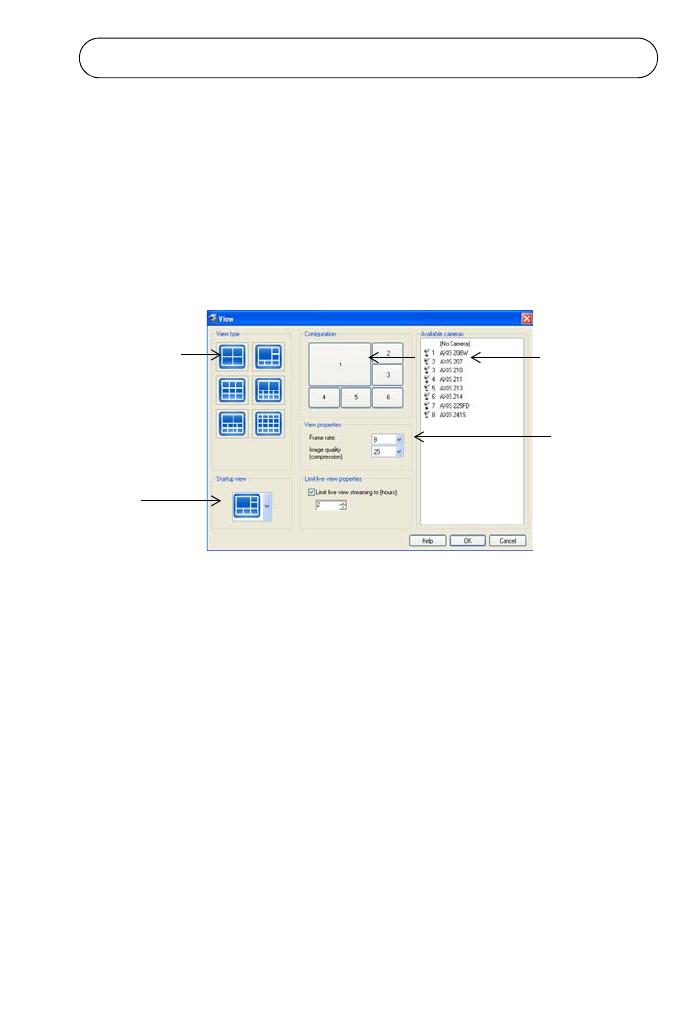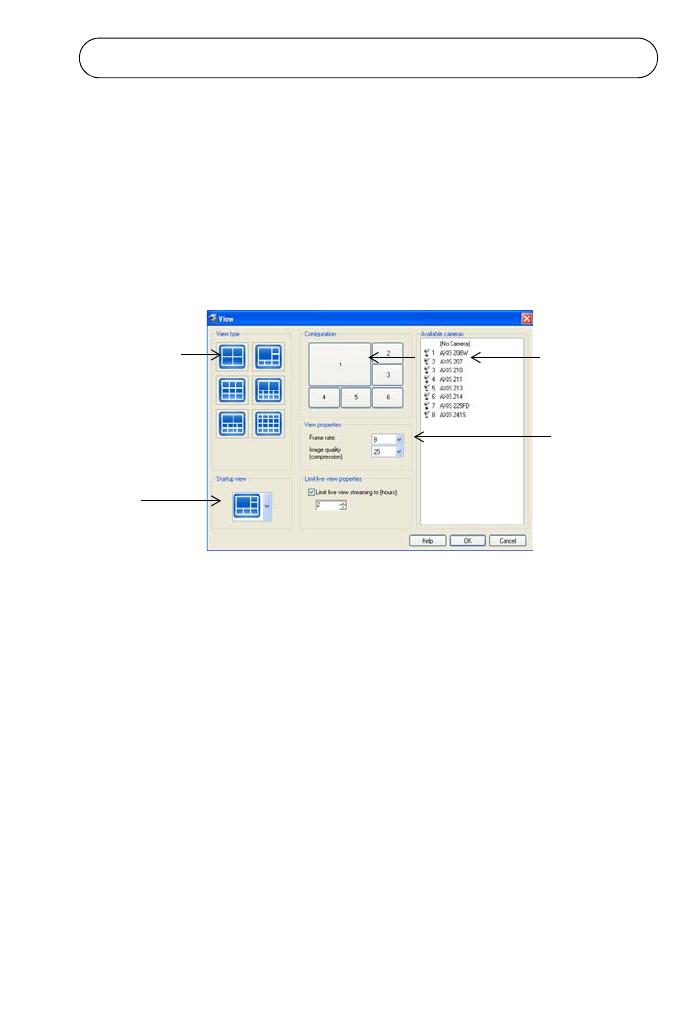
AXIS Camera Station Installation Guide Page 19
ENGLISH
Defining default camera views from
AXIS Camera Station
To define the camera views as seen from the main AXIS Camera
Station user interface, click on Options > Views from the file
menu.
1. Select the view according to the number of cameras
you want to configure.
2. Specify the default view to display from the drop-down list
when AXIS Camera Station is started. The No Live Images
option is when only the controls are visible.
3. Arrange cameras in the view by clicking first on the
position in the view and then the desired camera in the
Available Cameras list. You can also drag-and-drop a
camera to the desired position in the view.
4. Select Frame Rate (number of frames per second) and Image
Quality for live video. A high value will require less
bandwidth, but give lower quality images. A low value will
give better images due to less compression, but requires
more bandwidth. Note that the frame rate is a target value.
The actual frame rate depends on the type of camera,
network conditions and your PC configuration.
5. Click on OK to accept configuration.
Select view
Specify the
default start
view
Drag-and-drop
camera to view.
Select
Frame rate and
Image Quality