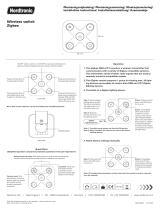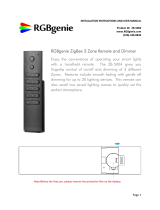Page is loading ...

ZigBee Wall Touch CCT Remote
09.ZG2TC.04769
Function introduction
Important: Read All Instructions Prior to Installation
Front side
Back side
60.3 mm
ZigBee Controller
AC Power input
L
52.0 mm
60.3 mm
52.0 mm
19.4 mm
N
25% Brightness
50% Brightness
Scene buttons, press and hold down to save a scene, click to recall it.
100% Brightness
75% Brightness
LED indicator
50%CW+50%WW
All ON/OFF button, click to
switch ON/OFF all paired
lighting devices
Press and hold down to search
and pair to ZigBee network or
factory reset the dimmer switch
Press and hold down to
increase light intensity of the
paired lighting devices
Press and hold down to
decrease light intensity
of the paired lighting
devices
CCT color wheel, slide to
select WW and CW
100%CW+0%WW 0%CW+100%WW
Note: This remote supports 1
group for binding max. 30
lighting devices and eanbles
to save 4 scenes for each
group.
Product Data
• DO NOT install with power applied to the device.
• DO NOT expose the device to moisture.
Safety & Warnings
Protocol
Input Voltage
Transmission Frequency
Transmission Range (free field)
Protection Type
Dimming Range
Dimensions
ZigBee 3.0
100-240VAC
2.4GHz
30m
IP20
0.1%-100%
86x86x29.1mm
• ZigBee CCT remote based on ZigBee 3.0
• Full touch glass interface, smooth CCT and light
intensity control
• Enables to pair ZigBee lighting devices via touchlink
commissioning without coordinator
• Supports find and bind mode to pair with ZigBee
lighting devices in the same network
• Supports 1 group for binding max. 30 lighting devices
• 2.4 GHz global operation
• Transmission range up to 30m
• Compatible with universal ZigBee Gateway products
• Compatible with universal CCT ZigBee lighting
devices
Operation
1.This ZigBee CCT remote is a wireless transmitter that communicates with a variety of ZigBee
compatible systems. This transmitter sends wireless radio signals that are used to remotely control a
compatible system.
2.This ZigBee remote supports 1 group for binding max. 30 lighting devices and enables to control
tunable white ZigBee lighting devices.
ZigBee Clusters Supported by This Remote Are As Follows:
Input clusters:
• Basic • Power Configuration • Identify • Diagnostics
Output clusters:
• Identify • Scenes • On/off • Level control • Color control • Ota
3. Zigbee Network Pairing through Coordinator or Hub (Added to a Zigbee Network)
Step 1: Remove the remote from
previous zigbee network if it has
already been added to it, otherwise
pairing will fail. Please refer to the
part "Factory Reset Manually".
Step 2: From your zigbee
controller or hub interface, choose
to add device or accessory and
enter Pairing mode as instructed
by the controller.
Step 3: Press and hold down until
LED indicator turns on.
Step 4: Immediately short press to
search nearby network, indicator
flashes every 1 second, 20 seconds
timeout if there is no network.
Indicator will then blink 5 times
quickly for successful pairing.
LED indicator

4. TouchLink to a Zigbee Lighting Device
LED indicator
5. Removed from a Zigbee Network through Coordinator or Hub Interface
6. Factory Reset Manually
7. Remove a Touchlink Paired ZigBee Lighting Device
8. Factory Reset a Lighting Device (Touch Reset)
Note: the device shall be added to a network, the remote added to the same one or not added to any network.
Note: 1) After pairing successfully, the remote information will appear on the controller or hub interface.
2) No remote information will appear on the hub interface if pairing to Philips Hue Bridge.
Step 1: Set the zigbee lighting
device to start TouchLink
commissioning, please refer to its
manual to learn how.
From your ZigBee controller or hub
interface, choose to delete or reset
the remote as instructed, indicator
flashes 3 times quickly to indicate
successful removing.
Note: All configuration
parameters will be reset after the
remote is reset or removed from
the network.
9. Find and Bind a Zigbee Lighting Device
Note: Each remote can bind max. 30 lighting devices.
ZigBee Lighting Device
< 10cm
Step 2: Bring the remote within
10cm of the lighting device.
Step 3: Press and hold down until
LED indicator turns on.
Step 4: Immediately short press to
start TouchLink commissioning of
the remote. LED indicator flashes
fast for 3S, then flash 6 times slowly
to indicate successful pairing to the
device and the light connected to
the device will blink twice.
LED indicator
Step 1: Press and hold down until
LED indicator turns on.
Step 2: Immediately short press 5
times continuously, indicator
flashes 3 times quickly to indicate
successful reset.
LED indicator
Step 1: Set the Touchlink paired
zigbee device to start TouchLink
commissioning, please refer to its
manual to learn how. ZigBee Lighting Device
< 10cm
Step 2: Bring the remote within
10cm of the lighting device.
Step 3: Press and hold down until
LED indicator turns on. Step 4: Immediately short press
twice to start TouchLink removing of
the remote. LED indicator flashes
fast for 3S, then flash 6 times slowly
to indicate successful removing.
LED indicator
Step 1: Set the zigbee device to
start TouchLink commissioning,
refer to its manual.
ZigBee Lighting Device
< 10cm
Step 2: Bring the remote within
10cm of the lighting device.
Step 3: Press and hold down until
LED indicator turns on. Step 4: Immediately short press 5
times to start Touch Reset of the
remote. LED indicator flashes fast
for 3S, then flash 3 times slowly to
indicate successful reset.
LED indicator
Step 1: Start find and bind mode on
the Zigbee lighting device (initiator
node) and enable it to find and bind
target, refer to its manual.
ZigBee Lighting Device
Step 2: Press and hold down until
LED indicator turns on.
Step 3: Short press to enable the
remote (target node) to find and
bind initiator.LED indicator flashes
4 times for successful binding or
twice if binding fails.
Note: 1) Directly TouchLink (both not added to a ZigBee network), each remote can link with 30 devices.
2) TouchLink after both added to a ZigBee network, each remote can link with max. 30 devices.
3) For Hue Bridge & Amazon Echo Plus, add remote and device to network first then TouchLink.
4) After TouchLink, the remote can control the linked lighting devices.
Note: Make sure the device and remote already added to the same zigbee network.

10. Find and Unbind a Zigbee Lighting Device
11. Clear All Find and Bind Mode Paired Lighting Devices
12. Setup a Network & Add Devices to the Network (No Coordinator or Hub Required)
Step 5: Add more remotes to the network as you would like.
Step 6: Factory reset the lighting devices that you would like to add to the network, refer to their manuals.
Step 7: Touchlink to pair the added remotes and lighting devices you would like to add, the devices will be added
to the network through Touchlink, refer to their manuals.
14. How to Check Whether the Remote Belongs to a Network or not
Short press any other buttons except group buttons, indicator blinking means the remote has already been
added to a network, no blinking of indicator means the remote does not belong to any network.
Wiring diagram
AC 100-240V
AC Power
50/60Hz
ZigBee Controller
L N
Installation
LED indicator
Step 1: Start find and bind mode on
the Zigbee lighting device (initiator
node) and enable it to find and bind
target, refer to its manual.
ZigBee Lighting Device
Step 2: Press and hold down until
LED indicator turns on.
Step 3: Short press twice to enable
the remote (target node) to find and
unbind initiator. LED indicator
flashes 4 times for successful
unbinding or twice if unbinding fails.
LED indicator
Step 1: Press and hold down until
LED indicator turns on.
Step 2: Short press 5 times
continuously to clear all bound
lighting devices . LED indicator
flashes 4 times for successful
unbinding.
LED indicator
Step 1: Factory reset the remote
and the lighting device, refer to
their manuals.
ZigBee Lighting Device
< 10cm
Step 2: TouchLink the remote and
device to setup a network, refer to
their manuals.
Step 3: Short press button to
enable the network to discover and
add devices, LED indicator will
flash twice. 180 seconds timeout,
repeat the operation.
Step 4: Set another remote into
network pairing mode and pair it to
the network, refer to its manual.
13. OTA
The remote supports firmware updating through OTA, and will acquire new firmware from zigbee controller or
hub every 10 minutes automatically.
/