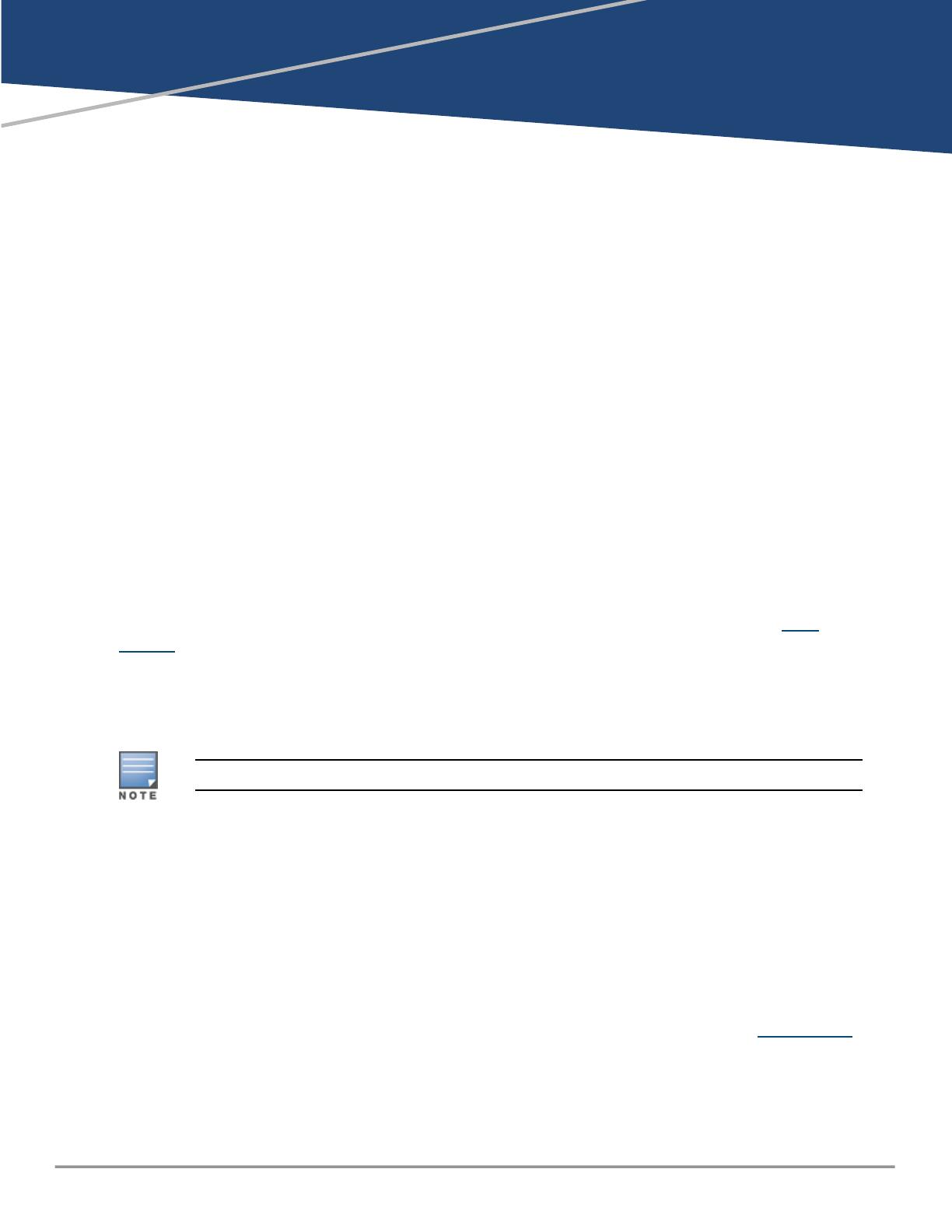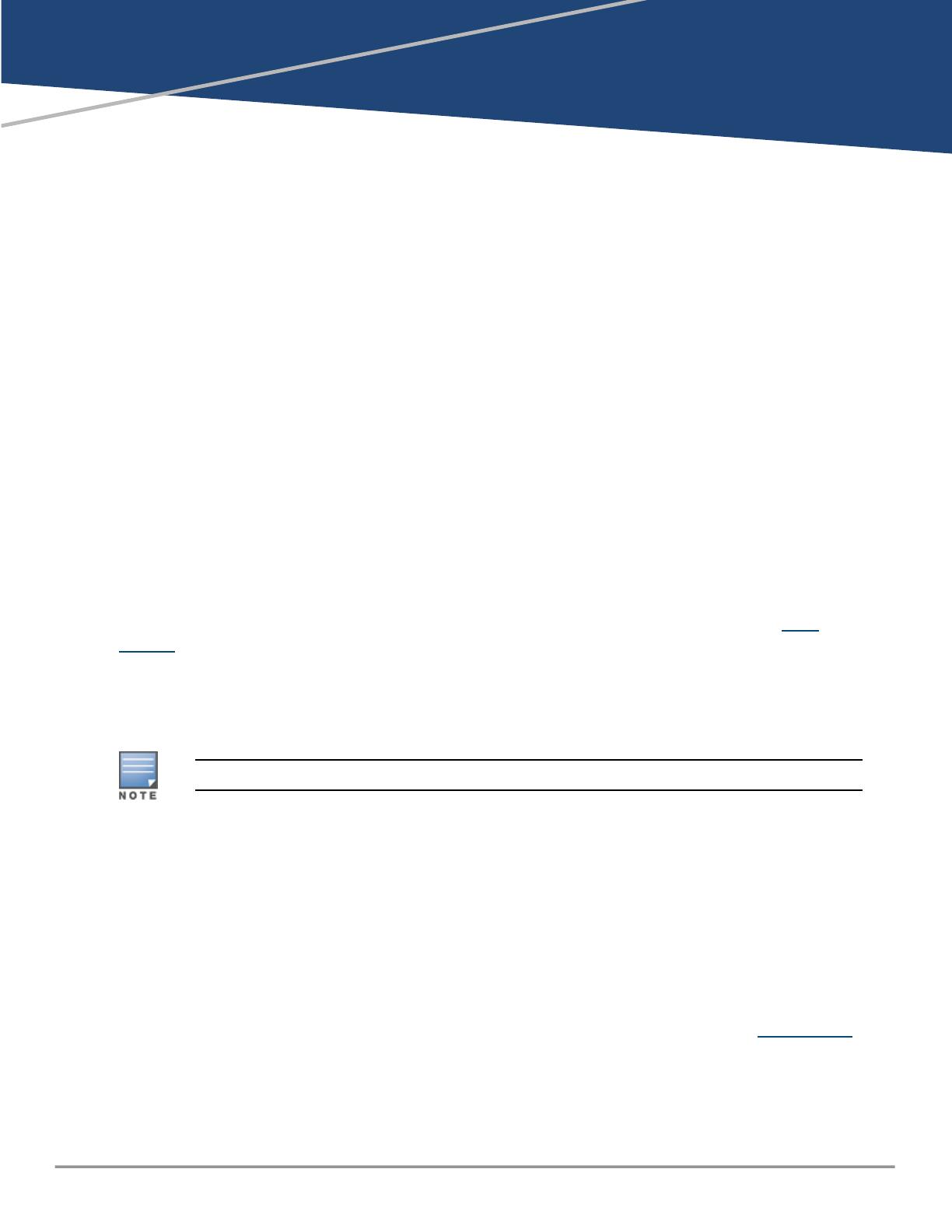
Chapter 1
Introduction
Introduction
This document is intended to assist customers and partners in configuring AirWave in a secure manner.
You should complete additional hardening steps. Security recommendations often involve tradeoffs,
and not every recommendation in this document will be appropriate for every situation.
Recommendations given in this document represent security best practices and should be followed
wherever network security is a priority.
External Security Testing and Accreditation
Aruba Networks spends a significant amount of time and money conducting independent third-party
security testing of its products. While the majority of this testing is relevant to and required by
government agencies, it has value to all types of users. In some cases, organizations might want to rely
on recognized security testing authorities rather than conducting their own product testing.
FIPS 140-2
The Federal Information Processing Standards is a system for testing and certifying cryptographic
modules. As part of this testing, a laboratory accredited by the US and Canadian governments examines
design documentation, source code, and development practices, in addition to conducting extensive
testing of cryptographic functions. Products that implement FIPS 140-2 validated cryptography are
assured to be using cryptography correctly. For more information about FIPS 140-2, see the NIST
website.
Aruba Networks provides a FIPS-compliant version of AirWave. In order to maintain this compliance,
AirWave includes a stripped-down CLI. With AirWave, the ability for root to ssh directly into the AMP CLI
has been removed. For information about the CLI, see "Appendix B, AMPCommand Line Interface" in
the latest AirWave User Guide.
The FIPS-compliant WebUI includes all the same functionality as the regular AirWave WebUI.
Common Criteria
The Common Criteria for Information Technology Security Evaluation (abbreviated as CC) is an
international standard (ISO/IEC 15408) for computer security evaluation. It is recognized by the
governments of approximately 47 nations, and products that have received CC certificates are generally
accredited for use in unclassified government systems. Whereas FIPS 140-2 is focused on cryptography,
Common Criteria focuses on “everything else” that is security relevant, including management protocols,
authentication mechanisms, vulnerabilities, and selections of parameters such as cipher suites. In the
United States, Common Criteria is administered and controlled by NIAP – the National Information
Assurance Partnership. For more information about NIAP and Common Criteria, see the NIAP website.
Internal Security Testing
AirWave 8.3.0 | Deployment Guide 6