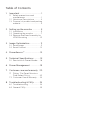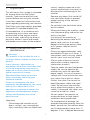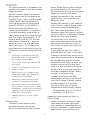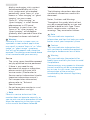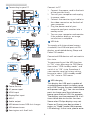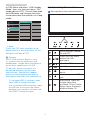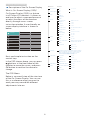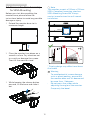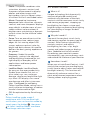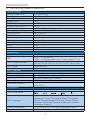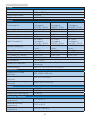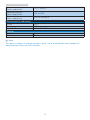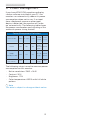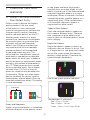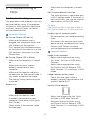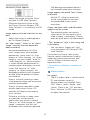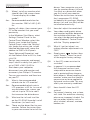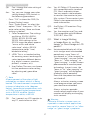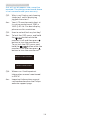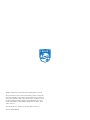The Philips 276B9/01 is a high-performance monitor with a sleek design and advanced features to enhance your productivity and viewing experience. This 27-inch monitor boasts a Quad HD (2560 x 1440) resolution, delivering stunning visuals with sharp details and vibrant colors. Its IPS panel technology provides wide viewing angles, ensuring consistent image quality from any position. With its slim profile and adjustable stand, the 276B9/01 can be effortlessly integrated into any workspace, providing a comfortable and ergonomic viewing experience.
The Philips 276B9/01 is a high-performance monitor with a sleek design and advanced features to enhance your productivity and viewing experience. This 27-inch monitor boasts a Quad HD (2560 x 1440) resolution, delivering stunning visuals with sharp details and vibrant colors. Its IPS panel technology provides wide viewing angles, ensuring consistent image quality from any position. With its slim profile and adjustable stand, the 276B9/01 can be effortlessly integrated into any workspace, providing a comfortable and ergonomic viewing experience.



















-
 1
1
-
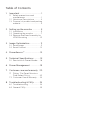 2
2
-
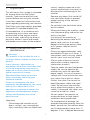 3
3
-
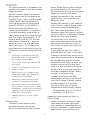 4
4
-
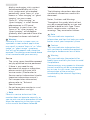 5
5
-
 6
6
-
 7
7
-
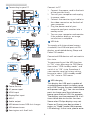 8
8
-
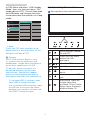 9
9
-
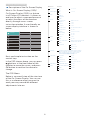 10
10
-
 11
11
-
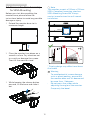 12
12
-
 13
13
-
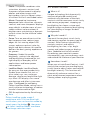 14
14
-
 15
15
-
 16
16
-
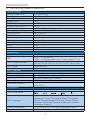 17
17
-
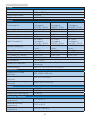 18
18
-
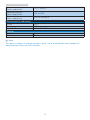 19
19
-
 20
20
-
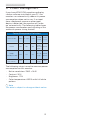 21
21
-
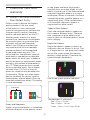 22
22
-
 23
23
-
 24
24
-
 25
25
-
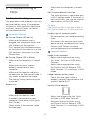 26
26
-
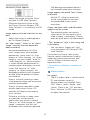 27
27
-
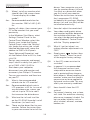 28
28
-
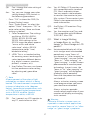 29
29
-
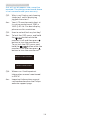 30
30
-
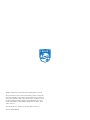 31
31
Philips 276B9/01 User manual
- Category
- TVs & monitors
- Type
- User manual
The Philips 276B9/01 is a high-performance monitor with a sleek design and advanced features to enhance your productivity and viewing experience. This 27-inch monitor boasts a Quad HD (2560 x 1440) resolution, delivering stunning visuals with sharp details and vibrant colors. Its IPS panel technology provides wide viewing angles, ensuring consistent image quality from any position. With its slim profile and adjustable stand, the 276B9/01 can be effortlessly integrated into any workspace, providing a comfortable and ergonomic viewing experience.
Ask a question and I''ll find the answer in the document
Finding information in a document is now easier with AI
Related papers
-
Philips 276B9-00 B Line LED Display User manual
-
Philips 231P4QPYES/00 User manual
-
Philips 241B4LPYCB/69 User manual
-
Philips 241B7QUPEB/69 User manual
-
Philips 241B7QUPBEB/69 User manual
-
Philips 242B1H/73 User manual
-
Philips 275B1H/69 User manual
-
Philips 272B7QUPBEB/75 User manual
-
Philips 242B1V/01 User manual
-
Philips LCD Display Monitor User manual