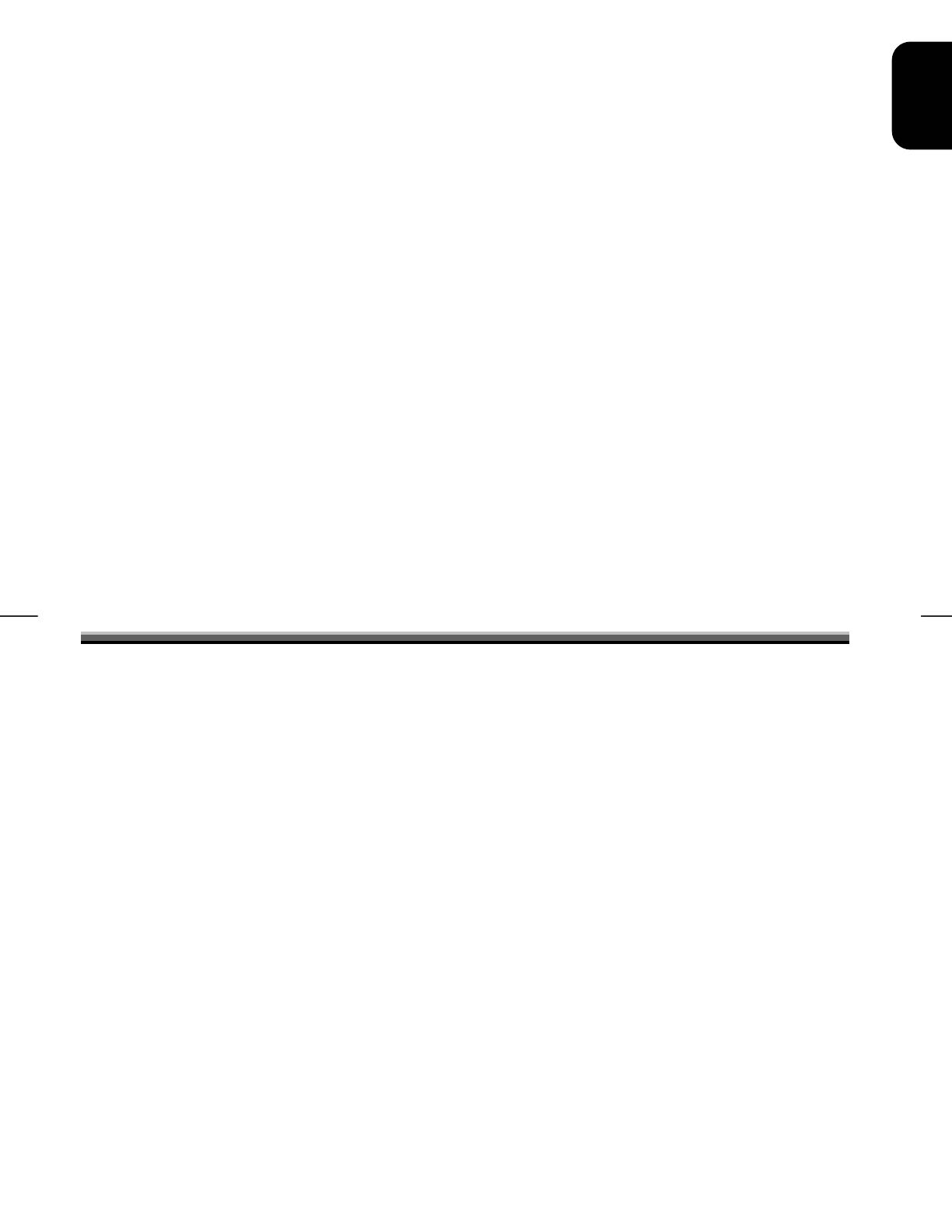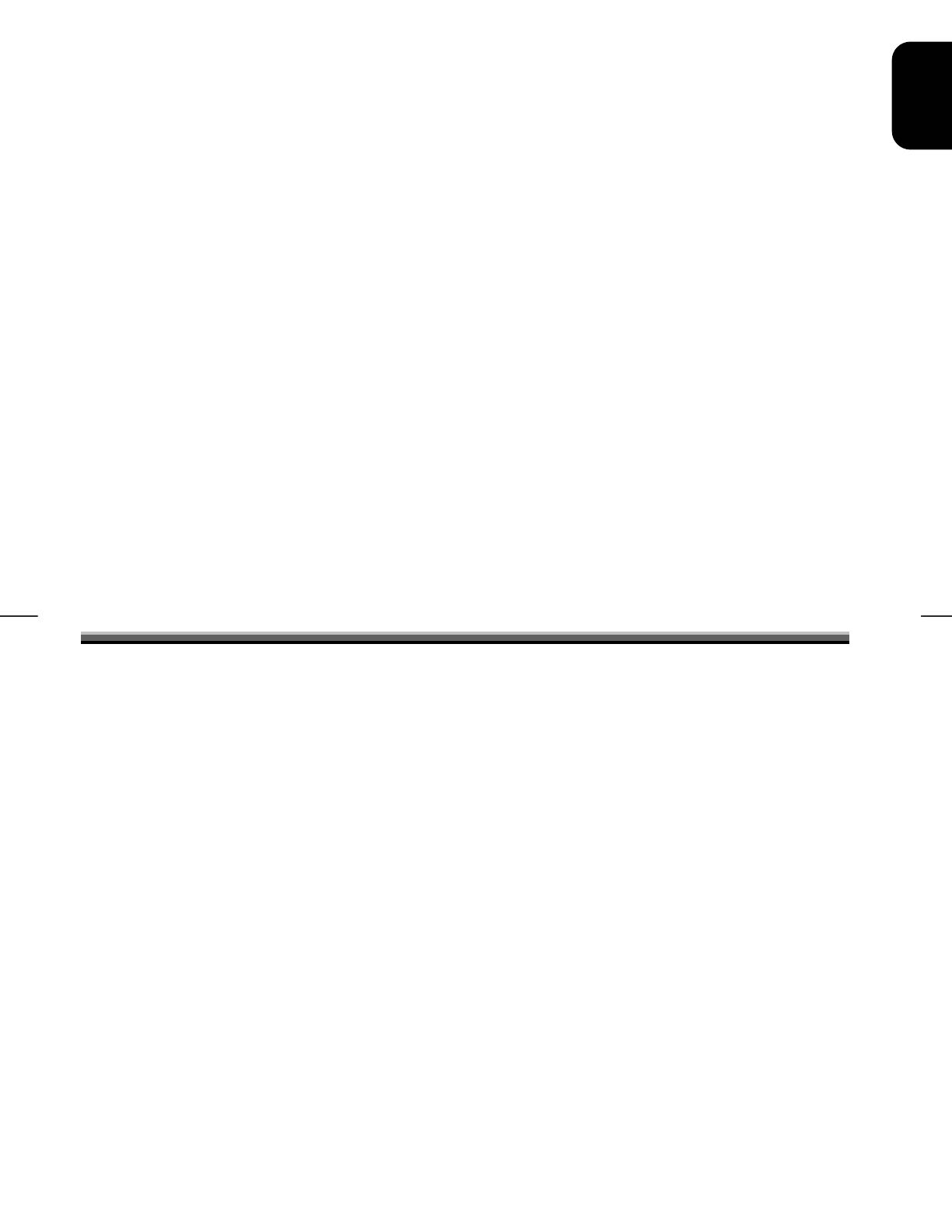
1
ENGLISH
Table of Contents
Chapter 1 Introduction......................................................................................................1
1.1 Important Safety Precautions........................................................................................................... 1
1.2 Some Dos And Don'ts On The Safe Use Of Equipment.................................................................. 3
1.3 Important Notices............................................................................................................................ 4
1.4 Product Functions............................................................................................................................ 4
1.5 Package Contents ............................................................................................................................ 4
1.6 Pull down the base........................................................................................................................... 4
1.7 Set up to LCD-TV........................................................................................................................... 4
1.8 Viewing Angle Adjustment............................................................................................................. 5
1.9 Detaching main body from Its Stand............................................................................................... 5
1.10 Wall Mounting .............................................................................................................................. 5
Chapter 2 Installation........................................................................................................6
2.1 Product Description......................................................................................................................... 6
2.2 System Installation: ......................................................................................................................... 7
Chapter 3 Operation Instruction.......................................................................................8
3.1 IR Control ....................................................................................................................................... 8
3.2 Advanced Setting .......................................................................................................................... 10
Chapter 4 Technical Information ...................................................................................16
4.1 Specifications ................................................................................................................................ 16
4.2 Standard Timing Table.................................................................................................................. 17
Chapter 5 Other Information ..........................................................................................18
5.1 Specifications ................................................................................................................................ 18
Chapter 6 Troubleshooting .............................................................................................18
Guarantee ......................................................................................................................143
Chapter 1 Introduction
Thanks for your purchase of this product. With this product, you can use your computer monitor to watch
TV/CATV, VCR, LD, and DVD or play video game. Without turning on your computer, the system set up is very
easy and there is no additional requirement for hardware or software. You don't need to learn a complicated set up
procedure and you can enjoy your product with just plug and play.
1.1 Important Safety Precautions
Electricity is used to perform many useful functions, but it can also cause personal injuries and property damage if
improperly handled. This product has been engineered and manufactured with the highest priority on safety.
However, improper use can result in electric shock and/or fire. In order to prevent potential danger, please observe
the following instructions when installing, operating and cleaning the product. To ensure your safety and prolong
the service life of your LCD colour TV product, please read the following precautions carefully before using the
product.
Read instructions—All operating instructions must be read and understood before the product is operated.
Keep this manual in a safe place—These safety and operating instructions must be kept in a safe place for future
reference.
Observe warnings—All warnings on the product and in the instructions must be observed closely.
Follow instructions—All operating instructions must be followed.
Attachments—Do not use attachments not recommended by the manufacturer. Use of inadequate attachments
can result in accidents.
Power source—This product must operate on a power source specified on the specification label. If you are not
sure of the type of power supply used in your home, consult your dealer or local power company. For units
designed to operate on batteries or another power source, refer to the operating instructions.
Power cord protection—The power cords must be routed properly to prevent people from stepping on them or
objects from resting on them. Check the cords at the plugs and product.
If the AC adapter is misplaced or needs to be replaced, obtain the same type of adapter.