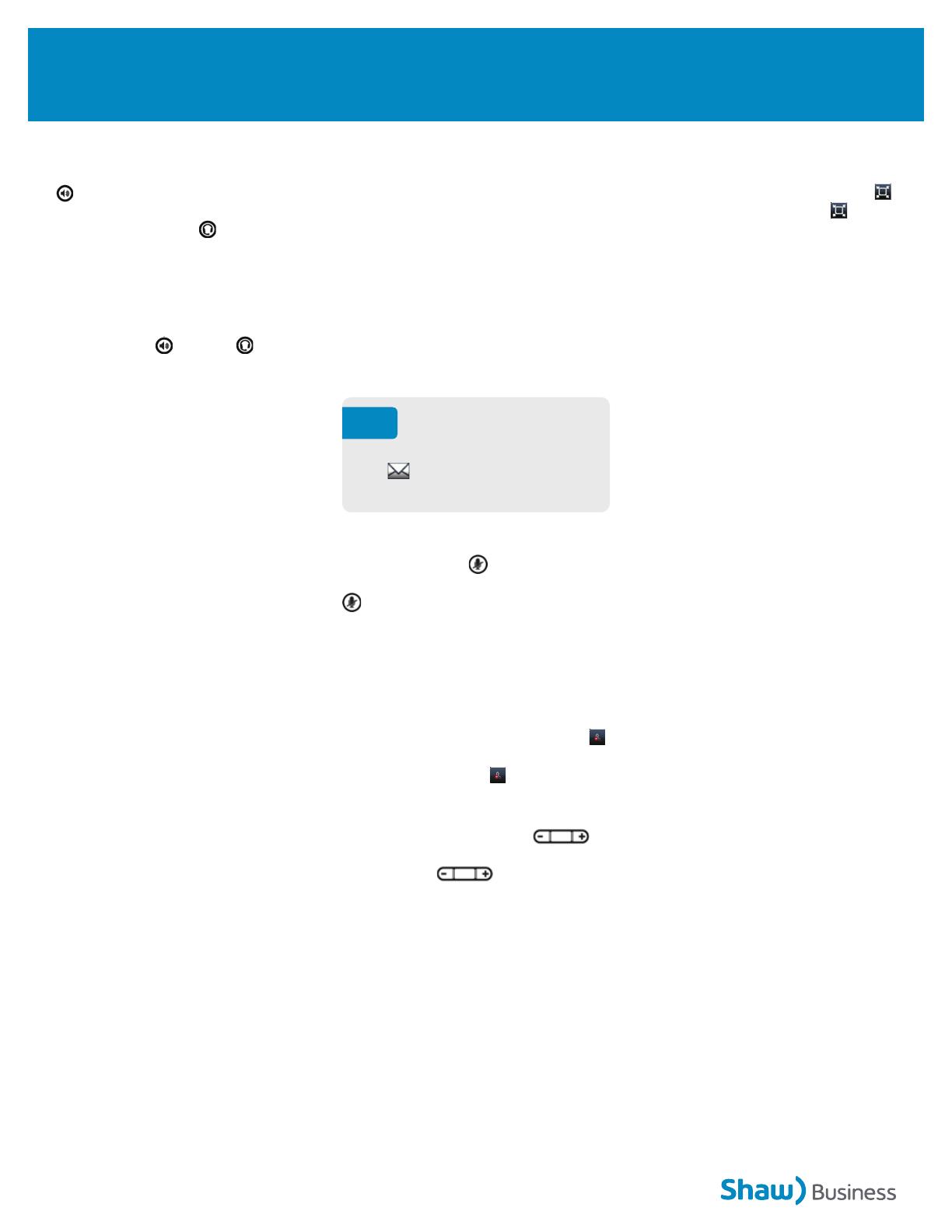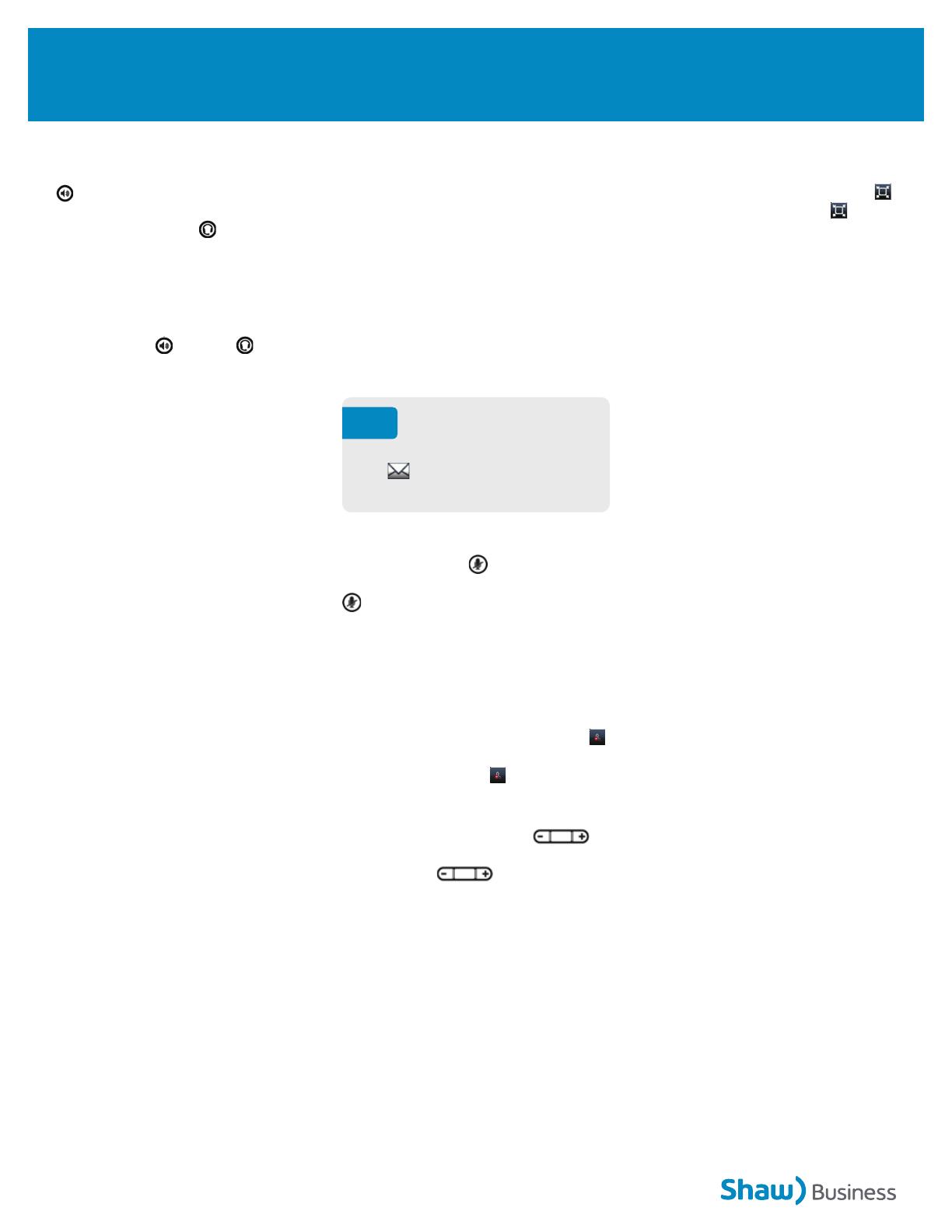
Polycom® VVX® 500 and 600 Series Business Media Phones user guide
Answering calls
To answer with the speakerphone, press
or tap Answer. To answer with the
handset, pick up the handset. To answer
with a headset, press
. To answer a
new call while on an active call, press
Answer. The current call will be held.
Ending calls
To end an active call, replace the
handset, press
, or press
To end an active call, replace the
. Or, press
End Call. To end a held call, navigate to
Calls view and highlight the held call.
Press Resume, and press End Call.
Holding calls
From Lines, Calls, or Active Call view, tap
Hold. If you’re in Calls view, remember
to highlight the call first. To resume a
held call, tap Resume from either Lines
or Calls view.
Transferring calls
From Lines, Calls, or Active Call view,
tap Transfer, and call the other party.
When you hear the ringback sound, or
after you talk with the other party, tap
Transfer.
Forwarding calls
To enable call forwarding, press Forward
from Home or Lines view. Select the
forwarding type to enable, enter a
forwarding number, and press Enable.
To disable call forwarding, press
Forward from Home or Lines view,
select the forwarding type to disable,
and press Disable.
To enable per-call forwarding: As your
phone rings, press Forward, enter the
forwarding number, and press Forward.
Placing Conference Calls
Call the first party, and after the call
connects, tap Confrnc. Then, dial and
connect with the second party and tap
Confrnc again. From Lines or Calls view,
you can:
• Tap Hold to hold all participants.
• Tap End Call to remove yourself
from the call, but keep the other
participants connected.
• Tap Manage to manage each
participant.
• Tap Split to end the conference and
hold all participants.
Listening to Voicemail
Tap Messages from Home view, and tap
Message Center. Tap Connect and
follow the prompts or Dial *98.
Accessing your message
centre
Tap from Lines, Calls, or Active
Call view.
Tip:
Muting the microphone
During a call, press so other parties
can’t hear you. To disable Mute, press
again.
Using Do Not Disturb
If you have a service that supports Do
Not Disturb, you can enable or disable
ringing. To enable or disable ringing, tap
DND from Home or Lines view. When Do
Not Disturb is enabled, the DND icon,
, displays in the status bar. If you have a
VVX 600, you can tap
to disable DND
Adjusting volume
To change call volume, press
during a call. To change the ringer
volume, press
when the phone
is idle or ringing.
Handling video calls
Your phone may be set up to receive
video. If a Polycom® VVX® Camera
(Provided by Shaw Business) is attached
to your phone, you can send, as well as
receive, video. You can exchange video
with only one person at time.
If video is enabled on your phone,
you can:
• View video on the full screen—Tap
.
To exit full screen mode, tap
. (If the
icon doesn’t display, tap the screen to
see it.)
If a VVX Camera is attached to your
phone, you can tap Video and do the
following:
• Tap Stop Video to stop sending video.
To start sending video again, tap Start
Video.
• Tap Swap to switch where video
displays.
To stop sending video for all calls:
• Tap Settings from Home view, and tap
Basic > Video > Video Call Settings.
Tap Auto Start Video Tx, and disable
the setting. When disabled, your
phone won’t automatically transmit
video at the start of all calls.
To automatically view all incoming
video on the full screen (if you have a
camera or not):
• Tap Settings from Home view, and tap
Basic > Video > Video Call Settings.
Tap Auto Video Full Screen, enable the
setting, and tap Save.
SHW_BIZ_HPBX_500SERIES_GUIDE_SEPT18