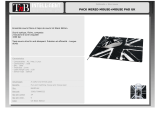Page is loading ...

Lenovo Y Gaming Precision Mouse
Quick Start Guide
English
Українська
Deutsch
繁體中文
Magyar
Polski
Português
Русский
Español
Türkçe
Čeština
Français
Italiano
简体中文


1
English
Safety information
Before using the product, be sure to read the safety documentation that comes with the product.
Introduction
Lenovo
®
Y Gaming Precision Mouse (hereafter called mouse) can be connected to any Universal
Serial Bus (USB) connector on your computer. With multiple buttons and indicators, the mouse
provides you with a swift and smooth gaming experience.
The mouse is supported on the following operating systems:
Microsoft
®
Windows
®
7 (32-bit or 64-bit)
Microsoft Windows 8 (32-bit or 64-bit)
Microsoft Windows 8.1 (32-bit or 64-bit)
The mouse package includes the following:
Mouse
Warranty poster
Quick start guide
Four 5-g (0.01-lb) weight stac
ks
Laser Safety Information

2
Parts and locations
Scroll wheel Dots Per Inch (DPI) switch button
Backward button Forward button
Volume-down button Volume-up button
Left button Right button
Installing the software
You can install the Lenovo Y gaming precision mouse software (hereafter called the software) to
customize advanced settings before using the mouse.
The software helps you to customize the mouse functions according to your specific requirements
in each game and get a better and faster control as follows:
Assign different functions to your mouse buttons.
Configure single and combined k
ey commands.
Configure macro definitions.

3
Configure multimedia functions.
To install the software, do the following:
1. Go to www.lenovo.com/support/mice and click Lenovo Y Gaming Precision Mouse.
2. Locate and download the installation file.
3. Double-click the installation file, and then follow the instructions on the screen to
complete the installation.
DPI indicators
Press the DPI switch button to switch the mouse DPI.
LED activity Resolution
The first indicator is lit in red.
1200 DPI
The first and second indicators are lit in red.
1600 DPI
The second and third indicators are lit in red.
2000 DPI
All the indicators are lit in red.
3200 DPI
Installing and removing the weight stack
The mouse comes with four 5-g (0.01-lb) weight stacks, which enables you to adjust the weight of
your mouse for your best holding experience.

4
To install weight stacks, do the following:
1. Rotate the weight stack cover to the unlocked position and turn over the mouse to
remove the weight stack cover.
2. Install the 5-g (0.01-lb) weigh stacks into the weight stack compartment one at a time
until your mouse weight is adjusted to your optimal holding experience. Save the rest of
weight stacks if any. You also can skip this step if you feel good about the mouse
without weight stacks installed.
3. Install the weight stack cover and rotate it to the locked position .
To remove weight stacks, do the following:
1. Rotate the weight stack cover to the unlocked position and turn over the mouse to
remove the weight stack cover.
2. Remove the 5-g (0.01-lb) weigh stacks into the weight stack compartment one at a time
until y
our mouse weight is adjusted to your optimal holding experience.
3. Install the weight stack cover and rotate it to the locked position .

5
Troubleshooting
Problem: The mouse pointer does not move.
Solution:
Ensure that you have followed all installation procedures.
Clean the mouse lens with a soft cotton swab. Do not use any liquid or solvent to
clean the mouse lens.
Put a mouse pad under the mouse. If the mouse is moving on a highly reflective
surface, especially a glass or mirror surface, the mouse might not work.
Caring for the mouse
Always disconnect the mouse before cleaning. Keep beverages away from the mouse working
area and avoid any spills. The maintenance of your mouse helps avoid potential damages to your
mouse and computer, which in turn ensures a longer product life.

6
First Edition (July 2015)
© Copyright Lenovo 2015.
Lenovo and the Lenovo logo are trademarks of Lenovo in the United States, other countries, or both.
Microsoft and Windows are trademarks of the Microsoft group of companies.
Other company, product, or service names may be trademarks or service marks of others.
LIMITED AND RESTRICTED RIGHTS NOTICE: If data or software is delivered pursuant a General Services
Administration “GSA” contract, use, reproduction, or disclosure is subject to restrictions set forth in Contract No.
GS-35F-05925.

Lenovo Y Gaming Precision Mouse
快速入门指南
简体中文

1
安全信息
使用产品前,务必先阅读产品附带的安全文档。
简介
Lenovo Y Gaming Precision Mouse(下称鼠标)可连接到计算机上的任何通用串行总线(USB)
接口。此款鼠标配有多个按键和指示灯,为您带来快捷而顺畅的游戏体验。
以下操作系统中支持该鼠标:
Microsoft Windows 7(32 位或 64 位)
Microsoft Windows 8(32 位或 64 位)
Microsoft Windows 8.1(32 位或 64 位)
鼠标包装含有以下物品:
鼠标
保修手册
《快速入门指南》
四个 5 克(0.01 磅)配重
Laser Safety Information

2
部件和位置
滚轮
每英
寸点数(DPI)切换按键
后退按键 前进按键
减小音量按键 增大音量按钮
左键 右键
安装软件
可安装 Lenovo Y Gaming Precision Mouse 软件(下称软件)以定制高级设置,然后再使用鼠
标。
该软件帮助您根据您在每个游戏中的具体要求如下定制鼠标功能,从而更完善、更快捷地进行控
制:
向鼠标按键分配不同的功能。
配置单键和组合键命令。
配置宏定义。

3
配置多媒体功能。
要安装软件,请执行以下操作:
1. 访问 www.lenovo.com/support/mice,然后单击 Lenovo Y Gaming Precision
Mouse。
2. 找到并下载安装文件。
3. 双击安装文件,然后按屏幕上的说明完成安装。
DPI 指示灯
按 DPI 切换按键可切换鼠标 DPI。
LED 指示灯活动
解决方案
第一个指示灯发出红光。
1200 DPI
第一个和第二个指示灯发出红光。
1600 DPI
第二个和第三个指示灯发出红光。
2000 DPI
所有指示灯均发出红光。
3200 DPI
安装和卸下配重
鼠标配有四个 5 克(0.01 磅)配重,通过它们,可调整鼠标的重量,使您的握持体验达到最佳。
要安装配重,请执行以下操作:

4
1. 将配重外盖旋转至解锁位置 ,然后翻转鼠标以卸下配重外盖。
2. 将 5 克(0.01 磅)配重逐个装入配重舱,直至将鼠标重量调整为您的最佳握持体验。
妥善保存其余配重(如有)。如果鼠标不安装配重即感觉良好,则也可跳过此步骤。
3. 安装配重外盖,然后将其旋转至锁定位置
.
要卸下配重,请执行以下操作:
1. 将配重外盖旋转至解锁位置 ,然后翻转鼠标以卸下配重外盖。
2. 从配重舱逐个卸下 5 克(0.01 磅)配重,直至将鼠标重量调整为您的最佳握持体验。
3. 安装配重外盖,然后将其旋转至锁定位置
.

5
故障诊断
问题:鼠标指针不移动。
解决方案:
确保已遵循所有安装过程。
使用软棉签清洁鼠标镜片。请勿使用任何液体或溶剂清洁鼠标镜头。
在鼠标下方放置鼠标垫。如果鼠标在强反射表面(尤其是玻璃或镜子表面)上移
动,则鼠标可能无法工作。
保养鼠标
请在清洁之前始终断开鼠标的连接。使饮料远离鼠标工作区域并避免任何溅出物。正确地维护鼠标
有助于避免发生可能损坏鼠标和计算机的情况,从而确保产品使用寿命变得更长。
第一版(2015 年 7 月)
© Copyright Lenovo 2015.
Lenovo 和 Lenovo 徽标是 Lenovo 在美国和/或其他国家或地区的商标。
Microsoft 和 Windows 是 Microsoft 公司集团的商标。
其他公司、产品或服务名称可能是其他公司的商标或者服务标记。
有限权利声明:如果数据或软件依照通用服务管理(GSA)合同提供,其使用、复制或公开受编号为 GS-35F-
05925 的合同条款的约束。

Lenovo Y Gaming Precision Mouse
Stručná úvodní příručka
Čeština Čeština

1
Bezpečnostní informace
Před použitím produktu je třeba si přečíst bezpečnostní dokumentaci, která je dodávána s
produktem.
Úvod
Myš Lenovo Y Gaming Precision Mouse (dále jen myš) lze připojit k libovolnému konektoru USB
(Universal Serial Bus) počítače. Díky několika tlačítkům a indikátorům vám tato myš zajistí rychlé
a bezproblémové hraní.
Myš je podporována těmito operačními systémy:
Microsoft Windows 7 (32bitový nebo 64bitový)
Microsoft Windows 8 (32bitové nebo 64bitové)
Microsoft Windows 8.1 (32bitové nebo 64bitové)
Balení myši obsahuje následující položky:
Myš
Záruční leták
Stručná úvodní příručka
Čtyři závaží o hmotnosti 5 g (0,01 lb)
Laser Safety Information

2
Umístění součástí
Kolečko Přepínač rozlišení v bodech na palec
(DPI)
Tlačítko Zpět Tlačítko Vpřed
Tlačítko snížení hlasitosti Tlačítko zvýšení hlasitosti
Levé tlačítko Pravé tlačítko
Instalace softwaru
Před použitím myši Lenovo Y gaming precision mouse lze nainstalovat její software (dále jen
software), který umožňuje přizpůsobit pokročilá nastavení.
Software umožňuje přizpůsobit funkce myši v jednotlivých hrách podle vašich požadavků.
Zajišťuje tak lepší a rychlejší ovládání. Je v něm možno provést:
přidělení různých funkcí tlačítkům myši,
nastavení příkazů spouštěných jednou či více klávesami,
definování
maker,

3
nastavení multimediálních tlačítek.
Software nainstalujete takto:
1. Přejděte na adresu www.lenovo.com/support/mice a klepněte na volbu Lenovo Y
Gaming Precision Mouse.
2. Vyhledejte a stáhněte instalační soubor.
3. Poklepejte na instalační soubor a poté podle pokynů na obrazovce dokončete instalaci.
Diody DPI
Chcete-li přepnout rozlišení myši, stiskněte tlačítko přepnutí DPI.
Činnost LED Rozlišení
První indikátor svítí červeně.
1200 DPI
První a druhý indikátor svítí červeně.
1600 DPI
Druhý a třetí indikátor svítí červeně.
2000 DPI
Všechny indikátory svítí červeně.
3200 DPI

4
Vložení a vyjmutí závaží
Myš se dodává se čtyřmi závažími o hmotnosti 5 g (0,01 lb), díky nimž můžete přizpůsobit její
hmotnost tak, aby se vám co nejlépe držela.
Závaží lze do myši vložit následovně:
1. Otočte kryt prostoru pro závaží do odemknuté pozice a obrácením myši kryt
odstraňte.
2.
Vkládejte závaží o hmotnosti 5 g (0,01 lb) do prostoru pro ně určen
ého, dokud
nedosáhnete hmotnosti potřebné pro pohodlné držení. Pokud nějaká závaží zbudou,
uschovejte je. Pokud vám hmotnost myši bez závaží vyhovuje, tento krok přeskočte.
3.
Vložte kryt prostoru pro závaží a otočte ho do zamčené pozice .
Závaží z myši vyjmete následovně:
1. Otočte kryt prostoru pro závaží do odemknuté pozice a obrácením myši kryt
odstraňte.
2. Jedno po druhém vyjímejte z myši závaží o hmotnosti 5 g (0,01 lb), dokud nedosáhnete
hmotnosti potřebné pro pohodlné držení.
3. Vložte kryt prostoru pro závaží a otočte ho do zamčené pozice .

5
Řešení problémů
Problém: Ukazatel myši se nepohybuje.
Řešení:
Ověřte, zda jste správně provedli všechny kroky instalace.
Vyčistěte čočku myši měkkým bavlněným hadříkem. Nečistěte čočku myši pomocí
žádné kapaliny ani rozpouštědla.
Umístěte myš na podložku pod myš. Pohybujete-li myší na vysoce reflexním
povrchu, zejména pak na sklu nebo zrcadle, nemusí myš fungovat správně.
Péče o myš
Myš při čistění vždy odpojte. V pracovní oblasti myši nemějte žádné nápoje a chraňte myš před
politím. Údržba myši snižuje pravděpodobnost poškození myši a počítače a prodlužuje tak
životnost výrobku.
První vydání (červenec 2015)
© Copyright Lenovo 2015.
Lenovo a logo Lenovo jsou ochranné známky společnosti Lenovo ve Spojených státech a případně v dalších
zemích.
Microsoft a Windows jsou ochranné známky společností skupiny Microsoft.
Další názvy společností, produktů nebo služeb mohou být ochranné známky nebo servisní známky jiných stran.
UPOZORNĚNÍ NA OMEZENÁ PRÁVA: Pokud jsou data nebo software dodávány v souladu se smlouvou
General Services Administration „GSA“, pak používání, rozmnožování nebo zpřístupňování jsou předmětem
omezení uvedených ve smlouvě č. GS-35F-05925.
/