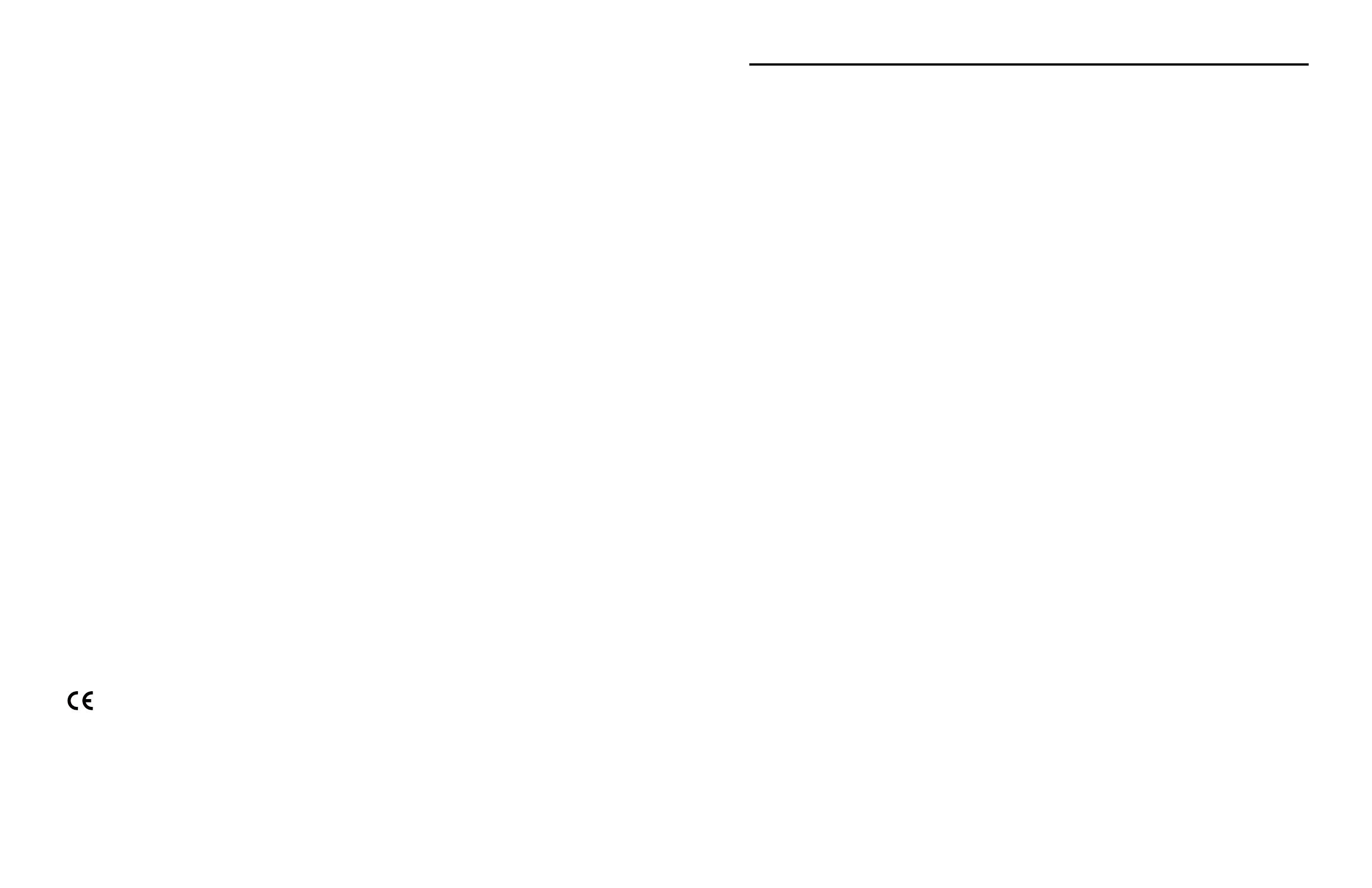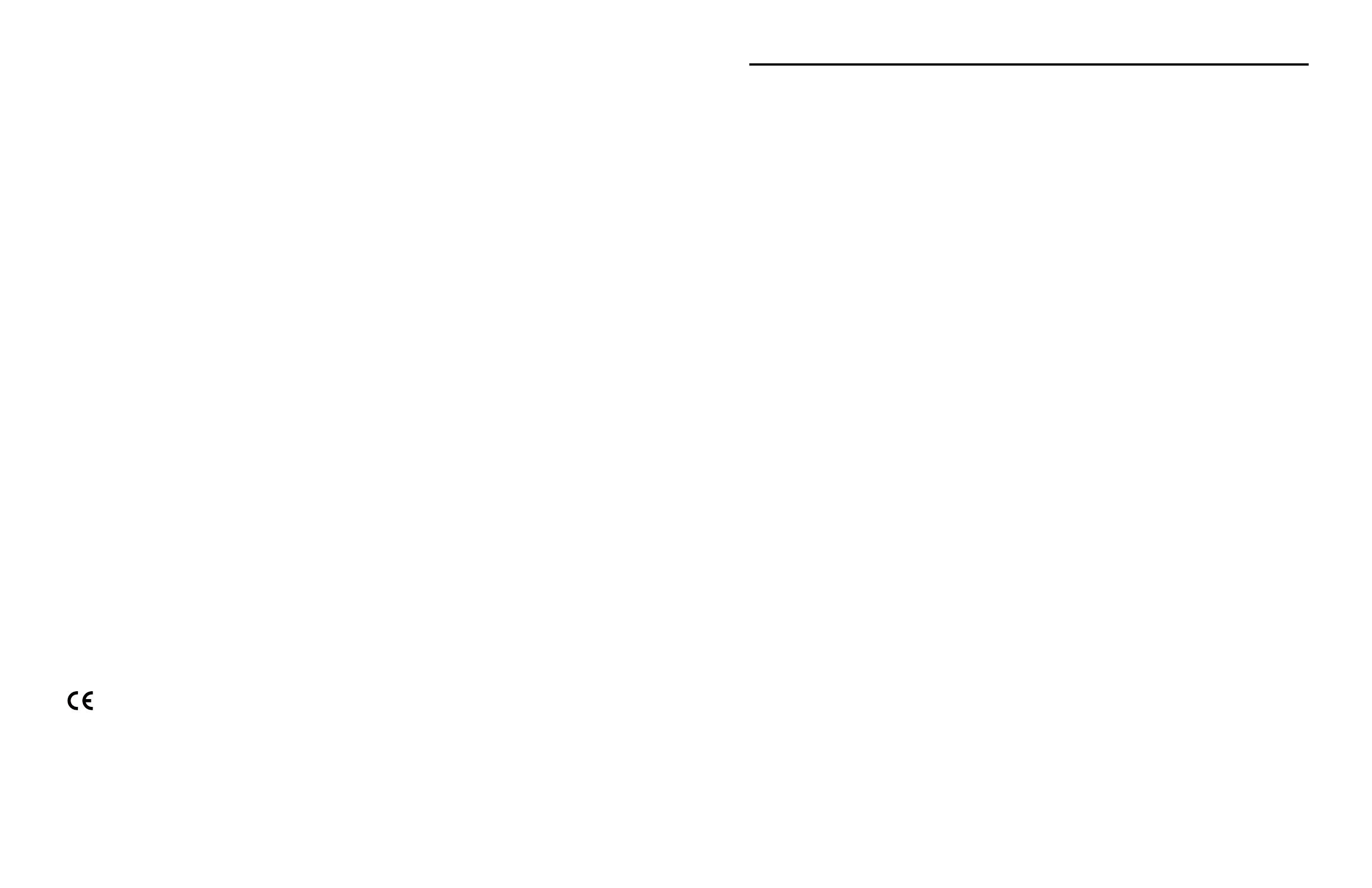
Product numbers
F17210FV0
65D8-HCT3-CT
First Edition (April 2015)
© Copyright Lenovo 2015.
LENOVO products, data, computer software, and services have been developed exclusively at private expense and are
sold to governmental entities as commercial items as defined by 48 C.F.R. 2.101 with limited and restricted rights to use,
reproduction and disclosure.
LIMITED AND RESTRICTED RIGHTS NOTICE: If products, data, computer software, or services are delivered pursuant
a General Services Administration "GSA" contract, use, reproduction, or disclosure is subject to restrictions set forth in
Contract No. GS-35F-05925.
Contents ii
Contents
Safety information ����������������������������������������������������������������������������������������������������������������������������������������������� iii
General Safety guidelines ������������������������������������������������������������������������������������������������������������������������������������������������������������������������������ iii
Chapter 1� Getting started
��������������������������������������������������������������������������������������������������������������������������������������������������������������
1-1
Shipping contents ����������������������������������������������������������������������������������������������������������������������������������������������������������������������������������������� 1-1
Notice for use ����������������������������������������������������������������������������������������������������������������������������������������������������������������������������������������������� 1-2
Product overview ����������������������������������������������������������������������������������������������������������������������������������������������������������������������������������������� 1-3
Adjusting the tilt ������������������������������������������������������������������������������������������������������������������������������������������������������������������������������������� 1-3
Monitor controls�������������������������������������������������������������������������������������������������������������������������������������������������������������������������������������� 1-3
Cable lock slot����������������������������������������������������������������������������������������������������������������������������������������������������������������������������������������� 1-3
Setting up your monitor ������������������������������������������������������������������������������������������������������������������������������������������������������������������������������� 1-4
Connecting and turning on your monitor ������������������������������������������������������������������������������������������������������������������������������������������������ 1-4
Registering your option �������������������������������������������������������������������������������������������������������������������������������������������������������������������������������� 1-7
Chapter 2� Adjusting and using your monitor
����������������������������������������������������������������������������������������������������������������������
2-1
Comfort and accessibility ���������������������������������������������������������������������������������������������������������������������������������������������������������������������������� 2-1
Arranging your work area ����������������������������������������������������������������������������������������������������������������������������������������������������������������������� 2-1
Positioning your monitor ������������������������������������������������������������������������������������������������������������������������������������������������������������������������ 2-1
Quick tips for healthy work habits ���������������������������������������������������������������������������������������������������������������������������������������������������������� 2-2
Accessibility information ������������������������������������������������������������������������������������������������������������������������������������������������������������������������ 2-2
Adjusting your monitor image �������������������������������������������������������������������������������������������������������������������������������������������������������������������� 2-3
Using the direct access controls �������������������������������������������������������������������������������������������������������������������������������������������������������������� 2-3
Using the On-Screen Display (OSD) controls ���������������������������������������������������������������������������������������������������������������������������������������� 2-4
Selecting a supported display mode �������������������������������������������������������������������������������������������������������������������������������������������������������� 2-7
Understanding power management ������������������������������������������������������������������������������������������������������������������������������������������������������������� 2-8
Caring for your monitor ������������������������������������������������������������������������������������������������������������������������������������������������������������������������������ 2-9
Detaching the monitor base ������������������������������������������������������������������������������������������������������������������������������������������������������������������������� 2-9
Wall Mounting (Optional) �������������������������������������������������������������������������������������������������������������������������������������������������������������������������� 2-10
Chapter 3� Reference information
����������������������������������������������������������������������������������������������������������������������������������������������
3-1
Monitor specications ���������������������������������������������������������������������������������������������������������������������������������������������������������������������������������� 3-1
Troubleshooting ������������������������������������������������������������������������������������������������������������������������������������������������������������������������������������������� 3-3
Manual image setup �������������������������������������������������������������������������������������������������������������������������������������������������������������������������������� 3-4
Manually installing the monitor driver ��������������������������������������������������������������������������������������������������������������������������������������������������� 3-5
Installing the monitor driver in Windows 7 ��������������������������������������������������������������������������������������������������������������������������������������� 3-5
Installing the monitor driver in Windows 8/8�1 ��������������������������������������������������������������������������������������������������������������������������������� 3-6
Installing the monitor driver in Windows10 �������������������������������������������������������������������������������������������������������������������������������������� 3-6
Getting further help ���������������������������������������������������������������������������������������������������������������������������������������������������������������������������� 3-7
Service information ���������������������������������������������������������������������������������������������������������������������������������������������������������������������������� 3-8
Product numbers �������������������������������������������������������������������������������������������������������������������������������������������������������������������������������� 3-8
Customer responsibilities ������������������������������������������������������������������������������������������������������������������������������������������������������������������� 3-8
Service parts ��������������������������������������������������������������������������������������������������������������������������������������������������������������������������������������� 3-8
Appendix A� Service and Support ������������������������������������������������������������������������������������������������������������������� A-1
Registering your option ������������������������������������������������������������������������������������������������������������������������������������������������������������������������������� A-1
Online technical support ����������������������������������������������������������������������������������������������������������������������������������������������������������������������������� A-1
Telephone technical support������������������������������������������������������������������������������������������������������������������������������������������������������������������������ A-1
Appendix B� Notices ������������������������������������������������������������������������������������������������������������������������������������������ B-1
Recycling information �������������������������������������������������������������������������������������������������������������������������������������������������������������������������������� B-2
Trademarks �������������������������������������������������������������������������������������������������������������������������������������������������������������������������������������������������� B-2