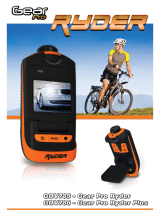Page is loading ...


Gear Pro Activ
Appearance and Buttons
1. Shutter Button
2. Power Button
3. LCD Display
4. Micro USB Port
5. Mini HDMI Port
6. Micro SD Card Slot
7. Reset Button
8. Wi-Fi Switch
9. Wi-Fi Status Indicator
10. Lens
11. Charging Indicator
12. Mode Selector Switch
13. Microphone

Gear Pro Activ
LCD Display Illustration
Turn on the camera, the LCD will display the following:
1. Camera mode
2. Video recording mode
3. Vehicle-mounted mode
4. SD card icon (display when loaded)
5. Resolution icons:
In camera mode:
HI stands for 8 Mega Pixels (3264x2448),
LO stands for 5 Mega Pixels (2592x1944),
In video recording and vehicle-mounted modes:
HI stands for 1080p (1920x1080) @ 30fps
LO stands for 720P (1280x720) @ 60fps
6. Battery icon: current battery level of the camera
7. Counter, displays up to 9999.
8. Timer, displays minutes and seconds.
9. Wi-Fi icon (display when enabled)

Gear Pro Activ
Working Mode Flow Chart
A
fter powering on the camera, you can adjust settings by pressing
the Power Button and sliding the Mode Selector Switch on the side.
Sliding the Mode Selector Switch, located on the side panel, changes
the Gear Pro from camera, video recording and vehicle mounted
modes. Simply slide the switch to choose your desired mode.
The Recording Mode icons appear as the following:
video recording
HI stands for 1080p (1920x1080) @ 30fps
LO stands for 720p (1280x720) @ 60fps
picture taking
HI stands for 8MP (3264 x 2448) resolution
LO stands for 5MP (2592 x 1944) resolution
vehicle-mounted
HI stands for 1080p (1920x1080) @ 30fps
LO stands for 720p (1280x720) @ 60fps
C
amera mo
d
e
(
5
MP)
C
amera mo
d
e
(8MP)
Vid
eo mo
d
e
(720P
,
30f
ps
)
Vid
eo prev
i
ew mo
d
e
(1080P 30f
ps
)
Vid
eo mo
d
e
(
7
20P
,
30f
ps
)
Power button
Power button
Power button
Mode switch
Mode switch
Mode switch
Vid
eo prev
i
ew mo
d
e
(1080P 30f
ps
)

Gear Pro Activ
Default Settings and Display
Video recording
mode icon
Gear Pro is in video recording mode.
HI
Video resolution FHD: 1080p @ 30fps
Recording time Time display stands for 00 minutes then 00 seconds
SD card icon Displayed when SD card is inserted, otherwise no display
Battery level Battery is full
Wi-Fi icon Displayed when activated
In video recording and vehicle-mounted modes, press the Shutter
button to start recording (The indicator light will blink on the front
of the camera meaning the Gear Pro is recording video). The LCD
display will also activate it's timer showing you the length of your
video recording. Press the shutter again to stop recording.
In camera mode, press the Shutter button to take photos. The LCD
display will also generate a number. This number, according to the
size of your inserted Micro SD Memory Card, indicates how many
photos are remaining and available to take. (Until the capacity of
your memory card is depleted).

Gear Pro Activ
Recording Modes
Video recording mode
To record a video, please check whether the Gear Pro is in Video mode.
(the icon is played on the screen)
Start recording: Press and release the
button, the icon will
appear on the LCD display.
Stop recording: Press and release the
button, the blue indicator will
stop blinking, meaning the recording is stopped.
When the SD card is full, or the battery runs out, the recording will
stop automatically, and the recorded video will be saved before the
Gear Pro powers off.
Camera mode
To take a photo, please check whether the Gear Pro is in Camera mode.
(the icon is played on the screen)
Press and release the
button, The blue indicator will flash, meaning a
photo is taken.

Gear Pro Activ
Vehicle-mounted mode
Please check whether the Gear Pro is in Vehicle-mounted mode.
(the icon
is played on the screen)
Start recording: Press and release the
button, the icon and
will appear on the LCD display.
Stop recording: Press and release the
button, and the blue indicator
will stop blinking, meaning the recording is stopped.
*Please note, while recording in Vehicle-mounted mode, the Gear Pro will save a
segment for recording every 3 minutes, then start to record the next segment of
video. When the storage card is full, the earliest segment of video will be deleted
to release the corresponding space for continuous recording.
Micro SD Card
Be sure to have a compatible Micro SD Memory Card:
High speed card at least Class 4 is recommended
1. Insert a micro SD or micro SDHC card, as shown below:
Turn off the Gear Pro before inserting or removing the card.

Gear Pro Activ
Charging
The Gear Pro comes with built-in rechargeable lithium battery.
When the Gear Pro is off, connect it to your Mac or PC via USB
cable to charge the battery.
During charging, the battery indicator light will blink on.
Note: When the Gear Pro is on, connecting it to your computer will not charge
the camera.
Basic Operation
Turn on/off
To power on: press and hold the button for about 3 seconds,
until the LCD displays “ON” .
To power off: press and hold the
button for about 3 seconds, LCD
displays “OFF” .
Note: The Gear Pro will turn off automatically if idle for 5 minutes

Gear Pro Activ
Wi-Fi Connection
Enable/disable Wi-Fi
The Wi-Fi is disabled by default. Press the Wi-Fi button on the front of
the camera to enable it. The orange indicator will blink and the Wi-Fi
icon will display on LCD screen. After a few seconds, the Wi-Fi button
will remain orange, signaling ready for use with the app. Press the Wi-Fi
button again to power off.
Wi-Fi icon display
Please see the LCD display below after activating Wi-Fi:
In video recording modes:
In camera mode:
*In order to save power, Wi-Fi will be automatically disabled if no
terminal is connected after 30 seconds.
Wi-Fi is disabled by default
When Wi-Fi is enabled,
the Wi-Fi icon is displayed

Gear Pro Activ
The 'Gear Pro Activ' Downloadable Application
Supports Android and iOS
Download and Install
Search for ”Gear Pro Activ” in the Google Play or Apple App Store
Once installed, find the app icon on your Smartphone or Tablet.
Be sure to have a successful Wi-Fi connection.
Enable Wi-Fi on your device. The Gear Pro wireless AP signal
will be labeled as 'Gear Pro Activ'
Note: If you are prompted for a password, enter '1234567890'
'Gear Pro Activ' Application Interface (Android)
1. Video resolution
2. White balance
3. Setup (enter setup menu)
4. Enter Playback mode
5. Shutter button
6. Photo mode
7. Video mode
8. Wi-Fi signal icon
9. DV battery icon

Gear Pro Activ
'Gear Pro Activ' Application Interface (iOS)
1. battery icon
2. Video resolution
3. White balance
4. Setup (enter setup menu)
5. Enter Playback mode
6. Shutter button
7. Photo mode
8. Video mode
The 'Gear Pro Activ' App allows you to take control of the
camera right from your device. You'll be able to snap pictures
and record video with the press of a button. Once connected,
you'll also be able to preview images, and even download
images and video to your device. Take control and make
adjustment settings like continuous shooting, white balance,
frequency, choose video resolution and more.
*Please note, according to your device's operating version and codec
packages, you may not be able to preview video files or hear audio from
these files. However you can still download and transfer these files to a
compatible device.

Gear Pro Activ
HDTV - HDMI Connection
Connect the Gear Pro to an HDTV via HDMI cable (not included).
If you need to transfer the image and audio to an HDTV for playback,
insert the Com end of the HDMI cable to the Gear Pro, and the other end
(output) to the HD input of the HDTV, as shown in the following figure:
Note: Before connecting or removing the HDMI cable, please stop
video recording, playback and disconnect Wi-Fi first.

Gear Pro Activ
HDTV - HDMI Connection
When your HDTV is connected, the Gear Pro enters Playback mode, the
Gear Pro's LCD is displayed as below:
In Playback mode, press the Power button
to switch to the next
photo or video. When a video file is selected, press the Shutter button
to play it, and press the Shutter button again to stop playing.
In Playback mode, press and hold the Shutter button
, a prompt of
deleting the file or formatting will appear. Press the Wi-Fi button to
switch between deleting or formatting. Then Press the Power button
to select Yes or No, and press the Shutter button to confirm and exit.
S/N Icon name Description
1 Playback mode Indication of playback mode
2 File number There are 31 files and you are viewing the 19
th
one
3 Video icon The file is a video
1 2
3

Gear Pro Activ
Connecting to PC
Turn on the Gear Pro and connect it to the USB port of your computer.
The Gear Pro will enter U-disk mode and the LCD will display:
This is also known as Preview Mode.
Now you can view the photos or videos taken by DV on PC.
While in this Preview Mode (PCO mode), press the Shutter button
to
switch to Web Cam Mode (PCC mode), and the LCD will display:
Now you can start the web cam through your computer's compatible
software and applications. To return to the Preview Mode (PCO mode),
press the
button again
*Note: Necessary drivers may be required for proper operation of the Web Cam Mode
feature. However, drivers are not required for web cam mode (PCC mode) on
Windows XP(SP3) version or above.
/