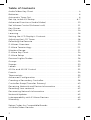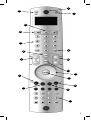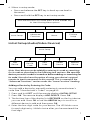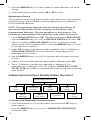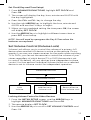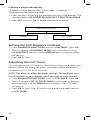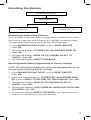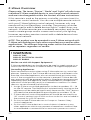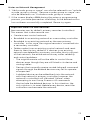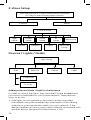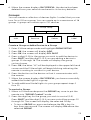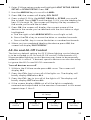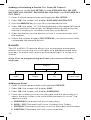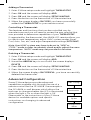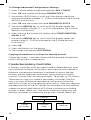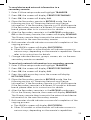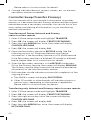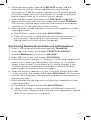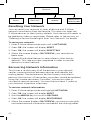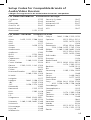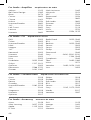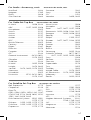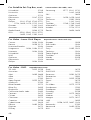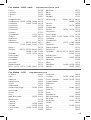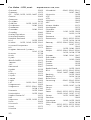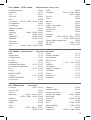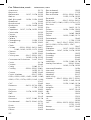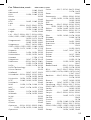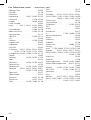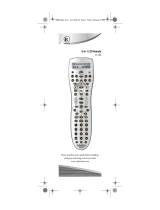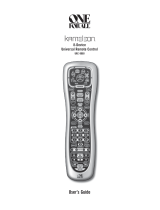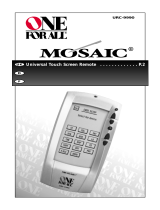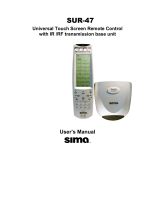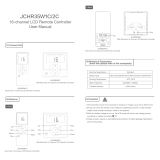Home Theater Remote
with Z-Wave
®
Lighting Control
45608
www.easyzwave.com
Manage your home
entertainment system and
lighting with one remote!
Controls
12
Audio/Video Devices
and up to
232
Z-Wave Devices
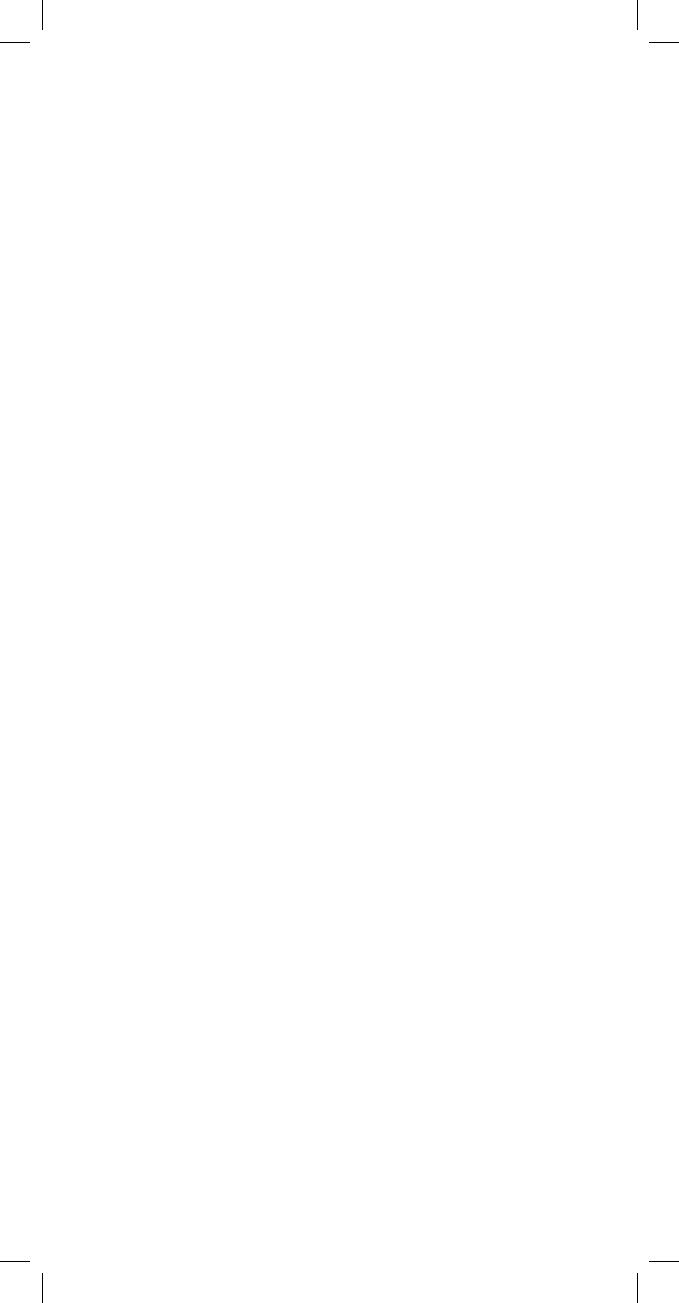
2
Table of Contents
Audio/Video Key Chart . . . . . . . . . . . . . . . . . . . . . . . . . . . . . . . . . . . . . . . . . . 4
Batteries . . . . . . . . . . . . . . . . . . . . . . . . . . . . . . . . . . . . . . . . . . . . . . . . . . . . . . . . 6
Automatic Time-Out . . . . . . . . . . . . . . . . . . . . . . . . . . . . . . . . . . . . . . . . . . . . 6
Set-Up, Initial A/V Setup . . . . . . . . . . . . . . . . . . . . . . . . . . . . . . . . . . . . . . .6-7
Advanced Functions (Audio/Video) . . . . . . . . . . . . . . . . . . . . . . . . . . . . .10
Set Volume Control (Volume Lock) . . . . . . . . . . . . . . . . . . . . . . . . . . . . . .11
Key Mover . . . . . . . . . . . . . . . . . . . . . . . . . . . . . . . . . . . . . . . . . . . . . . . . . . . . .13
Key Macros . . . . . . . . . . . . . . . . . . . . . . . . . . . . . . . . . . . . . . . . . . . . . . . . . . . .14
Learning . . . . . . . . . . . . . . . . . . . . . . . . . . . . . . . . . . . . . . . . . . . . . . . . . . . . . . .16
Setting the LCD Display’s Contrast . . . . . . . . . . . . . . . . . . . . . . . . . . . . . .18
Adjusting the LCD Timer . . . . . . . . . . . . . . . . . . . . . . . . . . . . . . . . . . . . . . . .18
Resetting the Remote . . . . . . . . . . . . . . . . . . . . . . . . . . . . . . . . . . . . . . . . . .19
Z-Wave
®
Overview . . . . . . . . . . . . . . . . . . . . . . . . . . . . . . . . . . . . . . . . . . . . .20
Z-Wave Terminology . . . . . . . . . . . . . . . . . . . . . . . . . . . . . . . . . . . . . . . . . . .21
Wireless Range . . . . . . . . . . . . . . . . . . . . . . . . . . . . . . . . . . . . . . . . . . . . . . . .22
Z-Wave Key Chart . . . . . . . . . . . . . . . . . . . . . . . . . . . . . . . . . . . . . . . . . . . . .24
Z-Wave Setup . . . . . . . . . . . . . . . . . . . . . . . . . . . . . . . . . . . . . . . . . . . . . . . . .26
Devices/Lights/Nodes . . . . . . . . . . . . . . . . . . . . . . . . . . . . . . . . . . . . . . . . . .26
Groups . . . . . . . . . . . . . . . . . . . . . . . . . . . . . . . . . . . . . . . . . . . . . . . . . . . . . . . .29
Scenes . . . . . . . . . . . . . . . . . . . . . . . . . . . . . . . . . . . . . . . . . . . . . . . . . . . . . . . .30
Labels . . . . . . . . . . . . . . . . . . . . . . . . . . . . . . . . . . . . . . . . . . . . . . . . . . . . . . . . .32
All-On and All-Off Control . . . . . . . . . . . . . . . . . . . . . . . . . . . . . . . . . . . . . .33
Events . . . . . . . . . . . . . . . . . . . . . . . . . . . . . . . . . . . . . . . . . . . . . . . . . . . . . . . . .34
Thermostats . . . . . . . . . . . . . . . . . . . . . . . . . . . . . . . . . . . . . . . . . . . . . . . . . . .35
Advanced Configuration . . . . . . . . . . . . . . . . . . . . . . . . . . . . . . . . . . . . . . .37
Creating a Secondary Controller . . . . . . . . . . . . . . . . . . . . . . . . . . . . . . . .38
Controller Swap (Transfer Primary) . . . . . . . . . . . . . . . . . . . . . . . . . . . . .40
Receiving Network and Device Information . . . . . . . . . . . . . . . . . . . . .41
Resetting Your network . . . . . . . . . . . . . . . . . . . . . . . . . . . . . . . . . . . . . . . .42
Recovering Network Information . . . . . . . . . . . . . . . . . . . . . . . . . . . . . . .42
Network Update . . . . . . . . . . . . . . . . . . . . . . . . . . . . . . . . . . . . . . . . . . . . . . .43
Interoperability with Z-Wave Devices . . . . . . . . . . . . . . . . . . . . . . . . . . .43
Warranty . . . . . . . . . . . . . . . . . . . . . . . . . . . . . . . . . . . . . . . . . . . . . . . . . . . . . .44
Setup Codes for Compatible Brands
of Audio/Video Devices . . . . . . . . . . . . . . . . . . . . . . . . . . . . . . . . . . . . . . . .45

3
Introduction
Thank you for purchasing the GE model 45608 Remote Control.
This remote allows you to control up to 12 Audio/Video devices as
well as your Z-Wave Home Lighting Control network.
A Z-Wave home control network can include up to 232 Z-Wave
enabled devices. You can control up to 18 individual Z-Wave
lights, 18 groups of lights and 18 scenes for task or mood lighting.
Groups can include up to 232 Z-Wave devices and each scene
can include up to 32 Z-Wave devices. Lights can be included in
multiple groups. Scenes can include lights from
different groups.
Key Features include:
• Easy to use LCD menu system
• Backlit LCD and keys
• Learning function for audio/video devices not in
the IR code library
• Programmable Key Macros to perform multiple functions with
the press of one button
• Volume Control Lock lets you assign volume & mute functions
to a primary device like your stereo receiver
• Key Mover allows you to copy keys around the remote control
or between A/V devices
• Timed events allow you to turn On/Off a Z-Wave light, group or
scene at a programmed time.
• Control of Z-Wave enabled thermostats for your HVAC system.
• Z-Wave Light, Group & Scene labeling
• Supports Advanced Configuration for Z-Wave devices
For best results, please read all of the instructions before
programming and using this remote. Keep this guide for
future reference.

4
Audio/Video Key Chart
A. SET – Press & hold to enter setup mode. When in setup mode,
press & release to back up one level in the setup menu or press
& hold to cancel setup.
B. ARROWS – Scroll left or right to highlight desired menu item.
Highlighted menu item in center of display is active.
C. OK – Press & release to select highlighted menu item
D. NUMBER KEYS – Dependent upon Audio/Video device being
controlled. Examples: TV - channel selection; Receiver – input
selection
E. LAST – Selects last channel viewed
F. VOLUME UP & DOWN – Press & hold to adjust volume
G. EXIT / CANCEL – Closes program guide or device menus
H. GUIDE – Activates On-screen program guide for active video
I. Z-WAVE KEY – This key cycles the remote between Z-Wave
and A/V modes. In A/V mode, the green LED beneath the button
flashes to indicate an IR command being transmitted.
J. POWER – Turns current device On/Off. This key may be
programmed with a macro to turn multiple A/V devices on or off
with the touch of one button. A macro overrides individual
device control.
K. DASH – Used along with the number keys to enter digital TV
channels. Example: channel 4-1 or 4-2
L. MUTE – Mutes volume on currently selected device or on
primary device if Volume Control Lock is programmed
M. CHANNEL UP & DOWN – Changes channel on
active A/V device
N. CURSOR (ARROW) KEYS – Left, Right, Up & Down keys for use
in navigating on-screen Guides & Menus
O. SELECT – Press & release to select currently highlighted
on-screen Guide or Menu item
P. MENU – Device specific functions for setup.
Q. INFO – Device specific. Displays information on current video
source or program on TV screen
R. CONTROL KEYS – Device specific controls for the active
A/V device

5
A
B
C
D
E
F
G
H
I
J
K
L
M
N
O
P
Q
R

6
Batteries
Four “AAA” Alkaline batteries (not included) are required.
Battery Use and Safety
• Use only fresh batteries of the required size and
recommended type.
• Do not mix old and new batteries or different types of batteries.
• If you do not plan to use the remote for an extended period,
remove the batteries. They can leak chemicals that can destroy
electronic parts.
• Dispose of old batteries promptly and properly.
Do not burn or bury them.
To Install Batteries
1. Open the battery compartment cover (located on the back of
the remote).
2. Note the + and - polarity symbols inside the
battery compartment.
3. Insert the batteries, making sure their polarity matches the
symbols in the compartment.
4. Replace the cover.
NOTE: The LCD screen will display BATTERY LOW to indicate that
the batteries need to be replaced. The remote retains all its user
settings except for the day & time while replacing the batteries.
Battery Conservation
If any key is pressed continuously for 30 seconds the remote will
stop transmission to conserve battery life.
Automatic Time-Out
During programming, the remote will exit programming mode if
30 seconds elapses after the last key press.
If a key is pressed longer than 60 seconds while scrolling through
the menu screen, the remote will time-out.
Setup
1. Make sure the remote is in A/V mode. (Press & release the large
Z-Wave key at the top of the remote to cycle between A/V and
Z-Wave modes.)
2. Press and hold the SET key to enter setup mode.
3. Use the ARROW keys to scroll through the menus and the OK
key to select devices or actions.

7
4. When in setup mode:
• Press and release the SET key to back up one level in
the menu.
• Press and hold the SET key to exit setup mode.
Initial Setup (Audio/Video Devices)
Note: Most devices can be added by entering its code or searching
for its code as described in the following two sections. (Be sure the
device you wish to add is turned on before adding or searching for
its code.) You also have the option of using your device’s original
remote to teach commands to this remote. This is covered in the
“Advanced Functions” section under the “Learn Function” heading.
Adding a Device by Entering Its Code
You can add a device by manually entering its manufacturer’s
code. See “Manufacturer’s Codes” on page 45.
1. Press and hold SET until the remote displays INITIAL SETUP.
2. Press OK. The remote displays ADD DEVICE. Press OK.
3. The bottom line of the display lists RECEIVER as the first device
you can add. Press OK or use the ARROW keys to scroll to a
different device to add and then press OK.
4. Enter the four-digit code for your device. The LED blinks once
for each digit entry. It blinks twice after you have entered the
final digit.
With the remote in A/V mode, press & hold the SET Key
for the following menu options
Initial Setup
Advanced
Functions
About
Z-Wave
Setup
Initial Setup
Add
Device
Change
Device
Code
View
Code
Delete
Device
Replace
Device

8
NOTE: If an invalid code is entered, the LED emits one long blink,
and the LCD displays INVALID.
5. The selected device turns off if the code was successful. You
can also try pressing additional keys on the remote to test
other functions.
6. If the code you entered functions properly for all keys tested,
Press OK to save the code.
7. If the code you entered does not function properly, Press SET
one time and repeat steps 2-6, trying the next available code
from the manufacturer’s code list.
8. If none of the codes listed for your brand/type of device
function properly, you can try searching for its code (next
section) or use the “Learn Function” as described on page 16.
Adding a Device by Searching for Its Code
1. Press and hold SET until the remote displays INITIAL SETUP.
Press OK.
2. The remote displays ADD DEVICE. Press OK
3. The bottom line of the display lists RECEIVER as the first device
you can add. Press OK or use the ARROW keys to scroll left or
right, select a different device to add and then press OK.
4. The remote displays the device name on the top line and Code
Setup on the next line.
5. Use the ARROW keys to slowly scroll through the
manufacturer’s codes for your device type (i.e., Receiver).
When you have selected the correct code, the device will turn
off. If you accidentally scroll past the correct code, you can use
the other arrow key to go back.
6. Press OK to save the code.
7. If none of the codes work for your device, you are offered the
option of using the “Learn Function” (see the instructions for
learning in the “Advanced Functions” section of this manual).
Press OK to learn or SET to go back one level in the menu.
NOTE: If you cannot find the working code or brand for your
receiver, try the codes for Amplifier, and then Misc. Audio.
Scroll left or right to search for the device when the remote
displays ADD DEVICE.

9
Changing a Device Code
NOTE: All settings of the current device (Key Mover, Learning,
and all other user-programmed features) will be retained.
1. From INITIAL SETUP press OK. The remote displays ADD
DEVICE. Use the ARROW keys to scroll to CHANGE DEVICE
CODE. Press OK.
2. The remote displays the device name in the center of the 2nd
line. Use the ARROW keys to scroll to the desired device and
press OK.
3. The four digit code can be entered using the number keys or
you can use the ARROW keys to scroll through the codes for
this type of device (see “Adding a Device by Searching for its
Code” above)
4. If you manually entered the code with the number keys or
found the correct code using the search method, press OK
to save it.
5. If using the search method and none of the codes work for
your device, you are offered the option of using the “Learn
Function” (see the instructions for learning in the “Advanced
Functions” section of this manual) Press OK to learn or SET to
go back one level in the menu.
Deleting a Device
6. From INITIAL SETUP press OK. The remote displays ADD
DEVICE. Use the ARROW keys and scroll to DELETE DEVICE.
Press OK.
7. The remote displays the device name and its code (for example,
CABLE BOX 1376). Use the ARROW keys to scroll to the other
devices you have set up.
8. To delete the displayed device, press OK. The remote displays
ARE YOU SURE? IF SO PUSH OK. Press OK.
9. The remote displays the name of the deleted device (for
example, CABLE BOX 1376 Has Been Deleted).
10
.Press OK to delete another device or SET to exit.
Viewing a Programmed Device Code
1. From INITIAL SETUP press OK. The remote displays ADD
DEVICE. Use the ARROW keys to scroll to VIEW CODE and
Press OK.
2. The first line of the LCD displays the long device name of the
current device. The second line displays the abbreviated name
of the current device in the middle.
3. The third line displays the 4-digit code number (for example
0010) programmed for the current device.

10
4. Use the ARROW keys to view codes of other devices you have
set up.
5. After viewing the codes, press OK or SET to exit.
Replacing a Device
This replaces an existing device with a new device in your remote’s
programming. One example could be replacing your cable box
with a satellite receiver.
NOTE: The new device replaces and overwrites all settings of
the current device (Key Mover, Learning, and all other user-
programmed features). The one exception is with macros. The
new device code replaces the old device code within the macro.
1. From INITIAL SETUP press OK. The remote displays ADD DEVICE.
Use the ARROW keys to scroll to REPLACE DEVICE and Press OK.
2. The LCD displays REPLACE WHAT? on line 1 and the current
device type in the middle of line 2. Use the ARROW keys to scroll
to the device to replace.
3. Press OK to select the device type to replace. The LCD displays
WITH WHAT DEVICE? on line 1 and the current device (for
example, RCV) on line 2.
4. Use the ARROW keys to scroll to the new device type you want
to use.
5. When you have selected the replacement device, press OK.
6. The LCD displays the device code and its default ID. For
example, for a cable box the LCD displays CABLE BOX, CODE
SETUP, 1376. Press OK to complete the code setup and store the
new device.
Advanced Functions (Audio/Video Devices)
To Access the Advanced Functions Menu:
1. With the remote in A/V mode, press and hold the SET key to
enter setup.
2. Use the ARROW keys to scroll to “ADVANCED FUNCTIONS”
and press OK.
Advanced Functions
Set
Clock
Set Volume
Control
Key
Mover
Key
Macro
Reset
Remote
Learn
Functions
Contrast
LCD
Timer

11
Set Clock (Day and Time Setup)
1. From ADVANCED FUNCTIONS, highlight SET CLOCK and
Press OK.
2. The screen will display the day, hour, minute and AM/PM with
the day highlighted.
a. Press the CH + or CH - key to change the day.
b. Use the right ARROW key to highlight the hour, minute and
AM/PM and use the CH keys to adjust.
3. When you’ve completed setting the time press OK; the screen
will display SET CLOCK.
4. Use the ARROW keys to highlight a different menu item or
press SET to exit setup.
NOTE: You will need to reprogram the Day & Time when the
batteries are replaced.
Set Volume Control (Volume Lock)
Volume Lock allows you to control the volume of a primary A/V
device when another A/V device is active on the remote. For ex-
ample, if you use your stereo receiver for the audio while watching
TV or DVDs, you can set the remote to control the volume of your
stereo regardless of which device (TV or DVD) the remote is set
to control. By default, all your devices have independent volume
control. You can perform Individual Volume Unlock on a selected
device to set its volume control for independent operation.
Locking Volume Control to Other Devices
1. From the INITIAL SETUP screen, use the ARROW keys to
highlight ADVANCED FUNCTIONS and Press OK.
2. The remote displays SET CLOCK.
3. Use the ARROW keys to scroll to SET VOLUME CONTROL and
Press OK.
Advanced Functions
Set Volume Control
Lock
Volume
Add Device to
Volume Lock
Remove Device
from Volume Lock

12
4. The remote displays LOCK VOLUME. Press OK.
5. The remote displays USE < > TO SELECT VOLUME SOURCE
THEN PRESS OK.
6. Use the ARROW keys to select the device to be locked. The
remote displays the name of the device and its code (for
example, LOCK VOLUME TO RECEIVER 1158).
7. Press OK. The display changes to VOLUME CONTROL IS NOW
SET TO RECEIVER.
8. The display automatically changes to LOCK VOLUME after a
few seconds. Press SET to exit.
Adding a Device to Volume Lock
1. From LOCK VOLUME, use the ARROW keys to scroll to ADD
DEVICE TO VOLUME LOCK and Press OK.
2. The remote displays USE < > TO FIND DEVICE TO ADD THEN
PUSH OK. Use the ARROW keys to scroll to the device you want
to lock. The remote now displays the name of the device being
locked and the name of the locking device. For example, LOCK
TV2 TO RECEIVER.
3. Press OK. The remote now displays TV2 HAS BEEN ADDEDTO
VOLUME LOCK.
4. The display automatically changes to VOLUME LOCK after a
few seconds. Press SET to exit.
Removing a Device from Volume Lock
1. From LOCK VOLUME, use the ARROW keys to scroll to REMOVE
DEVICE FROM VOLUME LOCK and Press OK.
2. The remote displays USE < > TO SELECT FIND DEVICE TO
REMOVE THEN PUSH OK. Use the ARROW keys to select the
device to remove. The remote now displays REMOVE FROM
VOLUME LOCK and the abbreviated device name (TV2 for
example).
3. Press OK. The remote’s display changes to TV2 HAS BEEN
REMOVED FROM VOLUME LOCK.
4. The display automatically changes to REMOVE DEVICE FROM
VOLUME LOCK after a few seconds. Press OK to remove
another device from Volume Lock, or press SET to exit.

13
Key Mover
Key Mover allows you to copy keys around the remote control,
within a device, or from one device to another.
Copying a Key
1. From ADVANCED FUNCTIONS, use the ARROW keys to scroll
to KEY MOVER. Press OK.
2. The remote displays ADD KEY MOVER. Press OK.
3. The remote displays FIND SOURCE MODE & PUSH OK. On
the bottom line, the remote displays the source device (for
example, SATELLITE). Scroll to the source device for the key
you intend to move. Press OK.
4. The remote displays SELECT SOURCE KEY TO COPY. All keys
except SET, Arrows, and Z-Wave are available for Key Mover.
5. Press the key you wish to copy. The remote displays FIND
DESTINATION MODE & PUSH OK. Scroll to the destination
device for the key you wish to copy. Press OK.
6. The remote displays SELECT DESTINATION KEY & PUSH OK.
Any key except SET, Z-Wave, Arrows and OK is a valid
destination key. Press the destination key and then Press OK.
7. The remote displays Key Mover Saved.
8. The remote displays PUSH OK TO ADD ANOTHER PUSH SET
TO EXIT. Press OK to return to step 3 above or press SET to
exit setup.
Deleting All Copied Keys
This deletes all Key Mover keys for a single mode (device).
1. From the ADD KEY MOVER screen, scroll to DELETE KEY
MOVER. Press OK.
2. The remote displays FIND MODE PUSH OK. On the bottom line,
the device name is displayed (for example, TV).
3. Scroll to the device you wish to delete all copied keys from.
Press OK.
4. The remote displays SELECT KEY TO DELETE OR OK TO
DELETE ALL. Press OK.
Advanced Functions
Key Mover
Add Key Mover Delete Key Mover

14
5. The remote displays DELETING ALL PUSH OK TO CONFIRM.
Press OK.
6. The remote displays ALL MOVED KEYS DELETED PUSH OK TO
DELETE MORE. Press OK to delete keys for a different device or
SET to exit.
Deleting a Single Copied Key
1. From the ADD KEY MOVER screen, scroll to DELETE KEY
MOVER. Press OK.
2. The remote displays FIND MODE PUSH OK. On the bottom line,
the device name is displayed (for example, TV).
3. Scroll to the device you wish to delete the copied keys from.
Press OK.
4. The remote displays SELECT KEY TO DELETE OR OK TO DELETE
ALL. Press the key to delete.
5. The remote displays KEY DELETED PUSH OK TO DELETE
ANOTHER. Press OK to delete another copied key, or SET
to exit.
Key Macros
Key Macros allow the user to program a series of keystrokes to a
single button. For example, you can program a Key Macro on the
POWER button that turns on and off all of your home entertain-
ment equipment with a single press of the POWER button. The Key
Macro function is not available in Z-Wave mode however; Z-Wave
individual light, group or scene commands can be included in
Audio/Video Key Macros. One example of this would be to change
the TV’s input to DVD, change the stereo receiver’s input to DVD,
turn on the DVD player and set room lights to low; all with one
press of the macro key.
When using a macro, the remote transmits the device commands
in sequence. The green LED (beneath the Z-Wave key) blinks once
for each transmitted command. The remote must be aimed at the
equipment during the entire macro sequence.
NOTE: Macro programming overrides the key’s original function in
all modes. However, you can access the key’s original function by
pressing and releasing SET, then the key where the macro is
assigned. The key then sends its original function, not the macro.

15
Adding a Key Macro:
1. From ADVANCED FUNCTIONS, use the ARROW keys to scroll to
KEY MACRO. Press OK.
2. The remote displays ADD KEY MACRO. Press OK.
3. The remote displays SELECT MACRO KEY. Select any key but
Set, Z-Wave, OK or Arrows (scroll left & scroll right) to store
your macro.
4. The remote displays ENTER THE MACRO SEQUENCE with the
active device highlighted in the bottom line. Use the ARROW
keys to highlight the device for each command.
5. Press the command key that you want to add to the macro.
Note: As soon as you press the first command key, the display
changes to PUSH OK FOR 3 SECONDS TO SAVE. Do not press OK
until you have finished entering all macro commands!
6. To add Z-Wave commands to your macro, press & release the
Z-Wave key to change the remote to Z-wave mode. A small “Z”
will be shown in the upper left corner of the display. Press the
desired light, group or scene mode key, the desired number
key and the On or Off (CH+ / CH-) key to add this command to
the macro. Note: The display does not change to Z-Wave mode
while doing this.
7. Press and release the Z-Wave key to return to A/V mode and
finish programming your macro.
8. When you are finished entering commands for the macro,
press and hold the OK key for three seconds to save your
macro. The remote displays MACRO SAVED and returns to the
KEY MACRO screen.
NOTE: Macros can include up to 30 commands. If you try to
enter more than 30 keys into the macro, the remote displays
MEMORY FULL.
Deleting a Key Macro
1. From ADVANCED FUNCTIONS scroll to KEY MACRO. Press OK.
2. The remote displays ADD KEY MACRO. Scroll to DELETE
MACRO. Press OK.
Advanced Functions
Key Macro
Add Key Macro Delete Macro

16
3. The remote displays SELECT MACRO KEY TO DELETE AND
PUSH OK.
4. Once you have pressed a valid macro key, the remote displays
MACRO DELETED CHOOSE ANOTHER OR OK TO EXIT.
5. Repeat steps 2–4 above until you have finished deleting key
macros. Press SET when finished to return to normal operation.
Learning
Your remote can learn approximately 50 functions from other IR
remote controls if you cannot find your device code. (The actual
number of learnable functions will vary since each IR command
requires a different amount of memory.)
NOTE: Learning can not be done in Z-Wave mode.
NOTE: Make sure your original remote controls have fresh
batteries before programming.
NOTE: You must add the device you want to learn first. If you
cannot find a code that works with your device (for example,
RECEIVER), enter a “dummy” code (any four-digit code) so that
RCV is an available device.
1. From ADVANCED FUNCTIONS use the ARROW keys and scroll
to LEARN FUNCTIONS and press OK.
2. The remote displays ADD LEARN KEY. Press OK.
3. The remote displays FIND MODE TO LEARN AND PUSH OK.
The bottom line of the LCD displays the device type (for
example, SATELLITE). Use the ARROW keys to scroll to the
device you want the learned key associated with. Press OK.
4. The remote displays ALIGN REMOTES PUSH OK. Place the two
remotes as shown in the diagram below and press OK.
Advanced Functions
Learn Functions
Delete Learn KeyAdd Learn Key
2”

17
5. The remote displays SELECT THE KEY TO LEARN TO. All keys
except SET, Z-Wave, OK, or Arrows (scroll left & scroll right)
are available for learning. Press the key you want to teach the
command to.
6. The remote displays WHEN BACKLIGHT TURNS OFF PUSH
TEACHING KEY. The backlight turns off. The display reads
LEARNING NOW! PRESS TEACHING KEY. Press the teaching
key on the original remote control.
7. If Learning is successful, then display and backlight turn back
on. The remote displays SUCCESS! PUSH OK TO LEARN PUSH
SET TO EXIT.
8. Press OK to learn another key or press SET to exit Learning
mode. If you press OK, the remote returns to step 5 above and
is ready to learn another key.
NOTE: If learning fails, the display reads LEARNING FAILED PUSH
OK TO LEARN PUSH SET TO EXIT.
Possible causes for learning failure:
• Your remotes are too close to a UV source (i.e. in sun light,
or close to fluorescent lighting)
• Your remotes are too far apart.
• The teaching remote is an RF (radio frequency) remote.
Teaching remotes must be IR (infrared).
• The remotes’ IR LEDs are not aligned.
• Batteries in one or both remotes may not have a sufficient
charge
Deleting All Learned Keys
To delete all learned keys for a selected device, perform the
steps below:
1. From ADD LEARN KEY use the ARROW keys to scroll to DELETE
LEARN KEY. Press OK.
2. The remote displays SELECT MODE THEN PUSH OK. The
device name is displayed on the bottom line of the display
(for example, TV). Use the ARROW keys to cycle through the
available device types. Press OK.
3. The remote displays SELECT KEY TO DELETE OR PUSH OK TO
DELETE ALL.
4. Press OK. The remote displays DELETING ALL PUSH OK TO
CONFIRM.
5. Press OK. The remote displays ALL LEARNED KEYS DELETED.
PUSH OK TO DELETE MORE.
6. Press SET to exit

18
Deleting a Single Learned Key
To delete a single learned key, follow steps 1–3 above.
Then perform the following steps:
1. Press the key containing the learned function to be deleted. The
remote displays KEY DELETED PUSH OK TO DELETE ANOTHER.
2. Press SET to exit or OK to delete another learned key.
Setting the LCD Display’s Contrast
1. From ADVANCED FUNCTIONS, scroll to CONTRAST. Press OK.
2. The LCD displays CONTRAST SETUP, with 10 blocks to show
the CONTRAST setting. Use the ARROW keys to raise or lower
the setting.
3. Press OK to save.
Adjusting the LCD Timer
You can adjust the LCD timer to control how long your display runs
before it times out and goes blank. The timer can be adjusted in
increments of 10, 20, or 30 seconds.
NOTE: This does not affect backlight settings. The backlight runs
for 10 seconds on your display, and 5 seconds on your keypad.
1. From ADVANCED FUNCTIONS, scroll to LCD TIMER. Press OK.
2. The LCD displays SET TO 20 SECONDS (or the timer of the last
active setting). Use the ARROW keys to adjust the LCD Time-
out period.
3. Press OK to save. The LED blinks twice and the display returns
to LCD TIMER.
Advanced Functions
LCD TimerContrast

19
Resetting the Remote
Resetting All Audio/Video Features
You can reset all the remote’s programming, including Key Mover,
Key Macro, Learning, and Volume Lock, except for device codes.
To reset all programming, perform the following steps:
1. From ADVANCED FUNCTIONS, scroll to RESET REMOTE.
Press OK.
2. The remote displays TO RESET ALL AV FEATURES PUSH OK.
Press OK.
3. The remote displays PUSH OK TO CONFIRM OR SET TO
CANCEL. Press OK.
4. The remote displays RESET CONFIRMED.
Restoring Audio/Video Programming to Factory Settings
NOTE: This will remove all devices you have programmed, so use
caution when restoring factory settings.
1. From ADVANCED FUNCTIONS, scroll to RESET REMOTE.
Press OK.
2. When the remote displays TO RESET ALL AV FEATURES PUSH
OK, scroll to RESET TO FACTORY SETTING PUSH OK. Press OK.
3. The remote displays PUSH OK TO CONFIRM OR SET TO
CANCEL. Press OK.
4. The remote displays THIS CLEARS ALL EVEN CODE SETUP ARE
YOU SURE? Press OK.
5. The remote displays RESET CONFIRMED. Your remote is now
reset to its original factory programming.
Advanced Functions
Reset Remote
To Reset to Factory
Setting, Push OK
To Reset all AV Features,
Push OK

20
Z-Wave Overview
Please note: The terms “Device”, “Node” and “Light” all refer to an
individual Z-Wave enabled device in your home control network
and are interchangeable within the context of these instructions.
If this remote is used as the primary controller, you must use it to
create your control network. You can use multiple remote controls
with your Z-Wave lighting control network; however, only one
remote will act as the primary controller. The primary controller
must be used to add or delete devices (lights / nodes) from your
network. All other remotes are considered secondary and can be
used to create groups and/or scenes and control your lighting
however secondary remotes cannot add or delete devices from
your control network.
NOTE: This product can be operated in one Z-Wave network with
Z-Wave certified devices from other manufacturers and/or other
applications. The different listening nodes within the network can
act as repeaters regardless of vendor.
! WARNING
RISK OF FIRE
RISK OF ELECTRICAL SHOCK
RISK OF BURNS
Not for use with Life Support Equipment!
Z-Wave enabled devices should never be used to supply power to or
control the On/Off status of medical and/or life support equipment!
Controlling Appliances:
Exercise extreme caution when using Z-Wave devices to control ap-
pliances. Operation of the Z-Wave device may be in a different room
than the controlled appliance, also an unintentional activation may
occur if the wrong button on the remote is pressed. Z-Wave devices
may automatically be powered on due to timed event programming.
Depending upon the appliance, these unattended or unintentional
operations could possibly result in a hazardous condition. For these
reasons, we recommend the following:
1. Assign Z-Wave controlled appliances to device numbers 10 – 18
on the GE remote. The likelihood of unintentionally turning on the
appliance will be reduced significantly because the “Shift” button
will need to be pressed before pressing device numbers 10-18.
2. Z-Wave devices controlling appliances should be removed from
“All” control setting. Instructions on how to do this are included in
the manual for your GE remote.
3. Do Not include Z-Wave devices in Groups or Scenes if they
control appliances.
4. Do Not use Z-Wave devices to control electric heaters or any
other appliances which may present a hazardous condition due
to unattended or unintentional or automatic power on control
Page is loading ...
Page is loading ...
Page is loading ...
Page is loading ...
Page is loading ...
Page is loading ...
Page is loading ...
Page is loading ...
Page is loading ...
Page is loading ...
Page is loading ...
Page is loading ...
Page is loading ...
Page is loading ...
Page is loading ...
Page is loading ...
Page is loading ...
Page is loading ...
Page is loading ...
Page is loading ...
Page is loading ...
Page is loading ...
Page is loading ...
Page is loading ...
Page is loading ...
Page is loading ...
Page is loading ...
Page is loading ...
Page is loading ...
Page is loading ...
Page is loading ...
Page is loading ...
Page is loading ...
Page is loading ...
-
 1
1
-
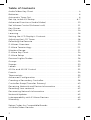 2
2
-
 3
3
-
 4
4
-
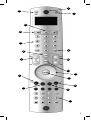 5
5
-
 6
6
-
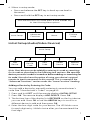 7
7
-
 8
8
-
 9
9
-
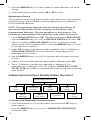 10
10
-
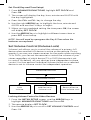 11
11
-
 12
12
-
 13
13
-
 14
14
-
 15
15
-
 16
16
-
 17
17
-
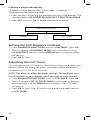 18
18
-
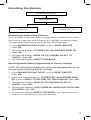 19
19
-
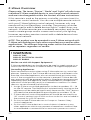 20
20
-
 21
21
-
 22
22
-
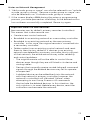 23
23
-
 24
24
-
 25
25
-
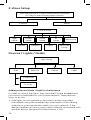 26
26
-
 27
27
-
 28
28
-
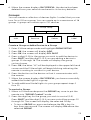 29
29
-
 30
30
-
 31
31
-
 32
32
-
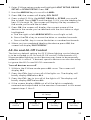 33
33
-
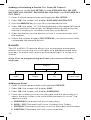 34
34
-
 35
35
-
 36
36
-
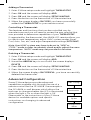 37
37
-
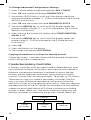 38
38
-
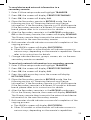 39
39
-
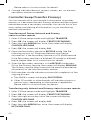 40
40
-
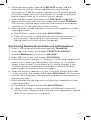 41
41
-
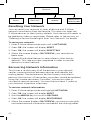 42
42
-
 43
43
-
 44
44
-
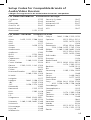 45
45
-
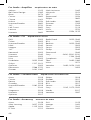 46
46
-
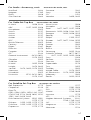 47
47
-
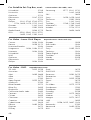 48
48
-
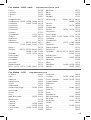 49
49
-
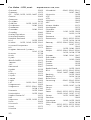 50
50
-
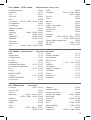 51
51
-
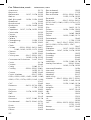 52
52
-
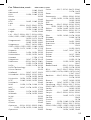 53
53
-
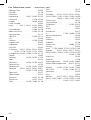 54
54
Ask a question and I''ll find the answer in the document
Finding information in a document is now easier with AI
Other documents
-
Sirius SCH1W, Conductor Owner's manual
-
Panasonic TX-55CX800 Hard reset manual
-
Motorola DRC800 4-in-1 User manual
-
Radio Shack 15-2107 User manual
-
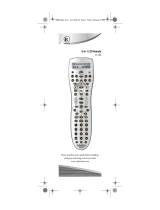 Scientific Atlanta Universal Remote 15-100 User manual
Scientific Atlanta Universal Remote 15-100 User manual
-
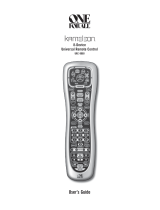 One For All Kameleon URC-9960 User manual
One For All Kameleon URC-9960 User manual
-
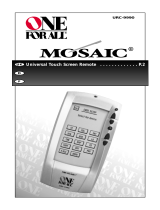 One For All Mosaic URC-9990 User manual
One For All Mosaic URC-9990 User manual
-
Thomson ROC4507 User manual
-
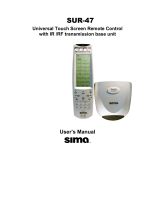 Sima Products SUR-47 User manual
Sima Products SUR-47 User manual
-
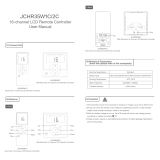 JIECANG JCHR35W1C User manual
JIECANG JCHR35W1C User manual