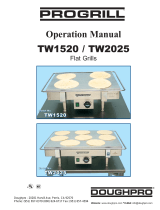Page is loading ...

Caution: Do not open ink cartridge packages until you are ready to install
the ink. Cartridges are vacuum packed to maintain reliability.
If anything is missing, contact Epson
®
as described on the back
in “Any questions?”.
Remove the tape.
Unpack
1
Start Here
Make settings
3
1 Select your language and country.
2 For the Daylight Time setting, select Summer if your region uses
Daylight Saving Time and it’s currently in effect. (DST is effective
from spring through summer.) Otherwise select Winter to turn off
the setting.
3 Press or to select the date format, then press .
4 Use the numeric keypad to set the date.
5 Press or to select the time format, then press .
6 Use the numeric keypad to set the time.
7 Press OK when done.
1 Open the paper support and pull up its extension.
2 Open the output tray.
3 Slide the edge guide to the left and flip the feeder guard forward.
4 Load paper against the right edge guide and behind the tab, with the
printable side face up.
Note: Don’t load the paper sideways;
always load it short edge first
5 Slide the edge guide over.
5
Load paper
Install ink cartridges
4
Note: Don’t load paper before installing the ink cartridges.
1 Lift up the scanner.
2 Open the cartridge cover.
3 Shake the ink cartridges,
then unpack them.
4 Remove only the yellow tape from each cartridge.
Caution: Don’t remove any other seals from the cartridges.
5 Insert the cartridges in
the holder for each color.
6 Press the cartridges down until they click.
7 Close the ink cartridge cover and press it
down until it clicks.
8 Close the scanner.
9 Press the OK button to
charge ink. Charging
takes about 2 minutes.
Caution: Don’t turn off
the CX9400Fax Series
while the On light
is flashing or you’ll
waste ink.
Press or to
select the desired
option.
Press OK when done.
4111047 Rev.0
1-F C
4111047 Rev.0
1-F M
4111047 Rev.0
1-F Y
4111047 Rev.0
1-F K
Epson Stylus
®
CX9400Fax Series
1 Connect the power cable.
Caution: Do not connect to your computer yet.
2 Press the On button.
Turn on
2

Caution: Do not open ink cartridge packages until you are ready to install
the ink. Cartridges are vacuum packed to maintain reliability.
If anything is missing, contact Epson
®
as described on the back
in “Any questions?”.
Remove the tape.
Unpack
1
Start Here
Make settings
3
1 Select your language and country.
2 For the Daylight Time setting, select Summer if your region uses
Daylight Saving Time and it’s currently in effect. (DST is effective
from spring through summer.) Otherwise select Winter to turn off
the setting.
3 Press or to select the date format, then press .
4 Use the numeric keypad to set the date.
5 Press or to select the time format, then press .
6 Use the numeric keypad to set the time.
7 Press OK when done.
1 Open the paper support and pull up its extension.
2 Open the output tray.
3 Slide the edge guide to the left and flip the feeder guard forward.
4 Load paper against the right edge guide and behind the tab, with the
printable side face up.
Note: Don’t load the paper sideways;
always load it short edge first
5 Slide the edge guide over.
5
Load paper
Install ink cartridges
4
Note: Don’t load paper before installing the ink cartridges.
1 Lift up the scanner.
2 Open the cartridge cover.
3 Shake the ink cartridges,
then unpack them.
4 Remove only the yellow tape from each cartridge.
Caution: Don’t remove any other seals from the cartridges.
5 Insert the cartridges in
the holder for each color.
6 Press the cartridges down until they click.
7 Close the ink cartridge cover and press it
down until it clicks.
8 Close the scanner.
9 Press the OK button to
charge ink. Charging
takes about 2 minutes.
Caution: Don’t turn off
the CX9400Fax Series
while the On light
is flashing or you’ll
waste ink.
Press or to
select the desired
option.
Press OK when done.
4111047 Rev.0
1-F C
4111047 Rev.0
1-F M
4111047 Rev.0
1-F Y
4111047 Rev.0
1-F K
Epson Stylus
®
CX9400Fax Series
1 Connect the power cable.
Caution: Do not connect to your computer yet.
2 Press the On button.
Turn on
2

Caution: Do not open ink cartridge packages until you are ready to install
the ink. Cartridges are vacuum packed to maintain reliability.
If anything is missing, contact Epson
®
as described on the back
in “Any questions?”.
Remove the tape.
Unpack
1
Start Here
Make settings
3
1 Select your language and country.
2 For the Daylight Time setting, select Summer if your region uses
Daylight Saving Time and it’s currently in effect. (DST is effective
from spring through summer.) Otherwise select Winter to turn off
the setting.
3 Press or to select the date format, then press .
4 Use the numeric keypad to set the date.
5 Press or to select the time format, then press .
6 Use the numeric keypad to set the time.
7 Press OK when done.
1 Open the paper support and pull up its extension.
2 Open the output tray.
3 Slide the edge guide to the left and flip the feeder guard forward.
4 Load paper against the right edge guide and behind the tab, with the
printable side face up.
Note: Don’t load the paper sideways;
always load it short edge first
5 Slide the edge guide over.
5
Load paper
Install ink cartridges
4
Note: Don’t load paper before installing the ink cartridges.
1 Lift up the scanner.
2 Open the cartridge cover.
3 Shake the ink cartridges,
then unpack them.
4 Remove only the yellow tape from each cartridge.
Caution: Don’t remove any other seals from the cartridges.
5 Insert the cartridges in
the holder for each color.
6 Press the cartridges down until they click.
7 Close the ink cartridge cover and press it
down until it clicks.
8 Close the scanner.
9 Press the OK button to
charge ink. Charging
takes about 2 minutes.
Caution: Don’t turn off
the CX9400Fax Series
while the On light
is flashing or you’ll
waste ink.
Press or to
select the desired
option.
Press OK when done.
4111047 Rev.0
1-F C
4111047 Rev.0
1-F M
4111047 Rev.0
1-F Y
4111047 Rev.0
1-F K
Epson Stylus
®
CX9400Fax Series
1 Connect the power cable.
Caution: Do not connect to your computer yet.
2 Press the On button.
Turn on
2

Caution: Do not open ink cartridge packages until you are ready to install
the ink. Cartridges are vacuum packed to maintain reliability.
If anything is missing, contact Epson
®
as described on the back
in “Any questions?”.
Remove the tape.
Unpack
1
Start Here
Make settings
3
1 Select your language and country.
2 For the Daylight Time setting, select Summer if your region uses
Daylight Saving Time and it’s currently in effect. (DST is effective
from spring through summer.) Otherwise select Winter to turn off
the setting.
3 Press or to select the date format, then press .
4 Use the numeric keypad to set the date.
5 Press or to select the time format, then press .
6 Use the numeric keypad to set the time.
7 Press OK when done.
1 Open the paper support and pull up its extension.
2 Open the output tray.
3 Slide the edge guide to the left and flip the feeder guard forward.
4 Load paper against the right edge guide and behind the tab, with the
printable side face up.
Note: Don’t load the paper sideways;
always load it short edge first
5 Slide the edge guide over.
5
Load paper
Install ink cartridges
4
Note: Don’t load paper before installing the ink cartridges.
1 Lift up the scanner.
2 Open the cartridge cover.
3 Shake the ink cartridges,
then unpack them.
4 Remove only the yellow tape from each cartridge.
Caution: Don’t remove any other seals from the cartridges.
5 Insert the cartridges in
the holder for each color.
6 Press the cartridges down until they click.
7 Close the ink cartridge cover and press it
down until it clicks.
8 Close the scanner.
9 Press the OK button to
charge ink. Charging
takes about 2 minutes.
Caution: Don’t turn off
the CX9400Fax Series
while the On light
is flashing or you’ll
waste ink.
Press or to
select the desired
option.
Press OK when done.
4111047 Rev.0
1-F C
4111047 Rev.0
1-F M
4111047 Rev.0
1-F Y
4111047 Rev.0
1-F K
Epson Stylus
®
CX9400Fax Series
1 Connect the power cable.
Caution: Do not connect to your computer yet.
2 Press the On button.
Turn on
2

4 When you see this screen, click the first option and then click Next,
unless the CX9400Fax Series is connected to your computer through an
external print server.
If you’re using an external print server, click the second option,
click Next, then skip to step 6.
5 When prompted, connect the USB cable. Use any open USB port on
your computer.
Note: If installation doesn’t continue after a moment, make sure you
securely connected and turned on the CX9400Fax Series.
6 When you’re done, remove the CD.
You’re ready to print, copy, scan, and fax! See your Quick Guide or on-screen
User’s Guide.
Macintosh
1 Insert the CX9400Fax Series software CD.
2 Double-click the Epson icon.
3 Click Install and follow the on-screen instructions.
4 When prompted, connect the USB cable. Use any open USB port on
your computer. Make sure the CX9400Fax Series is securely connected
and turned on.
Epson and Epson Stylus are registered trademarks, Epson Exceed Your Vision and DURABrite are
trademarks, and Supplies Central is a service mark of Seiko Epson Corporation.
General Notice: Other product names used herein are for identification purposes only and
may be trademarks of their respective owners. Epson disclaims any and all rights in those marks.
© 2007 Epson America, Inc. 6/07 CPD-24115
Want great results? Simple. Use genuine Epson paper and ink. For the right
supplies at the right time, you can purchase them at Epson Supplies Central
SM
at www.epson.com/ink3 (U.S. sales) or www.epson.ca (Canadian sales).
You can also purchase supplies from an Epson authorized reseller. To find the
nearest one, call 800-GO-EPSON (800-463-7766).
Premium Presentation Paper Matte
Ultra smooth, non-glare, heavy-weight paper
for long-lasting photos and professional-looking
brochures. See the entire line of Epson photo
papers at Epson Supplies Central.
Genuine Epson Inks
Look for the numbers below
to find your cartridges. It’s as easy as
remembering your number!
69
Black
69
Magenta
69
Cyan
69
Yellow
68
Try the High Capacity 68 black cartridge available at
www.epson.com/highcapacity (U.S. sales) or
www.epson.ca (Canadian sales) or at your local reseller.
Need paper and ink?
Epson
®
CX9400Fax Series Ink Cartridges
High Capacity 68 black cartridges are also
available at www.epson.com/highcapacity (U.S.
sales) or www.epson.ca (Canadian sales) or at
your local reseller.
68
69
69
69
69
Black
Cyan
Magenta
Yellow
To use the CX9400Fax Series for faxing, connect the included phone cord
from a telephone wall jack to the LINE port on the CX9400Fax Series.
To connect a telephone or answering machine, see the Quick Guide for
instructions.
Note: If you’re connecting to a DSL phone line, you must use a DSL filter or
you won’t be able to fax. Contact your DSL provider for the necessary filter.
Install software
Your software works with Windows
®
2000, XP, XP Professional x64 Edition,
Windows Vista,
TM
and Macintosh
®
OS X 10.2.8, 10.3.9 to 10.4.x or later.
Windows
1 Make sure the CX9400Fax Series is NOT CONNECTED to
your computer.
Note: If you see a Found New Hardware screen, click Cancel and
disconnect the USB cable. You can’t install your software that way.
2 Insert the CX9400Fax Series software CD.
With Windows Vista, if you see the AutoPlay window,
click Run Epsetup.exe. When you see the User Account Control
screen, click Continue.
3 Click Install and follow the on-screen instructions.
Any questions?
Quick Guide
Basic instructions for printing, copying, scanning, and faxing.
On-screen Epson Information Center
Click the desktop shortcut for easy access to the CX9400Fax Series User’s
Guide, FAQs, online troubleshooting advice, and software downloads. You
can also purchase paper and ink.
On-screen help with your software
Select Help or ? when you’re using your software.
Epson Technical Support
Internet Support
Visit Epson’s support website at epson.com/support and select your
product for solutions to common problems. You can download drivers and
documentation, get FAQs and troubleshooting advice, or e-mail Epson with
your questions.
Speak to a Support Representative
Call (562) 276-4382 (U.S.) or (905) 709-3839 (Canada), 6 AM to 6 PM, Pacific
Time, Monday through Friday.Toll or long distance charges may apply.
Software Technical Support
ArcSoft PhotoImpression
TM
(510) 440-9901
www.arcsoft.com
ABBYY
®
FineReader
®
Sprint Plus
(510) 226-6717
www.abbyyusa.com
Cut out the card to the right
and keep it with you when
purchasing replacement ink
cartridges.
Printed in XXXXXX XX.XX-XX XXX
5 When you see this screen, click Open the Printer List.
6 Follow the steps on the right side of the screen to add the CX9400Fax
Series.
7 Click Next again, if necessary.
8 When you’re done, eject the CD.
You’re ready to print, copy, scan, and fax! See your Quick Guide or on-screen
User’s Guide.
Connect the phone cord
6
7
4111047 Rev.0
1-B C
4111047 Rev.0
1-B M
4111047 Rev.0
1-B Y
4111047 Rev.0
1-B K

4 When you see this screen, click the first option and then click Next,
unless the CX9400Fax Series is connected to your computer through an
external print server.
If you’re using an external print server, click the second option,
click Next, then skip to step 6.
5 When prompted, connect the USB cable. Use any open USB port on
your computer.
Note: If installation doesn’t continue after a moment, make sure you
securely connected and turned on the CX9400Fax Series.
6 When you’re done, remove the CD.
You’re ready to print, copy, scan, and fax! See your Quick Guide or on-screen
User’s Guide.
Macintosh
1 Insert the CX9400Fax Series software CD.
2 Double-click the Epson icon.
3 Click Install and follow the on-screen instructions.
4 When prompted, connect the USB cable. Use any open USB port on
your computer. Make sure the CX9400Fax Series is securely connected
and turned on.
Epson and Epson Stylus are registered trademarks, Epson Exceed Your Vision and DURABrite are
trademarks, and Supplies Central is a service mark of Seiko Epson Corporation.
General Notice: Other product names used herein are for identification purposes only and
may be trademarks of their respective owners. Epson disclaims any and all rights in those marks.
© 2007 Epson America, Inc. 6/07 CPD-24115
Want great results? Simple. Use genuine Epson paper and ink. For the right
supplies at the right time, you can purchase them at Epson Supplies Central
SM
at www.epson.com/ink3 (U.S. sales) or www.epson.ca (Canadian sales).
You can also purchase supplies from an Epson authorized reseller. To find the
nearest one, call 800-GO-EPSON (800-463-7766).
Premium Presentation Paper Matte
Ultra smooth, non-glare, heavy-weight paper
for long-lasting photos and professional-looking
brochures. See the entire line of Epson photo
papers at Epson Supplies Central.
Genuine Epson Inks
Look for the numbers below
to find your cartridges. It’s as easy as
remembering your number!
69
Black
69
Magenta
69
Cyan
69
Yellow
68
Try the High Capacity 68 black cartridge available at
www.epson.com/highcapacity (U.S. sales) or
www.epson.ca (Canadian sales) or at your local reseller.
Need paper and ink?
Epson
®
CX9400Fax Series Ink Cartridges
High Capacity 68 black cartridges are also
available at www.epson.com/highcapacity (U.S.
sales) or www.epson.ca (Canadian sales) or at
your local reseller.
68
69
69
69
69
Black
Cyan
Magenta
Yellow
To use the CX9400Fax Series for faxing, connect the included phone cord
from a telephone wall jack to the LINE port on the CX9400Fax Series.
To connect a telephone or answering machine, see the Quick Guide for
instructions.
Note: If you’re connecting to a DSL phone line, you must use a DSL filter or
you won’t be able to fax. Contact your DSL provider for the necessary filter.
Install software
Your software works with Windows
®
2000, XP, XP Professional x64 Edition,
Windows Vista,
TM
and Macintosh
®
OS X 10.2.8, 10.3.9 to 10.4.x or later.
Windows
1 Make sure the CX9400Fax Series is NOT CONNECTED to
your computer.
Note: If you see a Found New Hardware screen, click Cancel and
disconnect the USB cable. You can’t install your software that way.
2 Insert the CX9400Fax Series software CD.
With Windows Vista, if you see the AutoPlay window,
click Run Epsetup.exe. When you see the User Account Control
screen, click Continue.
3 Click Install and follow the on-screen instructions.
Any questions?
Quick Guide
Basic instructions for printing, copying, scanning, and faxing.
On-screen Epson Information Center
Click the desktop shortcut for easy access to the CX9400Fax Series User’s
Guide, FAQs, online troubleshooting advice, and software downloads. You
can also purchase paper and ink.
On-screen help with your software
Select Help or ? when you’re using your software.
Epson Technical Support
Internet Support
Visit Epson’s support website at epson.com/support and select your
product for solutions to common problems. You can download drivers and
documentation, get FAQs and troubleshooting advice, or e-mail Epson with
your questions.
Speak to a Support Representative
Call (562) 276-4382 (U.S.) or (905) 709-3839 (Canada), 6 AM to 6 PM, Pacific
Time, Monday through Friday.Toll or long distance charges may apply.
Software Technical Support
ArcSoft PhotoImpression
TM
(510) 440-9901
www.arcsoft.com
ABBYY
®
FineReader
®
Sprint Plus
(510) 226-6717
www.abbyyusa.com
Cut out the card to the right
and keep it with you when
purchasing replacement ink
cartridges.
Printed in XXXXXX XX.XX-XX XXX
5 When you see this screen, click Open the Printer List.
6 Follow the steps on the right side of the screen to add the CX9400Fax
Series.
7 Click Next again, if necessary.
8 When you’re done, eject the CD.
You’re ready to print, copy, scan, and fax! See your Quick Guide or on-screen
User’s Guide.
Connect the phone cord
6
7
4111047 Rev.0
1-B C
4111047 Rev.0
1-B M
4111047 Rev.0
1-B Y
4111047 Rev.0
1-B K

4 When you see this screen, click the first option and then click Next,
unless the CX9400Fax Series is connected to your computer through an
external print server.
If you’re using an external print server, click the second option,
click Next, then skip to step 6.
5 When prompted, connect the USB cable. Use any open USB port on
your computer.
Note: If installation doesn’t continue after a moment, make sure you
securely connected and turned on the CX9400Fax Series.
6 When you’re done, remove the CD.
You’re ready to print, copy, scan, and fax! See your Quick Guide or on-screen
User’s Guide.
Macintosh
1 Insert the CX9400Fax Series software CD.
2 Double-click the Epson icon.
3 Click Install and follow the on-screen instructions.
4 When prompted, connect the USB cable. Use any open USB port on
your computer. Make sure the CX9400Fax Series is securely connected
and turned on.
Epson and Epson Stylus are registered trademarks, Epson Exceed Your Vision and DURABrite are
trademarks, and Supplies Central is a service mark of Seiko Epson Corporation.
General Notice: Other product names used herein are for identification purposes only and
may be trademarks of their respective owners. Epson disclaims any and all rights in those marks.
© 2007 Epson America, Inc. 6/07 CPD-24115
Want great results? Simple. Use genuine Epson paper and ink. For the right
supplies at the right time, you can purchase them at Epson Supplies Central
SM
at www.epson.com/ink3 (U.S. sales) or www.epson.ca (Canadian sales).
You can also purchase supplies from an Epson authorized reseller. To find the
nearest one, call 800-GO-EPSON (800-463-7766).
Premium Presentation Paper Matte
Ultra smooth, non-glare, heavy-weight paper
for long-lasting photos and professional-looking
brochures. See the entire line of Epson photo
papers at Epson Supplies Central.
Genuine Epson Inks
Look for the numbers below
to find your cartridges. It’s as easy as
remembering your number!
69
Black
69
Magenta
69
Cyan
69
Yellow
68
Try the High Capacity 68 black cartridge available at
www.epson.com/highcapacity (U.S. sales) or
www.epson.ca (Canadian sales) or at your local reseller.
Need paper and ink?
Epson
®
CX9400Fax Series Ink Cartridges
High Capacity 68 black cartridges are also
available at www.epson.com/highcapacity (U.S.
sales) or www.epson.ca (Canadian sales) or at
your local reseller.
68
69
69
69
69
Black
Cyan
Magenta
Yellow
To use the CX9400Fax Series for faxing, connect the included phone cord
from a telephone wall jack to the LINE port on the CX9400Fax Series.
To connect a telephone or answering machine, see the Quick Guide for
instructions.
Note: If you’re connecting to a DSL phone line, you must use a DSL filter or
you won’t be able to fax. Contact your DSL provider for the necessary filter.
Install software
Your software works with Windows
®
2000, XP, XP Professional x64 Edition,
Windows Vista,
TM
and Macintosh
®
OS X 10.2.8, 10.3.9 to 10.4.x or later.
Windows
1 Make sure the CX9400Fax Series is NOT CONNECTED to
your computer.
Note: If you see a Found New Hardware screen, click Cancel and
disconnect the USB cable. You can’t install your software that way.
2 Insert the CX9400Fax Series software CD.
With Windows Vista, if you see the AutoPlay window,
click Run Epsetup.exe. When you see the User Account Control
screen, click Continue.
3 Click Install and follow the on-screen instructions.
Any questions?
Quick Guide
Basic instructions for printing, copying, scanning, and faxing.
On-screen Epson Information Center
Click the desktop shortcut for easy access to the CX9400Fax Series User’s
Guide, FAQs, online troubleshooting advice, and software downloads. You
can also purchase paper and ink.
On-screen help with your software
Select Help or ? when you’re using your software.
Epson Technical Support
Internet Support
Visit Epson’s support website at epson.com/support and select your
product for solutions to common problems. You can download drivers and
documentation, get FAQs and troubleshooting advice, or e-mail Epson with
your questions.
Speak to a Support Representative
Call (562) 276-4382 (U.S.) or (905) 709-3839 (Canada), 6 AM to 6 PM, Pacific
Time, Monday through Friday.Toll or long distance charges may apply.
Software Technical Support
ArcSoft PhotoImpression
TM
(510) 440-9901
www.arcsoft.com
ABBYY
®
FineReader
®
Sprint Plus
(510) 226-6717
www.abbyyusa.com
Cut out the card to the right
and keep it with you when
purchasing replacement ink
cartridges.
Printed in XXXXXX XX.XX-XX XXX
5 When you see this screen, click Open the Printer List.
6 Follow the steps on the right side of the screen to add the CX9400Fax
Series.
7 Click Next again, if necessary.
8 When you’re done, eject the CD.
You’re ready to print, copy, scan, and fax! See your Quick Guide or on-screen
User’s Guide.
Connect the phone cord
6
7
4111047 Rev.0
1-B C
4111047 Rev.0
1-B M
4111047 Rev.0
1-B Y
4111047 Rev.0
1-B K

4 When you see this screen, click the first option and then click Next,
unless the CX9400Fax Series is connected to your computer through an
external print server.
If you’re using an external print server, click the second option,
click Next, then skip to step 6.
5 When prompted, connect the USB cable. Use any open USB port on
your computer.
Note: If installation doesn’t continue after a moment, make sure you
securely connected and turned on the CX9400Fax Series.
6 When you’re done, remove the CD.
You’re ready to print, copy, scan, and fax! See your Quick Guide or on-screen
User’s Guide.
Macintosh
1 Insert the CX9400Fax Series software CD.
2 Double-click the Epson icon.
3 Click Install and follow the on-screen instructions.
4 When prompted, connect the USB cable. Use any open USB port on
your computer. Make sure the CX9400Fax Series is securely connected
and turned on.
Epson and Epson Stylus are registered trademarks, Epson Exceed Your Vision and DURABrite are
trademarks, and Supplies Central is a service mark of Seiko Epson Corporation.
General Notice: Other product names used herein are for identification purposes only and
may be trademarks of their respective owners. Epson disclaims any and all rights in those marks.
© 2007 Epson America, Inc. 6/07 CPD-24115
Want great results? Simple. Use genuine Epson paper and ink. For the right
supplies at the right time, you can purchase them at Epson Supplies Central
SM
at www.epson.com/ink3 (U.S. sales) or www.epson.ca (Canadian sales).
You can also purchase supplies from an Epson authorized reseller. To find the
nearest one, call 800-GO-EPSON (800-463-7766).
Premium Presentation Paper Matte
Ultra smooth, non-glare, heavy-weight paper
for long-lasting photos and professional-looking
brochures. See the entire line of Epson photo
papers at Epson Supplies Central.
Genuine Epson Inks
Look for the numbers below
to find your cartridges. It’s as easy as
remembering your number!
69
Black
69
Magenta
69
Cyan
69
Yellow
68
Try the High Capacity 68 black cartridge available at
www.epson.com/highcapacity (U.S. sales) or
www.epson.ca (Canadian sales) or at your local reseller.
Need paper and ink?
Epson
®
CX9400Fax Series Ink Cartridges
High Capacity 68 black cartridges are also
available at www.epson.com/highcapacity (U.S.
sales) or www.epson.ca (Canadian sales) or at
your local reseller.
68
69
69
69
69
Black
Cyan
Magenta
Yellow
To use the CX9400Fax Series for faxing, connect the included phone cord
from a telephone wall jack to the LINE port on the CX9400Fax Series.
To connect a telephone or answering machine, see the Quick Guide for
instructions.
Note: If you’re connecting to a DSL phone line, you must use a DSL filter or
you won’t be able to fax. Contact your DSL provider for the necessary filter.
Install software
Your software works with Windows
®
2000, XP, XP Professional x64 Edition,
Windows Vista,
TM
and Macintosh
®
OS X 10.2.8, 10.3.9 to 10.4.x or later.
Windows
1 Make sure the CX9400Fax Series is NOT CONNECTED to
your computer.
Note: If you see a Found New Hardware screen, click Cancel and
disconnect the USB cable. You can’t install your software that way.
2 Insert the CX9400Fax Series software CD.
With Windows Vista, if you see the AutoPlay window,
click Run Epsetup.exe. When you see the User Account Control
screen, click Continue.
3 Click Install and follow the on-screen instructions.
Any questions?
Quick Guide
Basic instructions for printing, copying, scanning, and faxing.
On-screen Epson Information Center
Click the desktop shortcut for easy access to the CX9400Fax Series User’s
Guide, FAQs, online troubleshooting advice, and software downloads. You
can also purchase paper and ink.
On-screen help with your software
Select Help or ? when you’re using your software.
Epson Technical Support
Internet Support
Visit Epson’s support website at epson.com/support and select your
product for solutions to common problems. You can download drivers and
documentation, get FAQs and troubleshooting advice, or e-mail Epson with
your questions.
Speak to a Support Representative
Call (562) 276-4382 (U.S.) or (905) 709-3839 (Canada), 6 AM to 6 PM, Pacific
Time, Monday through Friday.Toll or long distance charges may apply.
Software Technical Support
ArcSoft PhotoImpression
TM
(510) 440-9901
www.arcsoft.com
ABBYY
®
FineReader
®
Sprint Plus
(510) 226-6717
www.abbyyusa.com
Cut out the card to the right
and keep it with you when
purchasing replacement ink
cartridges.
Printed in XXXXXX XX.XX-XX XXX
5 When you see this screen, click Open the Printer List.
6 Follow the steps on the right side of the screen to add the CX9400Fax
Series.
7 Click Next again, if necessary.
8 When you’re done, eject the CD.
You’re ready to print, copy, scan, and fax! See your Quick Guide or on-screen
User’s Guide.
Connect the phone cord
6
7
4111047 Rev.0
1-B C
4111047 Rev.0
1-B M
4111047 Rev.0
1-B Y
4111047 Rev.0
1-B K
/