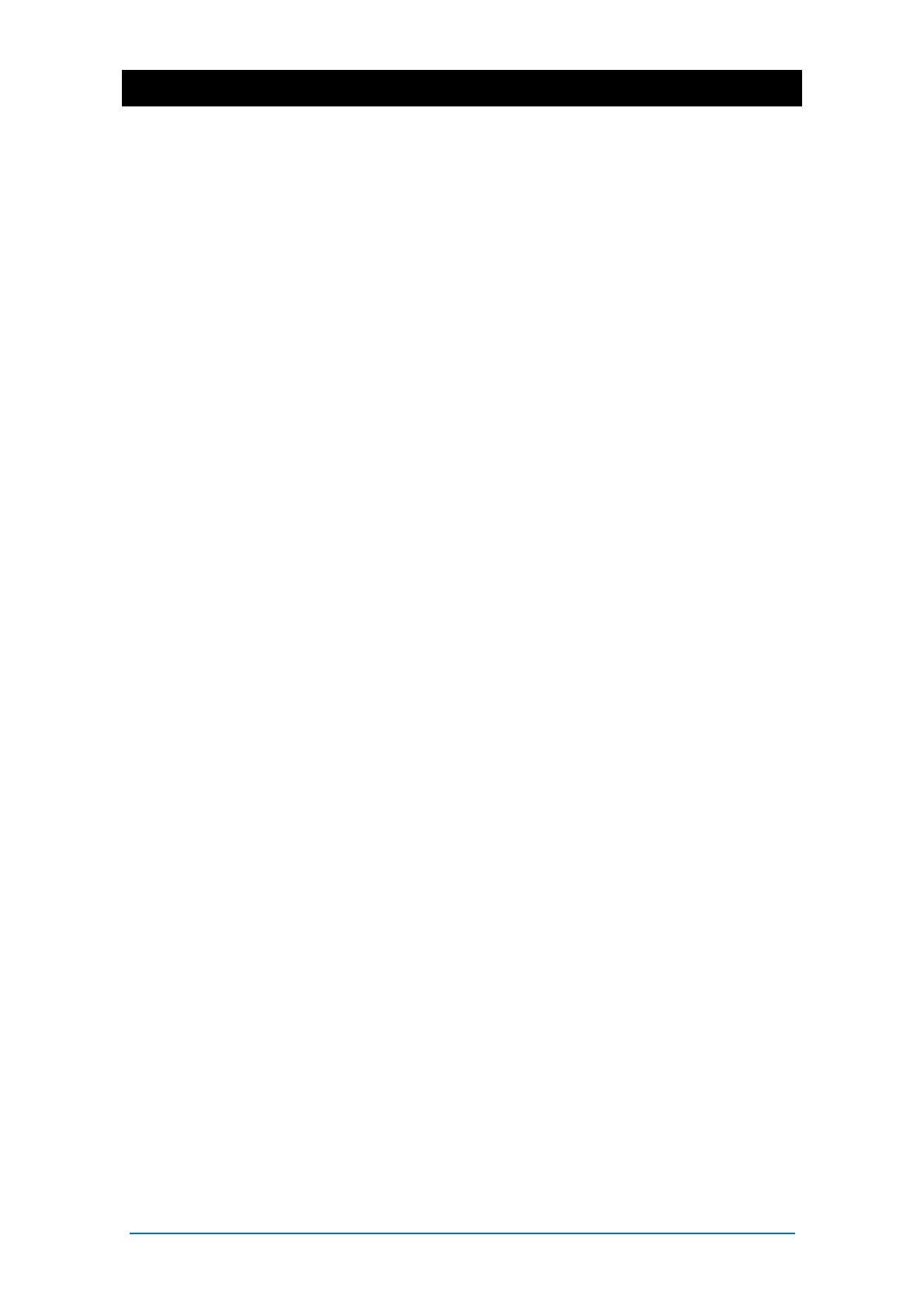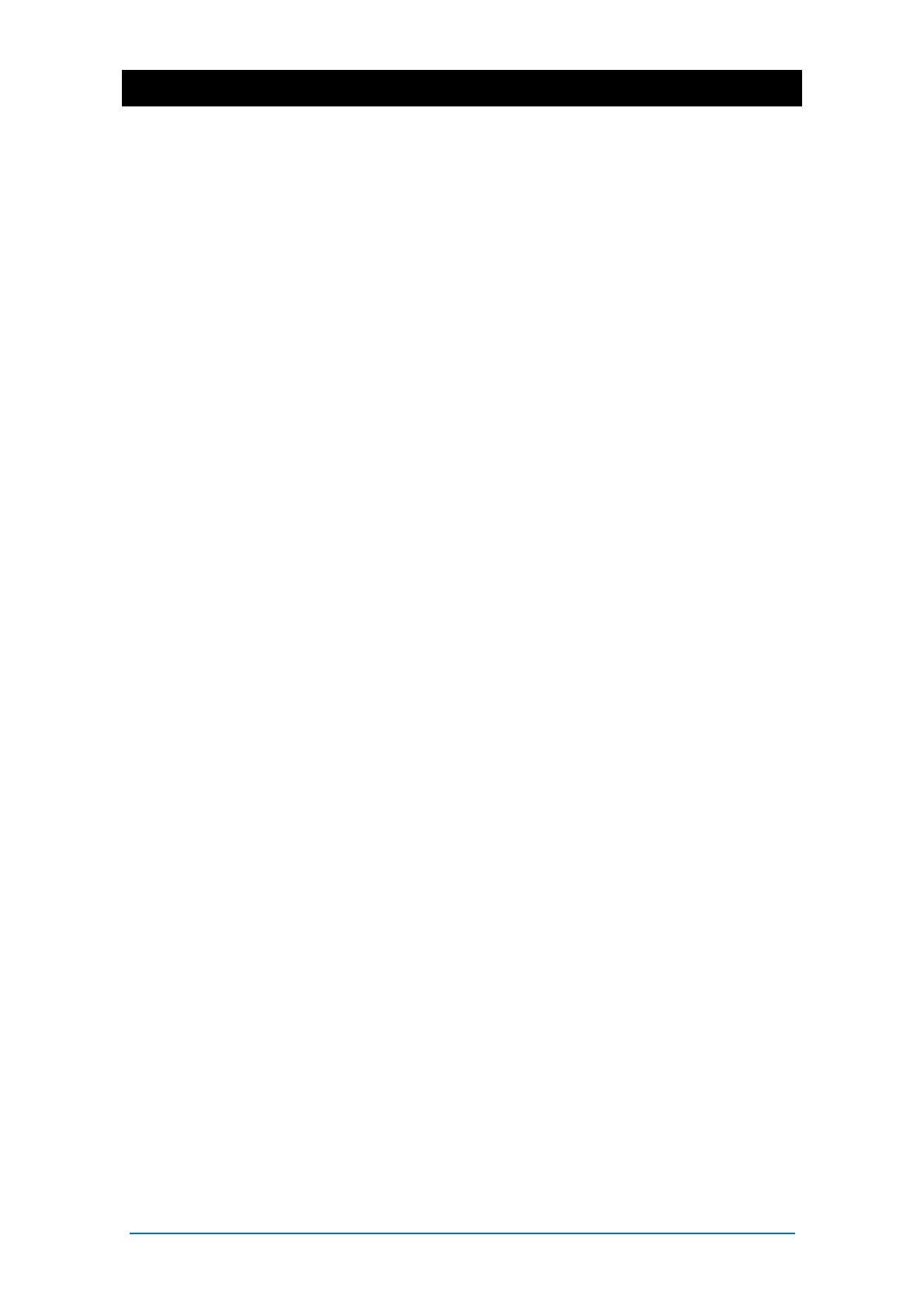
Qu Mixer User Guide 5 AP9372 iss.4
2. Contents
1. Packed contents ................................................................................................................................. 4
2. Contents .............................................................................................................................................. 5
3. Introduction ......................................................................................................................................... 7
3.1 Overview and Features .............................................................................................................. 7
3.2 System Architecture and Processing ........................................................................................ 8
3.3 Differences between the Qu models ......................................................................................... 9
4. Connection Overview ........................................................................................................................ 11
4.1 Local Input Connections .......................................................................................................... 11
4.2 Local Output Connections ....................................................................................................... 12
4.3 Other Connections ................................................................................................................... 12
4.4 Powering up the mixer ............................................................................................................. 13
5. Connecting dSNAKE Remote Audio ................................................................................................ 14
5.1 Connecting to a remote AudioRack ........................................................................................ 14
5.2 Qu Systems .............................................................................................................................. 16
5.3 The ME Personal Mixing System ............................................................................................. 18
6. Operational Overview ....................................................................................................................... 19
6.1 Fader Strips .............................................................................................................................. 19
6.2 Channel Naming ...................................................................................................................... 21
6.3 Channel Processing ................................................................................................................. 22
6.4 Working with the Processing: .................................................................................................. 22
6.5 Working with Processing Libraries: ......................................................................................... 22
6.6 Processing Libraries ................................................................................................................ 27
6.7 Channel Routing ...................................................................................................................... 28
6.8 Working with the Routing screens ........................................................................................... 28
6.9 Working with the Groups (not Qu-16) ..................................................................................... 29
6.10 Working with the Matrix (not Qu-16) ........................................................................................ 30
6.11 Mute and DCA Groups ............................................................................................................ 31
6.12 Using Mute Groups .................................................................................................................. 32
6.13 Using DCA Groups .................................................................................................................. 33
6.14 The Master Strip ....................................................................................................................... 34
6.15 Working with the sends on faders: .......................................................................................... 35
7. Touch Screen Mixing Functions ....................................................................................................... 36
7.1 Copy, Paste, Reset keys .......................................................................................................... 37
7.2 The Sel screens – Processing and Routing ............................................................................ 38
7.3 Home Screen ........................................................................................................................... 38
7.4 Home Screen – User ................................................................................................................ 39
7.5 Home Screen – Meters ............................................................................................................ 40
7.6 Home Screen – RTA ................................................................................................................ 40
7.7 Home Screen – Qu-Drive (USB audio) .................................................................................... 40
7.8 The FX ...................................................................................................................................... 43
7.9 Working with FX – Adding vocal reverb: ................................................................................. 45
7.10 Scene Memories ...................................................................................................................... 46
8. Touch Screen Setup Functions ........................................................................................................ 49
8.1 Audio Setup -PAFL ................................................................................................................... 49
8.2 Audio Setup - Talkback ........................................................................................................... 49
8.3 Audio Setup –Signal Generator ............................................................................................... 50
8.4 Control Setup – Custom Layer ................................................................................................ 50