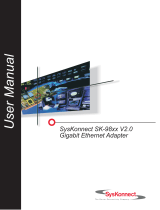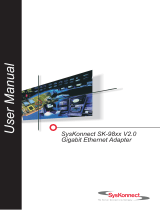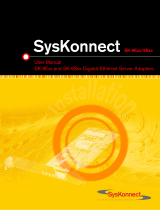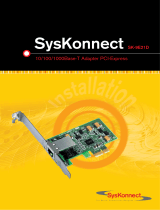Page is loading ...

Gigabit Ethernet Server Adapter
(english)
Product Manual

English
(v1.00 05-Sep-2000)
Visit our web site: www.syskonnect.com
Gigabit Ethernet
Server Adapter
Product Manual

2
First edition (September 2000). This edition refers to all current SysKonnect Gigabit Ethernet
adapters. Contents are subject to change. Product and brand names are (registered) trademarks of
their appropriate owners.
Please, send your comments on this documentation to:
SysKonnect / Information Development
Siemensstraße 23
76275 Ettlingen
Germany
Fax: +49 7243 502 989
E-mail: [email protected]
Copyright 2000 SysKonnect. All rights reserved
Product Registration: The registration card for your SysKonnect product is contained in the
"Register" directory on the CD ROM. (On the CD ROM start page, click button "Product
Registration".)

3
Contents
Contents 3
Chapter 1. Fundamentals 5
Features 6
Redundant Link Management (RLMT) for Fault Tolerance 6
64-bit/66 MHz PCI Bus Interface 7
Reduced Load on the CPU 7
PCI Hot Plug 8
Other Highlights 8
Delivery Package 9
Chapter 2. Connecting the Network Card to the Data Network 10
Single Connection 10
Dual Homing 12
Chapter 3. Installing Protocol Drivers from the CD-ROM 14
Installing Network Drivers (Protocol Drivers) 14
Viewing Readme Files with an Internet Browser 14
Viewing Readme Files Using a Text Viewer or Editor 15
Checking the Network Port 15

Contents
4
Chapter 4. Troubleshooting 16
Answers to Frequently Asked Questions 16
LED Displays 17
Normal Status 17
Meanings of the LEDs 17
Testing the Network Card 18
Loopback Test for SK-NET GE-T/SK-NET GE-T dual link 21
If a Test fails... 22
Checking Other Displays and Data 24
Appendix A. Technical Specifications 25
Appendix B. How to Identify Your Network Card Type 26
Appendix C. Electromagnetic Compatibility, EN 55022/FCC 27
Appendix D. Other Functions of the Diagnostics Program 28
Start the Main Program 28
Reading Sensor Data 29
Reading Configuration Data 29
Reading VPD Data 30
Sample Usage of VPD Data/Asset Tag 31
Read/Write FPROM Data 32

5
Chapter 1. Fundamentals
SK-NET Gigabit Ethernet Server Adapters combine servers and workstation computers with the high-
speed Gigabit Ethernet network (1000 Mbit/s) using fiber-optic (FO) or copper cables. At present
there are eight types available. They differ in terms of the number of ports and the transmission
mode. SC duplex connectors, VF-45 connectors (FO) or RJ-45 connectors (copper cabling) are
used to connect to the data network. The adapters can be connected to a switch, a buffered
repeater, or directly to a second station (see also Fig. 1).
Network card Port configuration Fiber-optic transmission
(wavelength)
Copper cabling
SK-NET GE- Single-Port-
Version
Dual-Port-
Version
1300 nm 850 nm UTP
LX 9841
n n
LX dual link 9842
n n
SX 9843
n n
SX Volition 9861
n n
SX dual link 9844
n n
SX dual link Volition 9862
n n
T 9821
n n
T dual link 9822
n n
Computers in which the adapter is to be installed must have one free slot that complies at least with
PCI specification v2.0. A 32-bit or a 64-bit PCI bus running at 33 or 66 MHz may be used. Optimum
performance is generally obtained with a 64-bit/66 MHz PCI bus.

Chapter 1. Fundamentals
6
Features
For the SK-NET GE dual link types:
Redundant Link Management (RLMT) for Fault Tolerance
The two Gigabit Ethernet ports offer dual homing similar to that found in FDDI technology. In order to
provide greater fault tolerance the Gigabit Ethernet Server Adapter is connected to two switch ports.
These ports may be on the same switch or on two switches in different physical locations. Only one
port is active at any one time but both links are monitored. The second port is simply in standby
mode. If the active link fails, the second port automatically takes over the connection. This means
that the server connection is protected against the failure of a port on the switch, failure of a port on
the network card and failure of a cable.
Server: dual link
dual link single link single link dual link single link
Workstation: dual link
single link single link single link dual link dual link
Figure 1. GE network
configuration; connection
options

Chapter 1. Fundamentals
7
For all SK-NET GE types:
64-bit/66 MHz PCI Bus Interface
Although designed as a 64-bit/66 MHz PCI bus interface, the Gigabit Ethernet Server Adapter can
also be operated in 32-bit systems or at a clock frequency of 33 MHz. The cards operate as true Plug
& Play adapters and automatically adjust to the different configuration options on the PCI bus.
The high-speed 64-bit/66 MHz PCI bus is now state-of-the-art in high-end server systems. The
theoretical bandwidth is four times greater than in conventional 32-bit/33 MHz systems.
SysKonnect’s Gigabit Ethernet Server Adapters support this 64-bit/66 MHz PCI architecture, which
means that the server network card cannot be a bottleneck on the system bus.
Because of the wider data paths and the higher clock frequency, the Gigabit Ethernet Server
Adapters reduces the bus and CPU utilization. For application and database servers in particular,
this results in better application performance.
Reduced Load on the CPU
• Support for Burst Data Transfer
The PCI bus supports burst-mode data transfer, i.e. the continuous transmission of data blocks.
This reduces the overhead for data transmission and is closely linked to the optimization of cache
memory and the use of optimized data transfer commands between memory and the bus. The
Gigabit Ethernet Server Adapter is therefore capable of using the maximum burst speed
supported by the system.
• Dynamic Interrupt Moderation (PacedPacketBatch)
Every time a data packet arrives via the network and is forwarded via the PCI bus, an interrupt is
triggered in the host CPU. Each interrupt causes the system to halt its current processes and
locate the origin of the interrupt. As a result, the system may branch to service routines, buffer the
current register values and status and write these values back once the routine has terminated.
If the network is running at gigabit speeds and small packets are being transferred, there may in
extreme cases be more than 100,000 interrupts per second. To reduce the load on the CPU, the

Chapter 1. Fundamentals
8
Gigabit Ethernet Server Adapters can use interrupt moderation to group these interrupts so that
several data packets can be handled per interrupt.
• Task Offload – Integrated Intelligent Functions
Calculation of TCP, UDP, and IP checksums is CPU-intensive and is normally performed by the
host CPU running the TCP/IP stack. These calculations are integrated in the hardware of the
Gigabit Ethernet Server Adapters. The checksums are calculated without time loss in
SysKonnect’s PCI Gigabit Ethernet ASIC for both the receive path and the transmit path. This
improves the overall performance of the system and shifts these CPU-intensive tasks away from
the host CPU.
PCI Hot Plug
As a member of the PCI Special Interest Group, SysKonnect participated in the standardization of
the insertion and removal of PCI computer cards during normal server operation. Like all
SysKonnect PCI cards, the Gigabit Ethernet Server Adapters comply with the Hot Plug PCI Standard.
This technology increases the availability of the server(s) used.
Other Highlights
The following features make the Gigabit Ethernet Server Adapters particularly easy to operate,
powerful and future-oriented:
• Plug & Play compatible across the entire range
• Network management capability
• I
2
O-compatible
• Class of service
• VLAN
• Parity monitoring on all data paths
• Sensor-based monitoring of environment conditions (temperature/voltage)

Chapter 1. Fundamentals
9
• Packet/fragment descriptors
• VPD support (Vital Product Data)
• APM support (Advanced Power Management)
Delivery Package
The delivery package includes the following:
• the network card (FO types: including protective plugs), packed in an antistatic bag
• the Installation CD-ROM
• the manual SysKonnect Installation Guide
• Release Notes, as appropriate
• packaging material
If any items are missing or damaged, please contact your dealer.

10
Chapter 2. Connecting the Network Card to the Data Network
Notices:
• You will find instructions for the mechanical installation of the adapter in your computer in the
manual SysKonnect Installation Guide.
• General instructions for driver installation are contained in Chapter 3 of this documentation.
• Follow the handling and safety instructions given in the SysKonnect Installation Guide.
The following table shows the transmission distances for which the different cables can be used:
Type of network card Type of cable
SK-NET GE- Port Type
62,5 µm
Multimode
50 µm Multimode 10 µm
Monomode
UTP
SX/SX dual link (Volition) 1000Base-SX 2...275 m 2...555 m - -
LX/LX dual link 1000Base-LX 2...550 m 2...550 m 2...5000 m -
T/T dual link 1000Base-T - - - 100 m
The type of (optical) port on the network card and on the switch must be identical. The procedure for
connecting the network card to the data network is as follows:
Single Connection
1. If necessary, configure the port on the switch to which the network card is to be connected (see
switch manual).

Chapter 2. Connecting the
Network Card to the Data
Network
11
2. Follow the safety instructions. If possible, disconnect the switch and the computer from the
power supply. If you are hot plugging, you should also follow the safety instructions issued by
the system vendor.
3. Remove the protective plug from the switch port which is to be used.
4. Connect the SC duplex, VF-45 or RJ-45 connector at one end of the cable to the port on the
switch.
5. Remove the protective plug from the (lower) port on the network card (FO types only).
6. Connect the connector at the other end of the cable to the (lower) port on the network card. The
port type (1000Base-SX/1000Base-LX/1000Base-T/Volition) on the network card and that on the
switch should be the same (see above) or adapted via patch cord (VF-45/SC).
Figure 2. Connecting fiber-
optic cables/connectors

Chapter 2. Connecting
the Network Card to the
Data Network
12
7. Switch on the computer and the switch.
If a protocol driver has not been loaded, go to Chapter 3. After driver installation, return to the
next step of this list.
If a protocol driver has been loaded, continue with the next step.
8. Check for correct polarity using the green Link LED (see Fig. 4) on the network card.
Constant green: connection established and active.
Flashing green: connection established and on standby.
9. For fiber optical SC Duplex connection (SK-NET GE-LX, -LX dual link, -SX, -SX dual link, patch
cord VF-45/SC): If the green Link LED fails to light:
Power off the computer and the switch.
Remove the SC duplex connector either from the computer (network card) or from the switch,
reverse the positions of TX and RX and re-connect.
Return to step 7 in this list.
If there is still no indication that a connection has been established you will need to check the
network card more closely (see Chapter 4).
10. Mark the correct polarity on the connector or the cable.
A physical connection to the network is established. Installation of the network card is now complete.
For future reference, please keep this manual with your computer manual.
Note: The network card will not be fully operational until suitable protocol drivers have been
loaded.
Dual Homing
For maximum fault tolerance the SK-NET GE-LX/-SX/-SX Volition/-T dual link server adapters can be
connected to two switch ports (see Features, page 6). The ports may be located on the same switch
or on two different switches.
Link RX
TX
Status
RX
TX
Figure 3. Location of the
LEDs (dual link)

Chapter 2. Connecting the
Network Card to the Data
Network
13
Note: The lower port on the network card (marked A) is normally active; the upper port (B) is the
backup port.
The procedure for setting up a dual homing connection is as follows:
Setting up the active connection
1. On the switch, select the port that will be used in normal operation to handle the active
connection.
2. Connect this port to the lower port (A) on the dual link network card, following the instructions
for Single Connection.
Setting up the backup connection
1. On the switch, select the port that will be used to handle the connection in the event of a fault
(backup port).
2. Connect this port to the upper port (B) on the dual link network card, following the instructions
for Single Connection.

14
Chapter 3. Installing Protocol Drivers from the CD-ROM
Installing Network Drivers (Protocol Drivers)
The protocol drivers are located in the appropriate product directory on the CD-ROM. This directory
is organized into a number of subdirectories for the various operating systems. For instructions on
how to install the drivers please read the relevant Readme files. These files are available as ASCII
text and in HTML format.
Any last-minute changes are documented in the Release Notes and on the SysKonnect driver site on
the Internet.
To install a driver please follow the instructions in the relevant Readme files. Once you have
installed the driver, remember to check that the network connection is functioning correctly.
Viewing Readme Files with an Internet Browser
If you have an internet browser (or any other HTML viewer) installed on your computer we
recommend you use it to view the instructions for installing the drivers.
1. Insert the installation CD-ROM in your CD-ROM drive.
2. If, as is usually the case, the Windows Autorun function is activated (or a similar function in
another operating system) the browser will be automatically launched. You will see the
welcome screen for the installation CD-ROM. If this is not the case, you will have to run the
start.htm file manually from your CD-ROM drive.
3. From the list of various directories, go to the SK-NET GE product family, and from there to the
operating system for which you want to install the network card. Here you will find instructions
on how to install the driver.

Chapter 3. Installing
Protocol Drivers from the
CD-ROM
15
Viewing Readme Files Using a Text Viewer or Editor
The Readme files have the extension .txt; the filename itself is the name of the driver.
To find the text files:
1. Insert the installation CD-ROM in your CD-ROM drive and go to the appropriate product
directory.
2. Go to the subdirectory of the operating system for which you want to install the driver.
3. Open the appropriate text file.
Checking the Network Port
Once you have loaded the driver(s), check with the aid of the green LED(s) that the SC duplex
connector (if appropriate) has been correctly inserted (in terms of its “polarity”).
Link LED (left, green) Meaning
(Permanently) ON Connection active
Flashing Standby mode
(Permanently) OFF No connection
For SK-NET GE-LX/-SX (Volition)/-T, the green Link-LED should be on; for SK-NET GE-LX/-SX
(Volition)/-T dual link, the green Link-LED of the lower port (marked A) should be lit and the green
Link-LED of the upper port (marked B) should flash.
If this is not the case, remove the connectors, reverse the positions of RX and TX, re-insert them and
check the connection once more (only applicable for fiber ports: SK-NET GE-LX, -SX (Volition), and
their dual link versions).
Mark the correct polarity on the connector or the cable.
Link RX
TX
Status
RX
TX
Figure 4. Location of the
LEDs (dual link)

16
Chapter 4. Troubleshooting
Answers to Frequently Asked Questions
Problem Locating the fault
Another expansion card
fails to work after the
network card has been
installed
• Check all the cables: are all the cables connected to the correct expansion cards?
• Check that the expansion cards are correctly inserted and check any internal connections in
the computer. Perhaps a connection came loose or was damaged when you installed the
network card.
• Check for resource conflicts in the computer: check PCI configuration and resource allocation.
The computer does not
detect the network card
• Check that the card is properly seated in the computer.
• Try installing the card in a different bus master compatible PCI slot.
The network card fails
during normal operation,
the status LED goes out
• Load or install the driver again.
Loopback test (see page
18) successful, but link
LED does not light (no
connection)
• Remove the SC duplex connector, reverse the positions of RX and TX, and insert again.
• Check connections; try another switch port if necessary.
• Switch configuration: 1000 Mbit/s set?
• Network driver loaded?
• Maximum transmission distance exceeded (see Table on page 10)?
LEDs for transmit/receive
data packets (TX/RX) not
flashing (permanently off)
• Network driver loaded?
• Network overload?
• Switch configuration: 1000 Mbit/s set?
• Maximum transmission distance exceeded (see Table on page 10)?
• If you have another SK-NET GE, check the same setup with the other SK-NET GE.

Chapter 4.
Troubleshooting
17
If the problem persists you can analyze the status of the network card with the aid of the LEDs and
the diagnostics program.
LED Displays
Once the driver has been installed, the card is operational. The current status is shown on the LEDs.
Normal Status
During normal operation you will see the following:
• Status LED: ON
• Link LED Port A (lower): ON
• Link LED Port B (dual link cards only): flashing
Meanings of the LEDs
ON Flashing OFF
Status-LED
(bottom)
Driver loaded, card
ready
- Driver not loaded, card
not ready
Link-LED
Connection active Standby mode No connection
ON or flashing OFF
RX-LED
Packets are being received Receive inactive now
TX-LED
Packets are being transmitted Transmit inactive now
Link RX
TX
Status
RX
TX
Figure 5. Location of the
LEDs (dual link)

Chapter 4.
Troubleshooting
18
Testing the Network Card
You can test the network card with the aid of the diagnostics program supplied (running on DOS).
The available test modes are as follows:
• Simple test without loopback: this test covers all the components but not the port (socket incl.
components for transmitting/receiving the data signals).
• Comprehensive port testing with loopback: all the components are tested, including the port.
• For dual link network cards there is also a port-to-port test, comprehensive testing of the network
card including the two ports. For the purposes of the test, the ports are interconnected via a data
cable.
Notes: The tests do not run in a Windows NT DOS box. For Loopback test of the SK-NET GE-T
types, refer to the following paragraph.
You will need the following equipment:
SK-NET GE
Simple test Loopback test Port-to-port test
-LX
-SX (Volition)
None 1 loopback
connector
- (not applicable)
-LX dual link
-SX dual link (Volition)
None 2 loopback
connectors
1 fiber-optic cable

Chapter 4.
Troubleshooting
19
To test the adapter:
1. Switch off the computer. If the computer is still connected to the data network, unplug the data
cable from the network card’s port (for dual link cards remove both plugs). Follow the safety
instructions given in the SysKonnect Installation Guide.
2. For the simple test: Insert the protective plugs in the ports.
For the loopback test: insert the loopback connector(s) in the port(s).
For the port-to-port test: connect the two ports on the network card using a fiber-optic cable.
3. Boot up in DOS and wait until the operating system is loaded and the DOS prompt appears on
the monitor. If DOS cannot be started or the DOS prompt does not appear, check the
configuration.
4. Insert the installation CD-ROM (included with the network card) in the CD-ROM drive, switch to
this drive and go to the appropriate product directory.
5. Type SK98DIAG (and then press <Enter>):
6. Once the main menu of the diagnostics program appears, select either
• Diagnostics for the simple test (no loopback) or
• Loopb. Wrap Plug for the loopback test or
Figure 6. Setup for loopback
testing
/