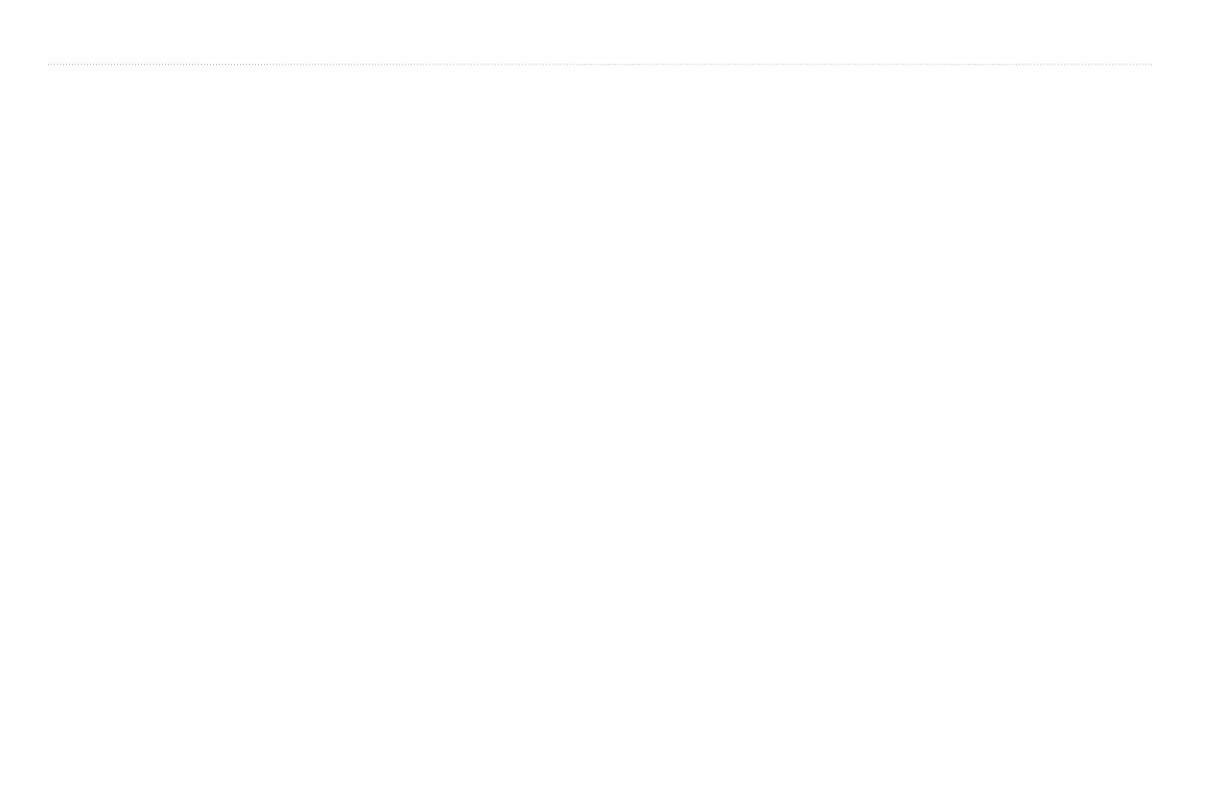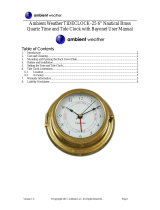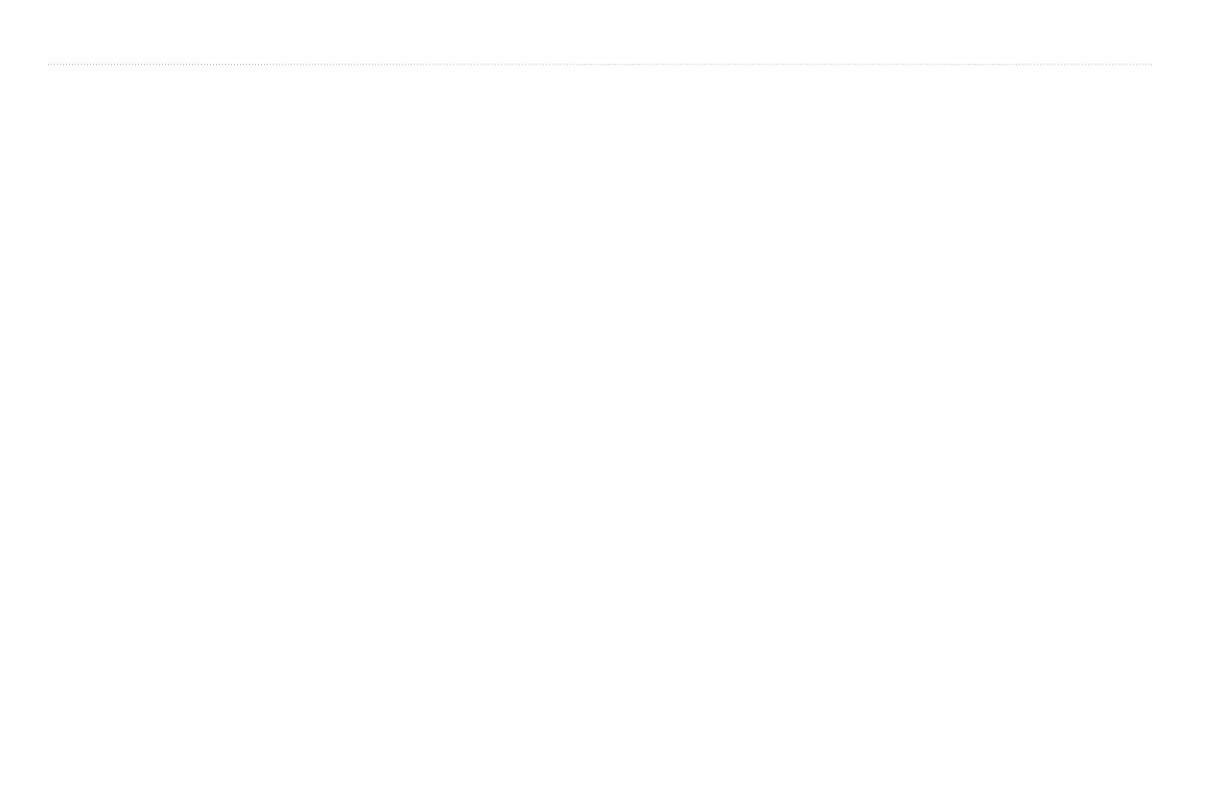
Introduction
ii GPSMAP 400/500 Series Owner’s Manual
Tips and Shortcuts ������������������������������������������� i
Manual Conventions ���������������������������������������� i
Quick Links ������������������������������������������������������ i
Declaration of Conformity (DoC) ������������������� iv
Product Registration �������������������������������������� iv
Contact Garmin ��������������������������������������������� iv
Front Panel ����������������������������������������������������� 1
Rear Panel������������������������������������������������������ 1
Turning the Unit On or Off ������������������������������ 2
Initializing Unit Settings ���������������������������������� 3
Adjusting the Backlight ����������������������������������� 4
Using the Keypad ������������������������������������������� 5
Acquiring GPS Satellite Signals ��������������������� 5
Using Simulator Mode ������������������������������������ 5
Viewing System Information ��������������������������� 6
Restoring the Original Factory Settings ���������� 6
Inserting and Removing SD Cards ����������������� 6
Understanding the Home Screen ������������������� 7
Using the Navigation Chart����������������������������� 8
Understanding How Wind VMG and Waypoint
VMG Appear in the Data Bars ���������������������� 9
Changing the Navigation Chart Settings ������ 11
Using the Split Navigation Chart������������������� 13
Using Perspective 3D ����������������������������������� 13
Using Mariner’s Eye 3D �������������������������������� 15
Using Fish Eye 3D ���������������������������������������� 16
Using Fishing Charts ������������������������������������ 17
Enabling High Resolution Satellite Imagery � 18
Viewing Aerial Photos ����������������������������������� 19
Animated Tide and Current Indicators ���������� 20
Detailed Road and POI Data ������������������������ 20
Using Automatic Guidance ��������������������������� 20
Using the Chart/Sonar Screen���������������������� 21
Navigating to a Destination��������������������������� 23
Creating and Using Waypoints ��������������������� 24
Creating and Using Routes �������������������������� 26
Using Tracks ������������������������������������������������� 27
Using BlueChart g2 Vision ���������������������������� 29
Navigating with a Garmin Autopilot��������������� 30
Viewing a Compass �������������������������������������� 30
Viewing Numbers ����������������������������������������� 31
Viewing Trip Information ������������������������������� 32
Viewing and Customizing Fuel Gauges and
Engine Gauges ������������������������������������������ 32
Viewing Tide-station Information ������������������ 36
Viewing Current Information ������������������������� 37
Viewing Celestial Information ����������������������� 37
Viewing User Data ���������������������������������������� 38
Viewing Other Vessels ���������������������������������� 40
Automatic Identication System ������������������� 41
Conguring System Settings ������������������������ 46
Conguring Units of Measure ����������������������� 46
Changing the System Language ������������������ 47
Conguring Navigation Preferences ������������� 47
Conguring Communications Settings ��������� 48
Setting Alarms ���������������������������������������������� 50
Setting the Total Fuel Onboard Alarm ����������� 51
Conguring My Boat ������������������������������������� 51
Conguring Other Vessels ���������������������������� 53
Understanding the Full Screen ��������������������� 54
Understanding the Flasher Screen ��������������� 54
Understanding the Split Frequency Screen �� 55
Understanding The Split Zoom Screen �������� 55
Understanding the Depth Log Screen ���������� 56
Understanding the Temp Log Screen ����������� 56
Setting Up Sonar ������������������������������������������ 57
Advanced Sonar Settings ����������������������������� 57
Using the Chartplotter with a VHF Radio������ 59
Adding a DSC Contact ��������������������������������� 60
Viewing the DSC List ������������������������������������ 60