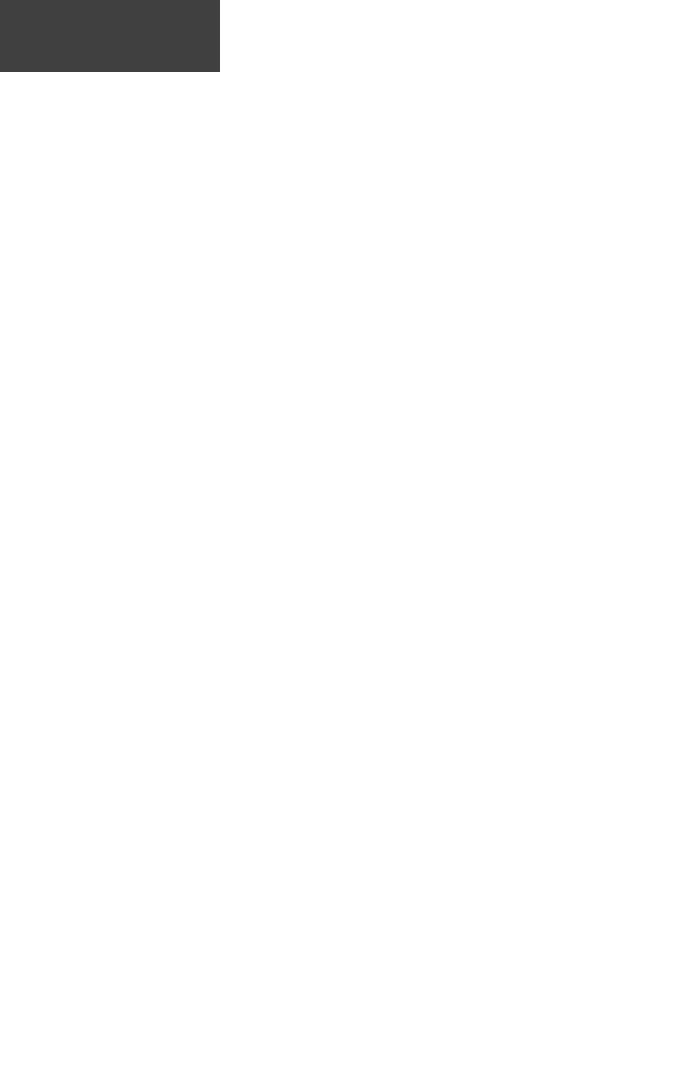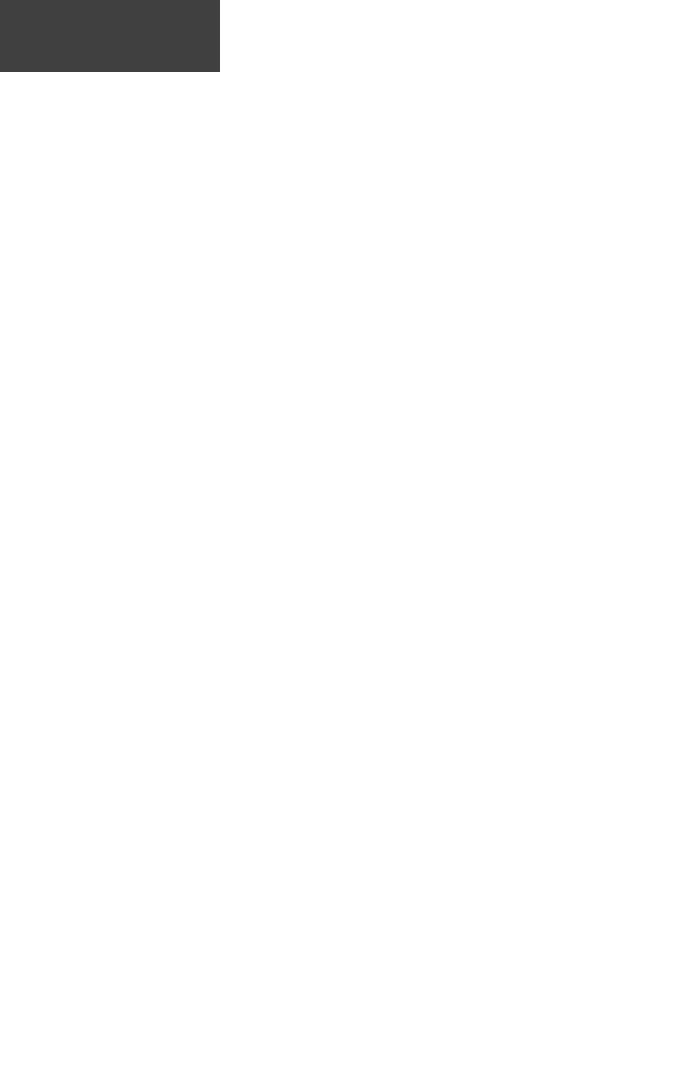
Find Options ........................................27-34
The Find Menu .....................................27
Finding a Waypoint ..............................28
Finding a Favorite .................................29
Finding a City .......................................29
Finding a Point of Interest................30-31
Using a Goto .........................................32
Routes Options .....................................33-38
Creating and Using A Route ..................33
Editing a Route ................................34-37
Add/Edit from the Route Map Page ..36-37
Navigating a Route ...............................37-38
Data Fields for the Route Page ...................38
Tracks Options .....................................39-40
Setup Options ......................................41-45
Time Page .............................................41
Units Page .............................................42
Display Page .........................................43
Heading Page ........................................43
Interface Page ........................................44
System Page ..........................................45
Accessories ...........................................46-49
Sun and Moon ......................................46
Calendar Page .......................................47
Hunt and Fish Page ...............................48
Area Calculator Page .............................49
Appendices
Appendix A: Specifi cations .......................50
Appendix B: Accessories ...........................51
Appendix C: Data Field Defi nitions .....52-53
Appendix D: MapSource Setup .................54
Appendix E: Troubleshooting ...................55
Appendix F: Wiring Diagram ....................56
Index ...................................................57-62
Introduction
About This Manual .......................................i
FCC Compliance Statement .........................ii
Warnings and Precautions ......................iii-iv
Software License Agreement ....................iv-v
Maintenance ................................................v
Warranty ................................................vi-vii
Product Registration ...................................vii
Table of Contents ......................................viii
Getting Started
Setup, and Features .....................................1
Features and Button Function ......................2
Battery Installation .......................................3
Backlighting and Contrast ............................3
The Main Pages
Main Page Basics ..........................................4
Satellite
The Main Page .............................................5
Options ....................................................6-7
Navigating
Navigating with eTrex Venture......................8
Map
The Main Page ........................................9-10
Options ................................................11-15
Using the Pan Map Option ...................12
Stop Navigation ....................................13
Hide/Show Navigation Status ................13
Hide/Show Data Fields .........................13
Setup ....................................................14-15
The Measure Distance Option ...............15
Navigation
The Main Page ...........................................16
Options ................................................17-18
Trip Computer
The Main Page ...........................................19
Options ................................................20-21
Main Menu
The Main Page ...........................................22
Setting the Correct Time Zone ..............22
Using the Main Menu ...........................23
Mark Options .......................................24-26
Projecting a Waypoint ...........................26
Editing Waypoints ................................26
Table of Contents
viii
190-00203-00_0D.indd viii 12/12/2002, 2:58:03 PM