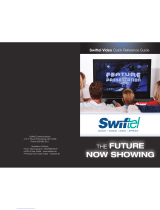2
CAUTION
To prevent electric shock and blade exposure, do not use
this polarized AC plug with an extension cord, receptacle or
other outlet unless the blades can be fully inserted.
❑ Operate the TV only on 120-240 V AC.
❑ Avoid operating the TV at temperatures below 41°F
(5°C).
Licensing Information
Macintosh is a trademark of Apple Inc., registered in the U.S. and
other countries.
HDMI, the HDMI logo and High-Definition Multimedia Interface
are trademarks or registered trademarks of HDMI Licensing, LLC.
Fergason Patent Properties, LLC:
U.S. Patent No. 5,717,422
U.S. Patent No. 6,816,141
Manufactured under license from Dolby Laboratories. Dolby and
the double-D symbol are trademarks of Dolby Laboratories.
In the United States, TV Guide and other related marks are
trademarks of Gemstar-TV Guide International, Inc. and/or its
subsidiaries. In Canada, TV Guide is a registered mark of
Transcontinental Inc., and is used under license by Gemstar-TV
Guide International, Inc. and/or its subsidiaries.
The TV Guide On Screen system is manufactured under license
from Gemstar-TV Guide International, Inc. and/or its subsidiaries.
The TV Guide On Screen system is protected by one or more of the
following United States patents 6,498,895; 6,850,693; 6,396,546;
5,940,073; 6,239,794 to Gemstar-TV Guide International, Inc. and/
or its subsidiaries.
Gemstar-TV Guide International, Inc. and/or its related affiliates are
not in any way liable for the accuracy or availability of the program
schedule information or other data in the TV Guide On Screen
system and cannot guarantee service availability in your area. In no
event shall Gemstar-TV Guide International, Inc. and/or its related
affiliates be liable for any damages in connection with the accuracy
or availability of the program schedule information or other data in
the TV Guide On Screen system.
Blu-ray Disc is a trademark.
“BRAVIA” and , S-Force, Motionflow, BRAVIA Sync,
, DMe
x
and “x.v. Color” are trademarks or registered marks of
Sony Corporation.
“XrossMediaBar” is a trademark of Sony Corporation. “XMB” is a
trademark of Sony Corporation and Sony Computer Entertainment
Inc.
“PlayStation” is a registered trademark and “PS3” is a trademark of
Sony Computer Entertainment Inc.
DLNA
®
, the DLNA Logo and DLNA CERTIFIED™ are
trademarks, service marks, or certification marks of the Digital
Living Network Alliance.
Your BRAVIA TV is ENERGY STAR
®
qualified
in the “Home” mode.
It meets strict energy efficiency guidelines set by
the U.S. Environmental Protection Agency and
Department of Energy. ENERGY STAR is a joint
program of these government agencies, designed
to promote energy efficient products and
practices.
Changes to certain features, settings, and functionalities of this TV
(i.e. TV Guide, Picture/Sound, Light Sensor, Power Savings) can
increase or change the power consumption.
Depending upon such changed settings, the power consumption
may exceed the limits required for the ENERGY STAR
qualification in the “Home” mode.
Owner’s Record
The model and serial numbers are located at the side and the rear
of the TV. Record these numbers in the spaces provided below.
Refer to them whenever you call upon your Sony dealer
regarding this TV.
Model Name
Serial No.
This manual is for the 40, 46 and 52 inch BRAVIA KDL-XBR9 series models with screen size measured diagonally.