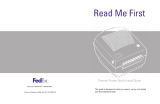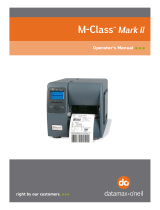If you’re still having trouble, then visit
www.pitneybowes.com
and select Support.
Troubleshooting
Printing Issues
Labels printing too small
If your labels are printing too small, the wrong paper size may be
selected. To correct this:
Select Settings then Label Options.
If the Choose Format menu is set to Plain Paper - 8.5 x 11, select
Roll - 4 x 6.
Note: If Plain Paper - 8.5 x 11 is always selected by default, you
can change this to 4 x 6 by adjusting your default label printing
settings.
Printing problems on Datamax w1110
If you experience problems with a Datamax w1110 printer, such
as poor print quality, misaligned labels, jams, or ashing LED
indicator lights, ensure that the roll is properly installed in the
printer.
If the labels are blank, the roll may be loaded upside down.
The two green brackets in the Datamax printer are spring loaded
to keep the roll in place. Slide the green brackets apart to place
the roll between them with the adhesive labels on the top and the
disposable material on the bottom.
Scale Issues
If the scale icon is grayed out and cannot be selected, or if the
scale icon can be selected, but does not update to reect the
weight from the scale, this indicates that:
• The scale being used is not compatible with SendPro®.
• The scale app has not been installed.
• There is nothing on the scale.
• There is a USB hub between the scale and the computer.
Ensure that the compatible scale is installed:
70lb/30Kg USB scale (item number SL-397-D)
Ensure that the scale app is installed. For details, see Install the
Scale.
If the scale icon in is grayed out, place an item on the scale. The
scale icon should then display the weight of the item on the scale.
Ensure that the USB cable is connected directly from the scale to
the computer.
Do not use a USB hub between the USB scale and the computer.
Note: When the scale is connected to a computer with the USB
cable, the power button on the scale will be disabled. The power
button is only used when the scale is powered with a 9-volt
battery. There is no need to use a battery if the scale is connected
to the computer with a USB cable.
*AW32614reva*
3001 Summer St.
Stamford, CT 06926
www.pitneybowes.com
AW32614 Rev. A 04/18
©2018 Pitney Bowes Inc.
All Rights Reserved