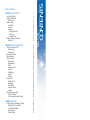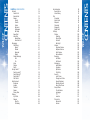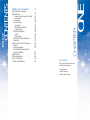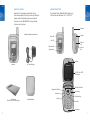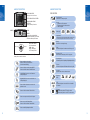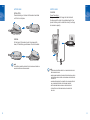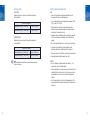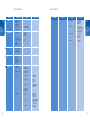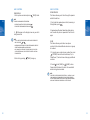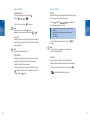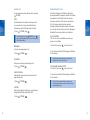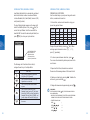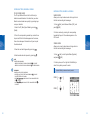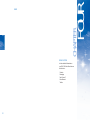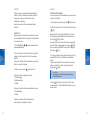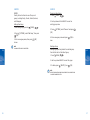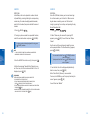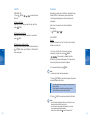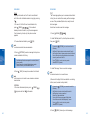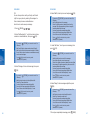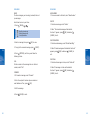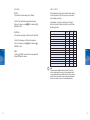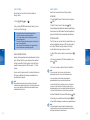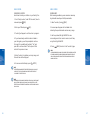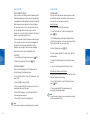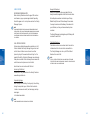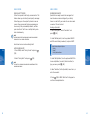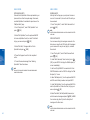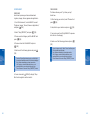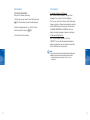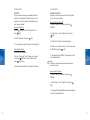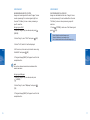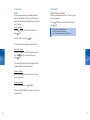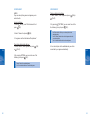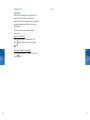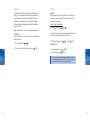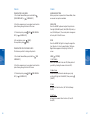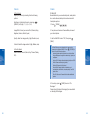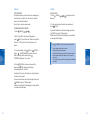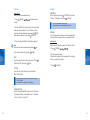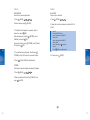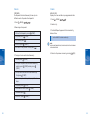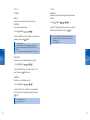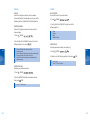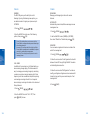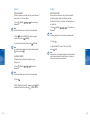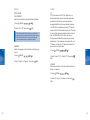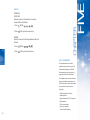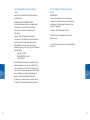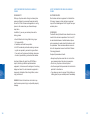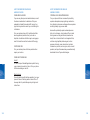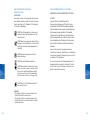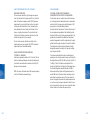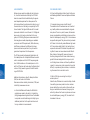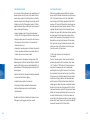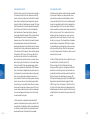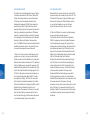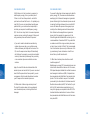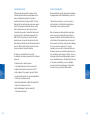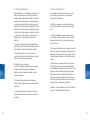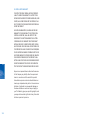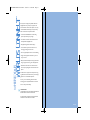USER
PantechManualCover.FinalA 3/20/06 10:49 AM Page 1

Thank you for selecting Disney Mobile's™ DM-P100.
Equipped with many of today’s most popular and
advanced wireless features, the simple-to-use, easily
customized DM-P100 will keep you and your family
better connected. Your new phone includes:
• A camera with embedded flash to make taking
pictures quick and easy, day or night
• Customized user interface menu that features the
Disney Mobile Family Applications
• A flip-phone design with dual LCD displays
• Increased memory for wireless Internet access,
messaging and image transmissions
• A two-way speakerphone and voice-activated dialing
• A large, 300-entry phone book with easy access to
all your contacts
• Ability to download and personalize your phone with
images, ringtones, themes, games and applications.
• A web browser with a menu of selected web sites
that are specially designed to be viewed on wireless
phones
Your DM-P100 also supports text and picture messag-
ing, MIDI, MP3 or QCELP audio formats, plus JPG image
graphics for a rich multimedia experience.
Fun, easy-to-use and featuring the latest wireless
technology, the Disney Mobile DM-P100 is the smart
choice for today’s mobile family.
IM PORTANT IN FOR M A T I ON
T HIS DISN EY MOBILE DM - P 100 USER GUIDE CON TA I NS IM P O RTANT IN FOR M ATION
R EGA R D ING PROPER USE AND HANDLING OF YOUR NEW PHON E.
NOTE: PLEASE BE AWARE OF THE WA R R A N T Y'S EXCLUSIONS AND LIMITATIONS
W HICH ARE RELATED TO UNAU T HORIZED USE OF COM P O N E N T S .
© Disney
PantechManualCover.FinalA 3/20/06 10:49 AM Page 2

TABLE OF
CONTENTS
TABLE OF CONTENTS
CHAPTER 1: GETTING STARTED 5
Inside the Package 6
Handset Description 7
Display Icons 9
Battery Usage 10
Installation 10
Removal 10
Charging 11
Power Connection 11
Talk Time 12
Standby Time 12
Battery Handling Information 13
Dos/Dont’s 13
CHAPTER 2: BASIC PHONE OPERATION 15
Turning the Phone On/Off 16
Powering On 16
Powering Off 16
Accessing the Menu 17
Menu Summary 18
Basic Functions 20
Making Calls 20
Speakerphone 21
Pause 21
Answering Calls 22
Caller ID 22
Call Waiting 22
Volume 23
Silencer 23
During a Call 24
Mute/Unmute 24
Messaging 24
My Phone # 24
Send My Phone # 24
Location 24
Making Emergency Calls 25
911 in Lock Mode 25
911 Using Any Available System 25
CHAPTER 3: DATA ENTRY 27
Entering Letters, Numbers & Symbols 28
Standard [Abc] Input Mode 29
T9 Input Mode [Word] 30
Numeric Mode 31
Symbols Mode 31

10 0
Voice Recorder 90
Record Voice 90
Voice Gallery 91
Tool 92
Scheduler 92
Alarm Clock 94
Notepad 95
Calculator 97
Stopwatch 98
World Clock 99
Settings 100
Display 100
Greeting 100
Menu Style 100
Contrast 100
Backlight 101
Volume 102
Ringtone Volume 102
Earpiece Volume 102
Alert Volume 103
Game Volume 103
Roaming 104
Set Mode 104
Call Guard 104
Messaging 105
Auto Delete 105
Signature 105
Quicknote 106
Text Entry 106
Security 107
Lock Phone 107
Change Lock Code 107
Special Numbers 108
Deleting Contacts 108
Reset Your Phone 109
Setup/Others 110
Flip Activation 110
Language 110
TT Y 111
Location 111
Phone Info 112
Device Info 112
Version 112
CHAPTER 4: MENU FUNCTION 33
Contacts 34
Contact List 34
New Contact 35
Groups 36
Family 36
Friends 36
School 36
Business 36
Colleagues 37
No Group 37
Speed Dial 38
Voice Dial 39
Record New 39
Voice Dial List 40
Messaging 41
Call History 41
Recent 41
Missed 42
Received 43
Dialed 44
Create Message 45
Tex t 45
Pix 46
Inbox 48
Outbox 50
Drafts 51
Family Center™ 53
Family Locator™ 54
Family Monitor™ 58
Family Alert!™ 62
Call Control 60
Entertainment 67
Ringtones 72
Images 75
Theme It 78
Games 80
Disney Zone 82
Tool box 84
My Profile 84
Camera 85
Take Pix 85
Pix Gallery 89
TABLE OF
CONTENTS
TABLE OF
CONTENTS

GETTING STARTED
The first stop in learning all about your
new DM-P100 camera phone...
•
Package Contents
•
Handset Description
•
Battery Usage & Handling
CHAPTER
ONE
CHAPTER 5: SAFETY AND WARRANTY 113
Safety Information for Wireless
Handheld Phones 114
Exposure to Radio Frequency Signals 114
Antenna Care 115
Driving Safety 116
Electronic Devices 117
Pacemakers 117
Other Mechanical Devices 118
Posted Facilities 118
Other Safety Guidelines 118
Aircraft 118
Blasting Areas 118
Potentially Explosive Atmospheres 119
Precautions 120
Safety Information for FCC RF Exposure 121
Cautions 121
Body-worn Operation 122
Vehicle Mounted External Antenna
(optional, If Avaliable) 122
SAR Information 123
FDA Consumer Update 125
Protect Your Warranty 135
12 Month Limited Warranty 136
4
TABLE OF
CONTENTS
Safety Information for Wireless
Handheld Phones

7
6
CH 1
CH 1
HANDSET DESCRIPTION
The compact Disney Mobile DM-P100 weighs only
3.84 ounces and measures 1.92" x 3.43" x .94".
INSIDE THE PACKAGE
Important! This package should contain all the
items shown below. If anything is missing or different,
please contact the retailer where you purchased
the phone or call 1-866-DISNEY2 if you purchased
online or over the phone.
Handset
Navigation (NAV) Key
Speaker Key
Send Key
NAV Bars (Softkeys)
Camera Key
Earpiece
End/Power Key
Back Key
Microphone
AC Travel Charger
*Hands-free Earpiece Not Shown*
User Manual
& Family Functions Quickguide
Standard Battery
1.8'' 65K Color CSTN
LCD Display
Antenna
Earjack
Camera
Key
Volume
Key
State LED
Sub LCD
Camera Flash
Camera Lens

8
CH 1
HANDSET DESCRIPTION
9
CH 1
HANDSET DESCRIPTION
DISPLAY ICONS
DISPLAY INDICATORS
See page 9 for a list of icons.
NAVIGATION BAR OPTIONS
(SOFTKEYS)
Displays softkeys functions.
NAV KEY
Accesses Disney Mobile Family
Applications and allows you to make
selections within a specific menu.
TEXT & GRAPHIC DISPLAY SCREEN
MENU
ENTERTAINMENT
CONTACTS
Within a menu, use the NAV KEY to scroll up, down, left or right through
listed options to make a selection.
ON THE IDLE SCREEN
UP = Entertainment
DOWN = Menu
RIGHT = Messaging
LEFT = Family Center
MENU
MESSAGING
FAMILY CENTER
Press to make or receive calls.
Press and hold to access VR Mode
(Voice Activated Dialing)
Press and hold to turn the phone ON/OFF.
Press to end calls or return to the Idle Screen.
(Left NAV Bar) Press to access Contacts or
softkey displayed.
(Right NAV Bar) Press to access the Menu or
softkey displayed.
Press to delete characters or return to the
previous screen.
Press and hold to activate Silencer Mode.
Press to accept a word and/or add a space.
Press to enable Speakerphone Mode.
Press to access the Camera Menu.
Press and hold to activate Camera Mode.
Signal Strength
More lines = a stronger signal.
Messaging
Digital Mode
Indicates the phone is operating in Digital Mode and ready to make
calls. If not present, phone will be in an out of service status.
Battery
More bars = a stronger charge.
Mute
Indicates the phone has been muted during a call.
Emergency Call
Blinks when an emergency call is in progress.
Silencer
Indicates the phone will vibrate with incoming calls.
Speakerphone
Indicates the phone is operating in Speakerphone Mode.
Schedule
Appears when events or alarms are set.
Ringtone
Mode
GPS
Indicates the phone’s Location Service is enabled
or disabled.
TTY Mode
Indicates the phone’s TTY Mode is active.
Indicates the phone is out of TTY service area.
Service
Indicates a call in progress.
Indicates the phone cannot receive
network signals.
New Message Voice Message
Voice & Text Message
Ringtone Off Vibrate On
Ringtone
High Vibrate

11
CH 1
BATTERY USAGE
CHARGING
Pow
er Connection
Plug one end of the AC charger into the bottom of
the phone and the other into a standard outlet. Your
phone's battery must be installed correctly to charge
at maximum capacity.
10
CH 1
BATTERY USAGE
INSTALLATION
Place the battery on the back of the handset and slide
until it locks into place.
REMOVAL
On the back of the handset, push the release latch
down, lift the battery up and remove it from the handset.
NOTE:
IF THE BATTERY IS NOT INSTALLED CORRECTLY, THE PHONE WILL NOT POWER ON
AND/OR THE BATTERY MAY DETACH DURING USE.
NOTE:
• UPON PURCHASE, BATTERIES MUST BE FULLY CHARGED FOR EIGHT HOURS
BEFORE USING THE PHONE.
• WHEN CHARGING POWERED-OFF PHONES, A STATUS MESSAGE WILL APPEAR
ON THE INTERNAL DISPLAY SCREEN. YOUR PHONE WILL NOT OPERATE UNTIL
POWERED ON.
• IN ADDITION TO BEING CORRECTLY CONNECTED TO YOUR PHONE, BATTERIES
WILL CHARGE MORE EFFICIENTLY WITH THE PHONE POWER OFF.
• BATTERY OPERATING TIME WILL GRADUALLY DECREASE WITH USE.
• IF THE BATTERY FAILS TO PERFORM PROPERLY, IT MAY NEED TO BE
REPLACED.

13
CH 1
BATTERY HANDLING INFORMATION
DOs
• Use only manufacturer-approved batteries and
chargers for their intended purpose.
• Try to keep batteries in temperatures between 41ºF
(5ºC ) and 95ºF (35ºC).
• If batteries are stored in temperatures above or
below the recommended range, allow warm-up or
cool-down time before using.
• Recharge phone batteries when completely drained,
which can take approximately one to four days of
usage.
• Store discharged batteries in a cool, dark, dry place.
• Purchase a new battery when operating time
gradually decreases after being fully charged.
• Properly dispose of batteries according to local laws.
• Keep disposed batteries away from fire.
DON’Ts
• Do not attempt to disassemble the battery – it is
sealed with no serviceable parts.
• Carrying batteries in your purse or pocket with other
metallic objects such as coins, clips and pens may
accidentally short circuit or critically damage the
battery.
• Don’t leave batteries in hot/cold temperatures. This
could significantly reduce the battery's lifetime and
capacity.
12
CH 1
BATTERY USAGE
TALK TIME
Operating time is subject to handset usage and
configuration.
STANDBY TIME
Operating time is subject to handset usage and
configuration.
NOTE:
HOURS ARE BASED ON NEW BATTERIES. TALK AND STANDBY LENGTH MAY
DECREASE OVER TIME.
BATTERY CAPACITY
Standard Battery (1100mAh) Up to 3.5 hours
Extended Battery (1800mAh) Up to 5 hours
BATTERY CAPACITY
Standard Battery (1100mAh) Up to 380 hours
Extended Battery (1800mAh) Up to 620 hours

BASIC PHONE OPERATIONS
Simple step-by-step instructions on
using the DM-P100 features, including...
•
Turning the Phone On/Off
•
Accessing the Main Menu
•
Main Menu Summary
•
Basic Functions
•
Making Emergency Calls
CHAPTER
TWO
14
CH 1
MEMO

17
CH 2
ACCESSING THE MENU
Your DM-P100 camera phone features a customized
Main Menu. Functions can be accessed by scrolling
up/down with the NAVIGATION (NAV) KEY or by
pressing the specific number that corresponds with
each menu item.
Contacts (1)
Messaging (2)
Family Center™ (3)
Entertainment (4)
Toolbox (5)
16
CH 2
TURNING THE PHONE ON/OFF
POWERING ON
1. Press and hold until the Power On logo appears
and the tone sounds.
NOTE:
• IF A “PASSWORD” MESSAGE APPEARS ON YOUR PHONE'S LCD SCREEN, ENTER
YOUR 4-DIGIT PASSWORD TO UNLOCK FROM LOCK MODE.
• DEFAULT PASSWORD FROM LOCK IS THE LAST 4 DIGITS OF YOUR PHONE NUMBER.
POWERING OFF
1. Press and hold until the Power Off logo appears.
NOTE:
• IMMEDIATELY CHANGE OR RECHARGE YOUR PHONE'S BATTERY WHEN THE
LOW BATTERY WARNING: POWER OFF MESSAGE APPEARS. MEMORY DAMAGE
MAY OCCUR IF THE PHONE POWERS OFF BY ITSELF DUE TO A DRAINED BATTERY.
• TURN THE PHONE OFF BEFORE REMOVING OR REPLACING THE BATTERY. IF
LEFT ON, UNSAVED DATA MAY BE LOST.
1. To access the Main Menu in Idle Mode, press
[MENU] or .
2. Use the NAV KEY to scroll through the menu options.
3. To return to the previous screen, press .
Exit the current screen and return to Idle Mode by
pressing .
4. Press to enter one of the functions displayed
or press its assigned number to have direct access to
that function.
NOTE:
HOTKEYS
VIA THE IDLE SCREEN, PRESS AND HOLD THE NAV KEY AS INDICATED BELOW TO
ACCESS THE FOLLOWING FUNCTIONS:
• UP: ENTERTAINMENT
• DOWN: MENU
• RIGHT: MESSAGING
• LEFT: FAMILY CENTER™
• Press the NAV Key’s down arrow to search the menu
in numerical order.

19
CH 2
MENU SUMMARY
18
CH 2
MENU SUMMARY
1. Contact List
2. New Contact
3. Groups
4. Speed Dial
5. Voice Dial 1. Record New
2. Voice Dial List
6. Services
1. Call History 1. Recent
2. Missed
3. Received
4. Dialed
2. Voicemail
3. Create Message 1. Text
2. Pix
4. Inbox
5. Outbox
6. Drafts
1. My Profile
2. Camera 1. Take Pix
2. Pix Gallery
3. Voice Recorder 1. Record Voice
2.Voice Gallery
4. Tools 1. Scheduler 1. Add Event
2. View Event
2. Alarm Clock 1. Alarm 1
2. Alarm 2
3. Alarm 3
3. Notepad 1. Add Notepad
2. View Notepad
3. Settings
4. Calculator
5. Stopwatch
6. World Clock
5. Settings 1. Display 1. Greeting
2. Menu Style
3. Contrast
4. Backlight
2. Volume 1. Ringtone Volume
2. Earpiece Volume
3. Alert Volume
4. Game Volume
3. Roaming 1. Set Mode
2. Call Guard
4. Messaging 1. Auto Delete
2. Signature
3. Quicknotes
4. Text Entry
5. Security 1. Lock Phone
2. Change Lock Code
3. Special Numbers
4. Delete Contacts
5. Reset Phone
6. Setup/Others 1. Flip Activation
2. Langage
3. TTY
4. Location
7. Phone Info 1. Device Info
2. Version
1. Family Locator
2. Family Monitor
3. Family Alert!
4. Call Control
1. Ringtones
2. Images
3. Theme It
4. Games
5. Disney Zone
6. Applications
7. We b
FAMILY CENTER
CONTACTS
LEVEL ONE
LEVEL TWO
LEVEL THREE
LEVEL FOUR
LEVEL ONE
LEVEL TWO
LEVEL THREE
LEVEL FOUR
MESSAGING
ENTERTAINMENT
TOOLBOX

20
CH 2
BASIC FUNCTIONS
MAKING CALLS
1. Enter a phone number and press [SEND] to dial.
2. will appear on the display screen as your call is
being connected.
3. End calls by pressing [END] to hang up.
21
CH 2
BASIC FUNCTIONS
SPEAKERPHONE
This feature allows you to listen through the speaker
and talk hands-free.
1. To activate the speakerphone in Idle, Answering or
Calling Modes, press .
2. Speakerphone Mode will deactivate after ending
a call or when the phone is powered off and then on
again.
PAUSE
This feature allows you to dial or save phone
numbers that include additional extensions or groups
of numbers.
1. To insert a pause, enter a phone number then press
[OPTIONS]. Select either a Hard Pause (P) or a
Timed Pause (T) and continue entering any additional
numbers.
2. Press to dial [SEND] or [SAVE] to store.
Please refer to Chapter 4: Contacts for more details
about storing phone numbers.
NOTE:
TO MODIFY PHONE NUMBERS AFTER ENTERING:
• ERASE ONE CHARACTER AT A TIME BY PRESSING .
• TO ERASE THE ENTIRE NUMBER, PRESS AND HOLD .
NOTE:
• IF “CALL FAILED” MESSAGE APPEARS ON THE PHONE'S SCREEN OR THE
LINE IS BUSY, PRESS OR .
• WHEN MAKING OR RECEIVING CALLS FROM STORED NUMBERS, BOTH THE
CONTACT NAME AND NUMBER WILL BE DISPLAYED.
• YOU CAN MAKE CALLS THROUGH THE VR MODE, WHICH IS CALLED “VAD
(VOICE-ACTIVATED DIALING).” PLEASE REFER TO CHAPTER 4: VOICE DIAL
FOR MORE DETAILS.
NOTE:
THIS FEATURE IS USED FOR AUTOMATED SYSTEMS (I.E., VOICEMAIL, CALLING
CARDS) WHEN GROUPS OF NUMBERS OR SPECIAL CODES ARE REQUIRED.
AFTER THE PHONE NUMBER, INSERT A PAUSE TO ADD ADDITIONAL NUMBERS,
WHICH WILL THEN BE DIALED AUTOMATICALLY AFTER THE PAUSE.

CALL WAITING
A beep tone will indicate incoming calls when you’re
already on the phone, while the LCD screen will
display the caller’s phone number.
1. To answer a second call while on the phone, press
to place the first call on hold. Retrieve your first
call by pressing again.
23
CH 2
BASIC FUNCTIONS
VOLUME
Adjust the Ringtone, Earpiece, Alerts and Game Volume
to satisfy your personal comfort level.
1. Press [MENU] then select one
of the following volume controls:
2. Adjust the selected volume, then press [OK]
to save.
SILENCER
Mutes key tones/ringtones while activating the
Vibration Mode to indicate incoming calls or messages.
1. To turn Silencer Mode on/off, press and hold .
2. indicates Silencer Mode is active.
22
CH 2
BASIC FUNCTIONS
ANSWERING CALLS
1. To answer incoming calls, press .
(except , , or )
2. End calls by pressing to hang up.
NOTE:
IGNORE INCOMING CALLS BY PRESSING [IGNORE].
INCOMING CALL RINGTONE CAN BE MUTED BY PRESSING OR .
NOTE
TO ADJUST EARPIECE VOLUME DURING A CALL, PRESS THE NAV KEY
OR THE SIDE VOLUME KEY UP/DOWN.
CALLER ID
Identifies callers by displaying their phone number. If
the caller’s name and number are stored in Contacts,
both will appear.
NOTE:
CALLER ID DATA IS STORED IN RECENT CALLS.
• Ringtone Volume (Ringer, Key Tone, and Power ON/OFF
Volumes)
• Earpiece Volume (Earpiece and Speaker Volumes)
• Alert Volume
• Game Volume

25
CH 2
MAKING EMERGENCY CALLS
Activate the Emergency Call Mode by dialing the
pre-programmed 911 emergency number. This feature
also operates in Lock Mode (instructions later in
manual) as well as out of the service area. When a
911 call has been made, the phone moves to
Emergency Mode and displays relevant information
on the screen for five minutes and it exits Emergency
Mode after five minutes without user interaction.
911 IN LOCK MODE
This 911 call service is available even when your
phone is in Lock Mode.
1. Enter 911, then press to connect the call.
2. Your phone will maintain the Emergency Call Mode
for five minutes.
911 USING ANY AVAILABLE SYSTEM
1. Enter 911, then press to connect the call.
2. Your phone will maintain the Emergency Call Mode
for five minutes.
24
CH 2
DURING A CALL
You can view menu options during calls by pressing
[OPTIONS].
MUTE
This feature prevents callers from hearing sound
or conversation from your phone. When Mute is
activated, you will still be able to hear the caller.
1. Press [OPTIONS], then .
MESSAGING
To send a message during a call.
1. Press [OPTIONS] .
MY PHONE #
View your own phone number during a call.
1. Press [OPTIONS] .
SEND MY PHONE #
Automatically transmits your phone number to a
pager during a call.
1. Press [OPTIONS] .
LOCATION
Enables the network to locate your current location
through Global Positioning System (GPS).
1. Press [OPTIONS] .
• To deactivate Mute, press [OPTIONS], then .
Your phone deactivates Mute when set in Emergency
Call or Callback Mode.
• If the call does not go through, your phone will
continuously attempt to receive or send calls from
any available system.
• When the emergency call ends, your phone will
automatically return to Lock Mode.

DATA ENTRY
Everything you need to know about
entering letters, number & symbols on
your DM-P100’s phone.
CHAPTER
THREE
26
CH 2
MEMO

ENTERING LETTERS, NUMBERS & SYMBOLS
Input Mode (Alpha Editor) is automatically activated
when letters and/or numbers are entered. Modes
include: Standard (Abc), Word (Word), Numeric (123),
and Symbol (Symbols).
The Input Mode Indicator appears on the lower right
side of the NAV Bar Options. First, press [Abc] to
access the Input Modes. Scroll the menu with the
down NAV KEY to select the desired Input Mode, then
press [OK] to enter your input selection.
The following chart illustrates the function(s)
assigned to each key in the Alpha Editor.
28
CH 3
29
CH 3
INPUT MODE INDICATOR
Abc: Standard Mode
WORD: Word Mode
123: Numeric Mode
Symbols: Symbols Mode
KEY FUNCTION
Press to select a different Input Mode.
[Abc][Word][123][Symbols]
Press to view the next word if the high
lighted text is not desired.
Press to accept a word as well as add
a space.
Press to select a letter case of the
Standard (Letter) Input or T9 (Text) Input
Mode. [Abc], [ABC], and [abc] indicate the
Standard Text Input. [Word], [WORD], and
[word] indicate the Predictive Text Input.
Press to delete a character to the left of
the cursor.
Abc
Next
Space
Caps Lock
Clear
ENTERING LETTERS, NUMBERS & SYMBOLS
STANDARD [Abc] INPUT MODE
Use the number keys on your phone’s keypad to enter
letters, numbers and characters.
1. Enter letters, numbers and characters using your
phone’s key pad as follows:
Change the Input Mode by pressing [Abc]. When
entering special characters such as . @ - ’ , / : ? ( ),
press [1] repeatedly.
2. To enter a space between characters, press .
The cursor will automatically add a space/move to the
next column.
3. Repeat until all letters/characters are entered.
Please note: Text messages have a 160-character limit.
4. Delete one character by pressing . To delete the
entire entry, press and hold .
5. Change from lowercase to uppercase by pressing .
FOR EXAMPLE:
SELECT ABC MODE BY PRESSING [ABC]; THE ABC ICON WILL APPEAR AS A
VISUAL CONFIRMATION.
• FIND THE KEY THAT CORRESPONDS TO THE LETTER YOU WISH TO ENTER AND
CONTINUE TO PRESS UNTIL THAT LETTER APPEARS ON THE SCREEN.
• TO ENTER THE NAME “JOHN”:
PRESS J
PRESS O
PRESS H
PRESS N
KEY PAD
2ABC A B C 2 A
3DEF D E F 3 D
4GHI G H I 4 G
: : : : : :
9WXYZ W X Y Z 9
1 Time
Repetitions
2 Times
Repetitions
3 Times
Repetitions
4 Times
Repetitions
5 Times

FOR EXAMPLE:
TO ENTER “HILLTOP” IN THE T9 INPUT MODE:
• PRESS [Abc] TO SELECT THE T9 INPUT MODE AND TO CHOOSE
THE SMALL LETTER CASE (T9 WORD).
• PRESS AND YOU WILL SEE “HILL” HIGHLIGHTED. PRESS
TO
SELECT IT.
• PRESS AND YOU WILL SEE “TOP” HIGHLIGHTED. PRESS
TO SELECT IT.
31
CH 3
ENTERING LETTERS, NUMBERS & SYMBOLS
T9 INPUT MODE [WORD]
The T9 Input Mode utilizes a built-in dictionary to
determine words based on the characters you enter.
Words can be entered more quickly by pressing keys
once per character.
1. Select the T9 [Word] Input Mode by pressing
[Word].
2. Press the corresponding number key and continue
to press until the first character appears on the screen,
then enter subsequent characters until you've input
the desired word.
3. View the next matching word by pressing .
4. Select words and enter spaces by pressing .
30
CH 3
NOTE:
TO ENTER COMPOUND WORDS:
• ENTER THE FIRST PART OF THE WORD, THEN PRESS
TO SELECT.
• ENTER THE LAST PART OF THE WORD, THEN PRESS TO ENTER THE WORD.
ENTERING LETTERS, NUMBERS & SYMBOLS
NUMERIC MODE
Allows you to input numbers when storing entries in
Contacts and sending text messages.
1. Press [Abc], select Numeric Mode [123], and
press [OK].
2. Enter a number by pressing its corresponding
keypad digit key until the number appears on the
LCD screen.
SYMBOLS MODE
Allows you to input symbols when storing entries in
Contacts and sending text messages.
1. Press [Abc], select Symbol Mode [Symbols],
and press [OK].
2. Scroll up, down, left or right with the NAV Key to
select the symbol you want to
• Use the NAV Key to view each row of symbols.
PRESS
[
]
PRESS
[
]
OR
enter.

MENU FUNCTION
Includes detailed information on
your DM-P100’s Main Menu features
and functions..
•
Contacts
•
Messaging
•
Family Center™
•
Entertainment
•
Tool box
CHAPTER
FOUR
32
CH 3
MEMO

35
CH 4
CONTACTS
STORING PHONE NUMBERS
You can store up to 300 individual entries (names and
numbers) in Contacts.
1. Enter a phone number, then press [OK] to save.
2. Select “New Contact” or “Existing Contact” and press
[OK].
New Contact: Press the left/right NAV KEY to choose
the listing type indicated by the icon below the num-
ber. Press [OK] to select.
Existing Contact: Enter the contact name being edited
when the “Find” screen appears, then press [OK].
Press the left/right NAV KEY to select the listing type,
then press [OK].
3. To enter or edit an existing Contact name, press the
down NAV KEY to enter information into additional
fields.
Please refer to Page 29 for more details on entering
letters, numbers & symbols.
To change the Input
Mode, press [Abc].
4. Press [OK] to save your entry [Save]. “New
Contact Added” or “Contact Edited” will appear on your
phone screen.
34
CH 4
CONTACTS
Easily access your most frequently dialed family,
friends, schools, and business numbers. Contacts
allows you to store up to 300 entries, either
individually or by group.
Here’s how to access the functions available in
Contacts:
CONTACT LIST
Quickly review or retrieve calls and entries by name,
or sort alphabetically by entering the first few letters
of a contact name.
1. Press [MENU] to view stored Contact
names alphabetically.
2. Enter a name (or the first few letters of a contact
name) or scroll through the list with the up/down
NAV KEY.
Please refer to Page 29 for more details on entering
letters, numbers & symbols.
3. Select an entry; press to place the call.
Options for Contacts displayed include:
1. Send Message
2. Add Speed Dial #
3. Delete
Options for Contacts with an email address include:
1. Send Message
2. Delete
Please refer to Page 29 for more details on
entering letters, numbers & symbols.
• Entry Fields:
Name/Ringtone ID/Pix ID/Mobile/Home/Office/Group/
E-mail/Mobile2/E-mail2
Page is loading ...
Page is loading ...
Page is loading ...
Page is loading ...
Page is loading ...
Page is loading ...
Page is loading ...
Page is loading ...
Page is loading ...
Page is loading ...
Page is loading ...
Page is loading ...
Page is loading ...
Page is loading ...
Page is loading ...
Page is loading ...
Page is loading ...
Page is loading ...
Page is loading ...
Page is loading ...
Page is loading ...
Page is loading ...
Page is loading ...
Page is loading ...
Page is loading ...
Page is loading ...
Page is loading ...
Page is loading ...
Page is loading ...
Page is loading ...
Page is loading ...
Page is loading ...
Page is loading ...
Page is loading ...
Page is loading ...
Page is loading ...
Page is loading ...
Page is loading ...
Page is loading ...
Page is loading ...
Page is loading ...
Page is loading ...
Page is loading ...
Page is loading ...
Page is loading ...
Page is loading ...
Page is loading ...
Page is loading ...
Page is loading ...
Page is loading ...
Page is loading ...
Page is loading ...
Page is loading ...
Page is loading ...
-
 1
1
-
 2
2
-
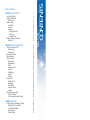 3
3
-
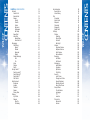 4
4
-
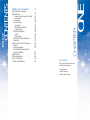 5
5
-
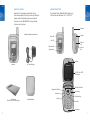 6
6
-
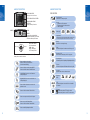 7
7
-
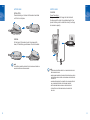 8
8
-
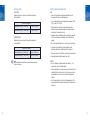 9
9
-
 10
10
-
 11
11
-
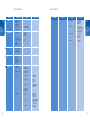 12
12
-
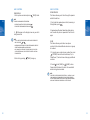 13
13
-
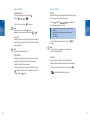 14
14
-
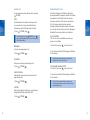 15
15
-
 16
16
-
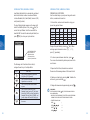 17
17
-
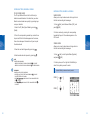 18
18
-
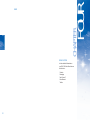 19
19
-
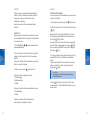 20
20
-
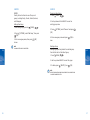 21
21
-
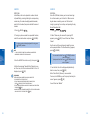 22
22
-
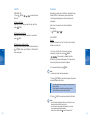 23
23
-
 24
24
-
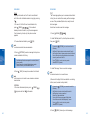 25
25
-
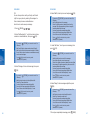 26
26
-
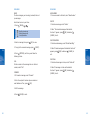 27
27
-
 28
28
-
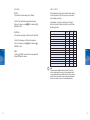 29
29
-
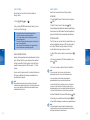 30
30
-
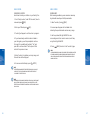 31
31
-
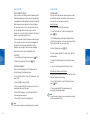 32
32
-
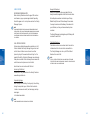 33
33
-
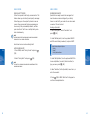 34
34
-
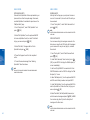 35
35
-
 36
36
-
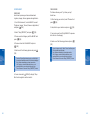 37
37
-
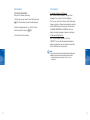 38
38
-
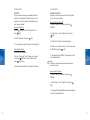 39
39
-
 40
40
-
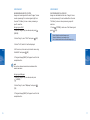 41
41
-
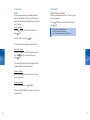 42
42
-
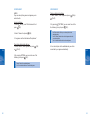 43
43
-
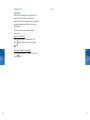 44
44
-
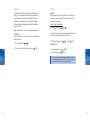 45
45
-
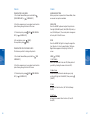 46
46
-
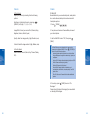 47
47
-
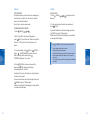 48
48
-
 49
49
-
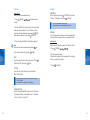 50
50
-
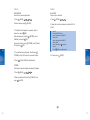 51
51
-
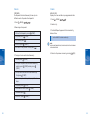 52
52
-
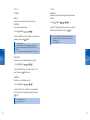 53
53
-
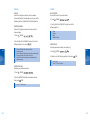 54
54
-
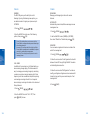 55
55
-
 56
56
-
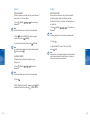 57
57
-
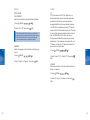 58
58
-
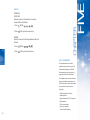 59
59
-
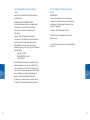 60
60
-
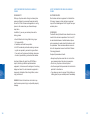 61
61
-
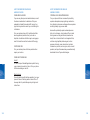 62
62
-
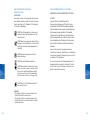 63
63
-
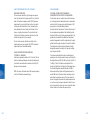 64
64
-
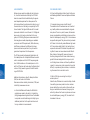 65
65
-
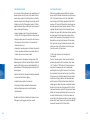 66
66
-
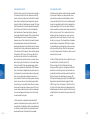 67
67
-
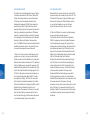 68
68
-
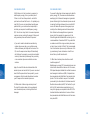 69
69
-
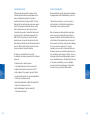 70
70
-
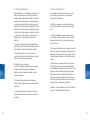 71
71
-
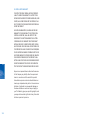 72
72
-
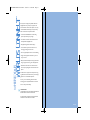 73
73
-
 74
74