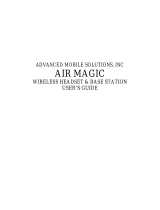Page is loading ...

User Guide
CS50-USB &
CS60-USB DECT™
WIRELESS
HEADSET SYSTEM

DIAGRAMS
HEADSET
2
7 6
1
5
3
4
FIG.1
FIG.2
FIG.3
11
12
10
8
9
14
15
1
13
16
17
18
FIG.2.1
POWER SUPPLY
BASE UNIT

DIAGRAMS
EARLOOP
FIG.3.1
HEADBAND Available as an accessory.
FIG.3.2
2

DIAGRAMS
NECKBAND Available only as an accessory.
FIG.3.3
3

DIAGRAMS
INSTALLING A REPLACEMENT BATTERY
LISTEN VOLUME ADJUST MUTE FEATURE
FIG.4.1
FIG.5
FIG.4.2
4

WELCOME
www.headsets.com
Thank you for selecting the CS50-
USB/CS60-USB Wireless Headset
System from Plantronics.
The CS50-USB/CS60-USB oers
wireless, hands-free headset con-
venience and long range work-
space mobility.
This user guide provides instruc-
tions on the installation and usage
of your system.
For safety and regulatory informa-
tion, please refer to the separate
"Important Safety Information"
booklet. Detailed technical infor-
mation and a copy of the
Declaration
of Conformity can be found at
www.plantronics.com/
documentation
CS50-USB/CS60-USB
Wireless Headset
System User Guide.
5

USAGE INSTRUCTIONS
6
DIAGRAM KEY
HEADSET
1
Microphone
2 Speaker
3 Talk Button
4 Volume/Mute Control
5 On-line Indicator
6 Charge Contacts
7 Battery Door
DESK CHARGER
8
AC Power Adapter
9 AC Power Adapter Port
10 Headset Docking Cradle
11 Charge Contacts
12 Status Indicator
13 Charge Indicator
14 Stand
15 Stand Pegs
16 Ringer Switch On/Off
17 USB Connector
18 Subscription button access hole
(paperclip required)
1. GETTING STARTED
To use your Plantronics CS50-USB/CS60-USB Headset System, please follow these
simple steps:
1. Install the hardware.
2. Install the software.
3. Charge your headset battery.
4. Choose your headset wearing style.
5. Carry out the initial set-up
INSTALLING THE CS50-USB/CS60-USB BASE UNIT
To install the base-unit, attach the stand by inserting the Stand Pegs into the locating
holes on the underside of the base unit. Connect to the USB connector shown in Fig.
2 on page 1 to a free USB port on your computer. A USB hub can be used but you
should ensure it can supply sufficient power (250mA) to charge the headset. This
will create the finished assembly (refer to Fig.3, page 1). Alternatively, the Velcro
strips included can be used to attach the base unit to a PC monitor. The optional AC
Power Adapter can be installed as shown in Fig. 2.1

7
INSTALLING THE PerSonoCall SOFTWARE
To install the software, insert the CD supplied with CS50-USB/CS60-USB. If the CD
does not autoplay, then use Windows Explorer to find the file called install.bat, double-
click on it and then follow the instructions on-screen.
CHARGE YOUR HEADSET BATTERY
To charge the headset battery, place the headset into the DOCKING CRADLE. During
To charge the headset battery, place the headset into the DOCKING CRADLE. During
charging the CHARGE indicator (13) will be illuminated. When the headset is fully
charged, the CHARGE indicator (13) will extinguish.
The headset must be charged for a minimum of 1 hour prior to use – 3 hours to fully
charge.
CHOOSE YOUR HEADSET WEARING STYLE
The CS50-USB/CS60-USB is provided with a choice of wearing styles. A neckband is
also available as an accessory. Refer to Fig. 3 on pages 2 and 3 for instructions on
how to connect and adjust your choice of wearing style.
INITIAL SET-UP
RINGER
The CS50-USB/CS60-USB includes a ringer in the base to ensure that if you are not
wearing the headset then you can still receive notification of an incoming call. The
feature is disabled when the Ringer switch (16) is in the up position (as shown) or
enabled when the switch is in the down position.
COMPUTER AUDIO & VOICE DEVICES
When the CS50-USB/CS60-USB is installed, it will set itself as the default voice device
in your computer. You can set your preferences manually in Windows ™ through the
Sounds and Audio Devices option in Control Panel.
SOFTPHONE
In addition to setting up the CS50-USB/CS60-USB through your computer operating
system, your softphone may require you to choose which audio device you wish to use
and carry out a short test to match this device to the softphone. It may also enable
you to choose which device indicates an incoming call. Please refer to your softphone
documentation to determine how to do this.

8
2. USING YOUR HEADSET
PERSONOCALL SOFTWARE
BASIC OPTIONS TAB
SELECT SOFTPHONES
Check the box or boxes of the softphones (installed during setup) you want the head-
set to work with. If you change the softphone you use, or add an additional one, then
you can change the softphones selectable by running “Install” again from the
PerSonoCall software CD.
LAUNCH PERSONOCALL WHENEVER WINDOWS™ STARTS
Check this box to automatically launch the PerSonoCall application whenever you start
your computer. PerSonoCall software must be activated to enable the remote ring
detection and answer/end capabilities with supported softphones.
ENABLE HEADSET ONLY FOR PHONE CALLS
Check this box to conserve headset battery power by turning off the headset radio
when no softphone call is active. The radio link is automatically re-activated when a
softphone call is activated. When this box is checked, your headset only functions for
phone calls. If you still want to use the headset to listen to audio files such as mp3,
you should not check this box.
SMART BUTTON
Check this box to launch the application of your choice by pressing the mute button for
longer than 2 seconds. Application executables to be launched can be selected via the
browse button. (For example… launch your softphone application)
CURRENT STATUS TAB
HEADSET STATUS
ATTACHED TO HEADSET
Headset detected in USB port.
USB FIRMWARE VERSION
Factory installed firmware revision. May be required for technical assistance.
BASE FIRMWARE VERSION
Factory installed firmware revision. May be required for technical assistance.

9
REMOTE FIRMWARE VERSION
Factory installed firmware revision. May be required for technical assistance.
HEADSET INDICATORS
RADIO LINK
Communication between base and headset when checked.
SMART BUTTON
Headset Smart (long press of Mute button) button has been pressed when checked.
TALK BUTTON
Headset talk button has been pressed when checked.
FLASH BUTTON
Headset Flash (long press of volume up or down button) button has been pressed
when checked.
MUTE BUTTON
Headset mute button has been selected when checked.
SOFTPHONE STATUS
AVAILABLE PHONE LINES
Shows the phone lines currently active from the softphone(s) selected at install or from
the basic options tab.
CALL STATUS
ACTIVE
Number of current active calls.
RINGING
Number current ringing calls.
ON HOLD
Number of current calls on hold.

10
COMPLETED
Number of calls made.
OUTGOING LINE
If you have multiple softphone line options you can select which line is activated when
you press the headset talk button for an outbound call. Select preferred outgoing line
connection by highlighting your selection from the “available phone lines” box, then
clicking the “Set as outgoing line” box. This feature is not available with all softphones.
TRAY BAR ICON STATUS
: No headset detected
: Headset detected, no radio link to base station
: Headset detected, and radio link to base station active
TEST CALL
Make a test call to a colleague. Adjust the listen volume and speak volume as
described in the next section to ensure a comfortable level for you and your listener.
ADJUSTING THE LISTEN VOLUME (HOW OTHERS SOUND TO YOU)
Refer to .Fig. 4.1 on page 4.
Adjust the listen volume of the softphone (Please refer to the softphone user documen-
tation for details on how to do this)
Adjust the listen volume of the audio device on the computer. For Windows™ this is
available through the Sound and Audio Device section on the control panel.
Adjust the CS50-USB/CS60-USB using the Volume Control (4)
Important:
Too high a Listen Volume can cause audio problems. The recommended
set-up is to keep the listen volume level on the softphone to mid-range and use the
CS50-USB/CS60-USB listen volume control to give you the correct volume for calls.
ADJUSTING THE SPEAK VOLUME (HOW YOU SOUND TO OTHERS)
Adjust the speak volume of the softphone (Please refer to the softphone user docu-
mentation for details on how to do this)
Adjust the speak volume of the audio device on the computer For Windows™ this is
available through the Sound and Audio Device section on the control panel.
Important:
Too high a Speak Volume can cause audio problems. The recommended
set-up is to set the speak volume level on the softphone during installation and then
keep it at a constant level.

11
MUTE YOUR VOICE
The mute feature, when activated, allows you to hear the person you are calling, but
they cannot hear you. To mute a call press and release the Volume/Mute control (4).
When mute is enabled, the headset sounds two short tones every 15 seconds. In addi-
tion, the Status indicator (12) will flash rapidly. To de-activate mute, press and release
the Volume/Mute control (4) again.
3. AUDIBLE WARNINGS
The headset provides status information and signals a warning by sounding beeps as
described below:
OUT OF RANGE WARNING
As you walk away from the base unit you will eventually reach the system operating
range limit. When in use, a warning alert of two beeps will sound in the headset short-
ly before you meet the range limit. On hearing this alert you should walk closer to the
base unit to ensure call quality is maintained. If you ignore this alert and walk out of
range, a triple beep will sound in the headset and any active call will be suspended.
On returning within range, a single beep will sound and the call will be re-established.
If you remain out of range for more than 15 minutes the system will drop the call per-
manently. If using a compatible softphone the call will be terminated.
MUTE WARNING
If the mute button has been pressed, a double beep will sound every 15 seconds. This
will continue to sound until the call is terminated, or the mute button is pressed again.
LOW BATTERY WARNING
When the headset battery is running low (approximately 5 minutes talk time remain-
ing), an audible warning will be heard through the headset as a single beep repeating
every 10 seconds. Soon after hearing this warning, you should recharge the headset.
HEADSET NOT PAIRED WITH THE BASE
If a headset is not correctly subscribed to a base unit, a warning alert of three beeps
will sound when the talk button is pressed, and no link will be made between the
headset and the base unit. This beep will continue to be heard when the button is
pressed until the headset is subscribed to the base unit. To do this, follow the proce-
dure in section 7.

12
4. REPLACING THE BATTERY
Should it be necessary to replace the headset battery at anytime please refer to Fig. 5
on page 4.
5. . USING YOUR CS50-USB/CS60-USB HEADSET
PLACING A CALL USING YOUR HEADSET
To place a call using the headset, remove headset from cradle and dial or connect to
another user in the normal way. To end the call, replace the headset in the charging
cradle or press the Talk button (3).
If you have selected an outgoing line in the PerSonoCall software, by pressing the Talk
button (3) on the headset you will hear dial tone. You can then dial in the normal
way.
Tip: By returning to standby mode after completing your call, you will conserve the
headset battery power and extend the remaining available talktime. You can
achieve this by pressing the Talk Button (3) for more than 2 seconds immediately
on conclusion of the call.
RECEIVING A CALL USING YOUR HEADSET
If the headset is in the charging cradle when the softphone rings, remove the headset
to answer the call. To end the call, replace the headset in the charging cradle or press
the Talk button (3).
If the headset is not in the charging cradle when the softphone rings, press the Talk
button (3) to answer the call. To end the call, replace the headset in the charging cra-
dle or press the Talk button (3).
Tip: By returning to standby mode after completing your call, you will conserve the
headset battery power and extend the remaining available talktime. You can
achieve this by pressing the Talk Button (3) immediately on conclusion of the call.
SWITCHING BETWEEN CALLS USING THE HEADSET
Some softphones support a feature known as ‘flash’. This allows you to place the cur-
rent call on or off hold, or to toggle between different calls. You can access the flash
feature by pressing and holding the Volume up/down (4) on the headset for greater
than 2 seconds.

If you have an active call on a softphone that supports flash, and wish to place it on
hold, press flash. To retrieve it from hold, press flash again.
If you have an active call on a softphone that supports flash, and another call comes
in, press the flash button to place your current call on hold and automatically answer
the second call.
w I If you want to end the second call, press the Talk Button (3) in the normal way,
this will finish the second call and automatically switch back to the first call. To
end this call, press the Talk Button (3) in the normal way.
w If you wish to end the first call and continue with the second call, press flash to
place the second call on hold and automatically switch to the first call. Press the
Talk Button (3) in the normal way, this will finish the first call and automatically
switch back to the second call. To end this call, press the Talk Button (3) in the nor
mal way.
RECHARGING THE HEADSET
To recharge the headset, place it into the Headset Docking Cradle (10) in the base
unit. During charging, the Charge Indicator (13) on the base unit will brighten. When
the headset is fully charged, the Charge Indicator (13) on the base unit will extinguish.
A completely depleted headset requires a minimum charge time of 1hr before it
should be used and 3 hours to fully charge.
6. TRAVELLING WITH YOUR CS50-USB /60-USB HEADSET
If you take your CS50-USB/CS60-USB headset onto a plane, you must disconnect the
battery (using the procedure in Figure 5) before boarding. It can be reconnected when
you leave the plane.
7. TROUBLESHOOTING
PROBLEM
My headset stops responding to button presses.
Possible Cause Solution
Headset requires reset Unplug and re-connect the USB connector
and optional power supply. Remove and re-
install the battery (see Fig.5 on page 4).
Headset has a flat battery Ensure your battery is fully charged. If you
are using a laptop that regularly goes into
13

standby or hibernation, an optional AC
power supply is provided to ensure the
headset can be continuously charged
PROBLEM
My headset does not work with my softphone.
Possible Cause Solution
Incorrect softphone selected Ensure you have selected the softphone you
are using through the software. If the
softphone you are using does not appear
on the list, please check
www.plantronics.com for software updates
Headset has a flat battery Ensure your battery is fully charged. If you
are using a laptop that regularly goes into
standby or hibernation, the AC power
supply is available to ensure the headset
can be continuously charged
CS50/CS60-USB not set as the Use the audio settings on the computer or
voice device CS50-USB/CS60-USB is the softphone to
ensure that the device used for voice.
PROBLEM
I plugged everything in but the lights won’t come on.
Possible Cause Solution
Computer not turned on Check that the computer is turned on and not
in standby or hibernation mode.
Insufficient power from USB port If using a USB hub, check that the AC power
supply is correctly connected and that the hub
can supply 250mA to charge the headset.
PROBLEM
I cannot hear caller / dial tone.
Possible Cause Solution
Too far away from base Ensure you are within range of the base
Listen volume too quiet Adjust the Listen Volume Control on the
headset, softphone and PC audio control.
Ensure the headset speaker is positioned
14

snugly over your ear
Incorrect softphone model selected Ensure you have selected the correct soft
phone model through the software
Headset has flat battery Recharge the battery by placing the headset
in the Headset Docking Cradle.
PROBLEM
Callers cannot hear me.
Possible Cause Solution
Mute is selected Press the mute button once. The audible
mute indicator should then stop beeping.
Headset microphone boom aligned Align the headset boom
incorrectly with your mouth
Speak volume is too low Increase the speak volume on your soft
phone until you can be heard by callers. If
the volume is still too low, increase the
microphone level on your computer.
PROBLEM
Receive sounds distorted.
Possible Cause Solution
Listen volume too high Lower the receive volume on your
softphone until the distortion disappears.
If the distortion is still present, lower the
listen volume control on the computer.
PROBLEM
I can hear too much background conversation, noise or sidetone.
Possible Cause Solution
Speak volume is too high Lower the speak volume on your softphone
until the noise or sidetone disappears. If the
noise or sidetone is still present, lower the
microphone volume control on the computer.
15

PROBLEM
Sudden loss of audio, continuous noise or distorted audio on receive.
Possible Cause Solution
Software reset required Unplug and re-connect the USB connector
and optional power supply
Remove and re-install the battery pack (see
Fig.5 on page 4).
PROBLEM
The headset I was using to listen to music does not work any more
Possible Cause Solution
CS50-USB/CS60-USB is set as Use the audio settings on the computer
the default audio device or on the softphone to ensure that CS50-
USB/CS60-USB is the device used for voice.
Either the computer soundcard or the head
set you previously used for music should be
set as the audio device
PROBLEM
Battery talktime performance is significantly degraded even after a full recharge.
Possible Cause Solution
Battery approaching end of life. Replace with a new battery pack. Refer to
the diagrams on page 4.
SUBSCRIPTION
The Headset and Base Unit are supplied subscribed to each other. However if you wish to
use a replacement headset with the base unit then the units must be re-subscribed as
follows:
1. Return the headset to the Headset Docking Cradle (10).
2. Use a paperclip to press and hold the Subscription Button through the access hole (18)
on the base unit for a minimum of 5 seconds. The Status Indicator (12) will then flash.
3. Press and hold the Headset Mute Switch (4) for a minimum of 5 seconds. The On-line
Indicator (5) will then illuminate.
4. Subscription completion is indicated when the Status Indicator (12) is fully illuminated
and the On-line Indicator (5) is extinguished.
5. If subscription fails within 2 minutes the headset will return to the un-subscribed state.
16

8. MAINTENANCE HINTS
1. Unplug the unit from the computer and the AC Power Adapter from the power
source before cleaning.
2. To clean the headset, remove the headset from the attachment and wipe clean.
3. Clean the equipment with a damp (not wet) cloth.
4. Do not use solvents or other cleaning agents.
9. OPTIONAL PARTS & ACCESSORIES
There are a range of Plantronics accessories designed to enhance the functionality of
your CS50-USB/CS60-USB Wireless Headset System. Please contact your Plantronics
Supplier for further details.
1. Battery
2. Battery Door
3. Earloops (pack of 4)
4. Over-the-Head Band + Tripods + Cushion
5. Uniband + Cushion
6. Spare CS50-USB/CS60-USB Headset
7. Spare neckband
8. Spare headband
9. Spare tripods
WARRANTY AND SERVICE
• Plantronics guarantees the satisfactory condition of the equipment with regard to
manufacturing and material defects for 2 years from the date of purchase. (Please
retain the original receipt).
• This product should be installed and used in accordance with the instructions
detailed in this user guide, and serviced at an approved Plantronics Service Centre.
Failure to comply with these conditions may render the warranty void.
• This does not affect your statutory rights.
17

FCC REGISTRATION INFORMATION
FCC REQUIREMENTS—PART 15
This device complies with Part 15 of the FCC Rules. Operation is subject to the
following two conditions:
1. This device may not cause harmful interference, and
2. This device must accept any interference received, including interference that may
cause undesired operation.
This equipment has been tested and found to comply with the limits for a Class B digi-
tal device, pursuant to Part 15 of the FCC Rules. These limits are designed to provide
reasonable protection against harmful interference in a residential installation. This
equipment generates, uses, and can radiate radio frequency
energy and, if not installed and used in accordance with the instructions, may
cause harmful interference to radio communications.
However, there is no guarantee that interference will not occur in a particular
installation. If this equipment does cause harmful interference to radio or television
reception which can be determined by turning the radio or television off and on,
the user is encouraged to try to correct interference by one or more of the following
measures:
1. Reorient or relocate the receiving antenna.
2. Increase the separation between the equipment and receiver.
3. Connect the equipment into an outlet on another circuit.
4. Consult the dealer or an experienced radio/TV technician for help.
The FCC Want You To Know
Changes or modifications to this product not expressly approved by Plantronics, or
operation of this product in any way other than as detailed by the owner’s manual,
could void your authority to operate this product.
FCC Requirements—Part 68
This equipment complies with Part 68 of the FCC Rules. The FCC Part 68 Label is locat-
ed on the bottom of the unit. This label contains the FCC Registration Number and
Ringer Equivalence Number (REN) for this equipment. If requested this information
must be provided to your telephone company.
The REN is useful to determine the quantity of devices you may connect to your
telephone line and still have all of those devices ring when your telephone number is
called. In most, but not all areas, the sum of the RENs of all devices connected to one
line should not exceed five (5.0). To be certain of the number of devices you
18

may connect to your line, as determined by the REN, you should contact your local
telephone company to determine the maximum REN for your calling area.
Connection to the telephone network should be made by using standard modular
telephone jacks, type RJ11. The plug and/or jacks used must comply with FCC Part 68
rules. If this telephone equipment causes harm to the telephone network, the tele-
phone company will notify you in advance that temporary discontinuance of service
may be required. But if advance notice isn't practical, the telephone company will noti-
fy the customer as soon as possible. Also, you will be advised of your right to file a
complaint with the FCC if you believe it is necessary.
The telephone company may make changes in it's facilities, equipment, operations
or procedures that could affect the proper functioning of your equipment If they do,
you will be notified in advance in order for you to make necessary modifications to
maintain uninterrupted service.
NOTE: If your home has specially wired alarm equipment connected to the telephone
line, be sure that installing the system does not disable your alarm equipment. If you
have questions about what will disable your alarm equipment, contact your telephone
company or a qualified installer.
Industry Canada Notice
TERMINAL EQUIPMENT
NOTICE: This equipment meets the applicable Industry Canada Terminal
Equipment Technical Specifications. This is confirmed by the registration number.
The abbreviation, IC, before the registration number signifies that registration was per-
formed based on a Declaration of Conformity indicating that Industry Canada techni-
cal specifications were met. It does not imply that Industry Canada approved the
equipment.
NOTICE: The Ringer Equivalence Number (REN) for this terminal equipment is marked
on the equipment itself. The REN assigned to each terminal equipment provides an
indication of the maximum number of terminals allowed to be connected to a tele-
phone interface. The termination on an interface may consist of any combination of
devices subject only to the requirement that the sum of the Ringer Equivalence
Numbers of all the devices does not exceed five.
RADIO EQUIPMENT
The term “IC:” before the radio certification number only signifies that Industry
Canada technical specifications were met.
Operation is subject to the following two conditions: (1) this device may not cause
interference, and (2) this device must accept any interference, including interference
that may cause undesired operation of the device. “Privacy of communications may not
be ensured when using this telephone”.
19
/