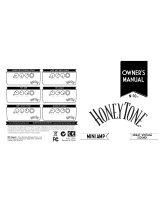15
Parameter List
PRE AMP
BOOST
Here you can edit details of the Nextone’s BOOST.
Parameter Value Explanation
ON/OFF OFF, ON Turns this eect on/o.
TYPE
CLEAN BOOST Produces a clean tone that has punch.
MID BOOST
A booster with unique characteristics in the
midrange. Produces sound suitable for solos.
TREBLE BOOST A booster that has bright characteristics.
CLASSIC DRIVE A natural drive sound.
METAL DRIVE
This is distortion sound that is ideal for
performances of heavy ris.
VINTAGE BOOST A weighty drive sound.
OCT BOOST A fuzz sound with rich harmonic content.
BLUES DRIVE
This produces distortion that faithfully
reproduces the nuances of picking.
OVER DRIVE This produces sweet, mild distortion.
DISTORTION
This gives a basic, traditional distortion
sound.
COMP
This is an eect that produces a long sustain
by evening out the volume level of the input
signal.
BOOSTER GAIN 0–120 Adjusts the gain.
BOOSTER LEVEL 0–100 Adjusts the volume
COMP SUSTAIN 0–100
Adjusts the range (time) over which low-
level signals are boosted. Larger values will
result in longer sustain.
COMP LEVEL 0–100 Adjusts the volume.
TONE
Here you can edit details of the Nextone’s TONE.
Parameter Value Explanation
ON/OFF OFF, ON Turns this eect on/o.
TYPE (CLEAN)
BRIGHT 1
Make the mid- and high-frequency ranges
sparkle, producing a crisp sound.
* If you choose BRIGHT 2, you can use the
LEVEL dial to adjust the depth of the setting.
BRIGHT 2
TYPE (LEAD)
FAT 1
Produce a fat tone.
* If you choose FAT 2, you can use the LEVEL
dial to adjust the depth of the setting.
FAT 2
LEVEL 0–100
Adjusts the depth of the setting.
* Only when TYPE is BRIGHT 2 or FAT 2.
EQUALIZER TYPE
Here you can specify the type of the unit’s top panel EQUALIZER ([BASS] /
[MIDDLE] / [TREBLE] knobs).
Parameter Value Explanation
TYPE
AMERICAN
American type.
AMERICAN 2
BRITISH
British type.
BRITISH 2
MID DEEP OFF, ON
Turning this on increases the amount of cut for
the middle range.
NS
This eect reduces the noise and hum picked up by guitar pickups.
Parameter Value Explanation
ON/OFF OFF, ON Turns this eect on/o.
THRESHOLD 0–100
Adjust this parameter as appropriate for the
volume of the noise. If the noise level is high, a
higher setting is appropriate. If the noise level
is low, a lower setting is appropriate. Adjust this
value until the decay of the guitar sound is as
natural as possible.
* High settings for the threshold parameter
may result in there being no sound when
you play with your guitar volume turned
down.
RELEASE 0–100
Adjusts the time from when the noise
suppressor begins to function until the noise
level reaches “0.”
PREAMP IN CH EQ/PREAMP OUT CH EQ
Here you can adjust the tonal character of the CLEAN and LEAD channels.
PARAMETRIC
You can make adjustments for four frequency regions.
Parameter Value Explanation
ON/OFF OFF, ON Turns this eect on/o.
LOW CUT FLAT, 20 Hz–800 Hz
Sets the frequency at which the low
cut lter begins to take eect. When
“Flat” is selected, the low cut lter will
have no eect.
LOW GAIN -20–+20 dB
Adjusts the low frequency range
tone.
LOW-MID FREQ 20 Hz–10.0 kHz
Species the center of the frequency
range that will be adjusted by the
LOW-MID GAIN.
LOW-MID Q 0.5–16
Adjusts the width of the area aected
by the EQ centered at the LOW-MID
FREQ. Higher values will narrow the
area.
LOW-MID GAIN -20–+20 dB
Adjusts the low-middle frequency
range tone.
HIGH-MID FREQ 20 Hz–10.0 kHz
Species the center of the frequency
range that will be adjusted by the
HIGH-MID GAIN.
HIGH-MID Q 0.5–16
Adjusts the width of the area aected
by the EQ centered at the HIGH-MID
FREQ. Higher values will narrow the
area.
HIGH-MID GAIN -20–+20 dB
Adjusts the high-middle frequency
range tone.
HIGH GAIN -20–+20 dB
Adjusts the high frequency range
tone.
HIGH CUT
630 Hz–
12.5 kHz, FLAT
Sets the frequency at which the high
cut lter begins to take eect. When
“FLAT” is selected, the high cut lter
will have no eect.