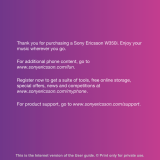Page is loading ...

8VHUJXLGH
:D
Thank you
W205a Walkman™. For additional phone content, go to
www.sonyericsson.com/fun
tools, free online storage, special offers, news and
competitions at
product support, go to
Instruction symbols
These symbols may appear in the User guide:
>
Please read the
your phone.
Network coverage
Screen icons
This is the Internet version of the User's guide. © Print only for private use.

8VHUJXLGH
Thank you for purchasing the Sony Ericsson
W205a Walkman™. For additional phone content, go to
www.sonyericsson.com/fun. Register now to get a suite of
tools, free online storage, special offers, news and
competitions at
www.sonyericsson.com/myphone
. For
product support, go to
www.sonyericsson.com/support
.
Instruction symbols
These symbols may appear in the User guide:
> Use a selection or navigation key to scroll and select.
See Navigation on page 12
Press the center selection key
Press the navigation key up
Press the navigation key down
Press the navigation key to the left
Press the navigation key to the right
Note
Tip
Warning
Please read the Important information before you use
your phone.
2
Preparing the phone
SIM card
The SIM (Subscriber Identity Module) card,
which you get from your network operator,
contains information about your subscription.
Always turn off your phone and detach the
charger and battery (if inserted) before you
insert or remove the SIM card.
PIN
You may need a PIN (Personal Identification Number) to
activate
is supplied by your network operator. Each PIN digit
appears
for example, 112 or 911. You can see and call an
emergency number without entering a PIN.
If you
card is blocked. See
To remove the SIM card
Network coverage
To charge the battery
This is the Internet version of the User's guide. © Print only for private use.

W205a Walkman™. For additional phone content, go to
. Register now to get a suite of
www.sonyericsson.com/support
.
Use a selection or navigation key to scroll and select.
before you use
2
Preparing the phone
SIM card
The SIM (Subscriber Identity Module) card,
which you get from your network operator,
contains information about your subscription.
Always turn off your phone and detach the
charger and battery (if inserted) before you
insert or remove the SIM card.
PIN
You may need a PIN (Personal Identification Number) to
activate the services and functions in your phone. Your PIN
is supplied by your network operator. Each PIN digit
appears as *, unless it starts with emergency number digits,
for example, 112 or 911. You can see and call an
emergency number without entering a PIN.
If you enter the wrong PIN three times in a row, the SIM
card is blocked. See SIM card lock on page 34.
To remove the SIM card
3
1
2
1
Press
it. Remove the battery, if inserted.
2
Press
it.
Do not use any sharp objects to remove the battery
cover.
See the illustrations on your phone box for how to
insert the SIM card and battery.
Memory card
Your phone supports Memory Stick Micro™ (M2™)
memory card up to 2 GB, adding more storage space to
your
with other compatible devices. You can move content
between a memory card and the phone memory.
You
We
the phone memory.
To insert a memory card
Menu overview*
To charge the battery
This is the Internet version of the User's guide. © Print only for private use.

You may need a PIN (Personal Identification Number) to
Your PIN
digits,
the SIM
3
1
Press the center of the battery cover and slide to remove
it. Remove the battery, if inserted.
2
Press the right edge of the SIM card and slide to remove
it.
Do not use any sharp objects to remove the battery
cover.
See the illustrations on your phone box for how to
insert the SIM card and battery.
Memory card
Your phone supports Memory Stick Micro™ (M2™)
memory card up to 2 GB, adding more storage space to
your phone. It can also be used as a portable memory card
with other compatible devices. You can move content
between a memory card and the phone memory.
You may have to purchase a memory card separately.
We recommend that you install Java™ applications in
the phone memory.
To insert a memory card
1
2
4
1
Open the cover of the memory card slot.
2
Insert the memory card with the gold-colored contacts
facing down.
To remove a memory card
1
Open
2
Press the edge of the memory card to
release and remove it.
Turning on the phone
To turn on the phone
1
Press and hold down
2
Open the slider and enter your PIN, if requested.
3
Select
4
Select a language.
5
Select
If you make a mistake when you enter your PIN, you
can press
Standby
After you have turned on the phone and entered your PIN,
the name of the network operator appears. This view is
called standby. You phone is now ready for use.
To turn off the phone
•
Press and hold down
Before turning off the phone, you must return to
standby.
NavigationMenu overview*
This is the Internet version of the User's guide. © Print only for private use.

remove
remove
Do not use any sharp objects to remove the battery
See the illustrations on your phone box for how to
memory card up to 2 GB, adding more storage space to
memory card
with other compatible devices. You can move content
separately.
applications in
4
1
Open the cover of the memory card slot.
2
Insert the memory card with the gold-colored contacts
facing down.
To remove a memory card
1
Open the cover of the memory card slot.
2
Press the edge of the memory card to
release and remove it.
Turning on the phone
To turn on the phone
1
Press and hold down .
2
Open the slider and enter your PIN, if requested.
3
Select OK.
4
Select a language.
5
Select Yes to use the setup wizard.
If you make a mistake when you enter your PIN, you
can press to delete numbers from the screen.
Standby
After you have turned on the phone and entered your PIN,
the name of the network operator appears. This view is
called standby. You phone is now ready for use.
To turn off the phone
•
Press and hold down
.
Before turning off the phone, you must return to
standby.
5
Phone overview
1
2
3
4
5
6
7
8
9
10
11
To go back one step in the menu
•
Select
Navigation
This is the Internet version of the User's guide. © Print only for private use.

Insert the memory card with the gold-colored contacts
If you make a mistake when you enter your PIN, you
to delete numbers from the screen.
After you have turned on the phone and entered your PIN,
the name of the network operator appears. This view is
5
Phone overview
1 Ear speaker
1
2
3
4
5
6
7
8
9
10
11
2 Screen
3 Selection keys
4 Call key
5 Shortcut key
6 WALKMAN™
shortcut key
7 Navigation key/
Walkman™ player
controls
8 Memory card slot
9 End key, on/off key
10 C key (Clear)
11 Silent key
6
12
13
14
15
16
To set the phone to silent
•
Press and hold down
To go back one step in the menu
•
Select Back.
This is the Internet version of the User's guide. © Print only for private use.

8
9
10
11
6
15
16
12
14
13
12 Camera
13 Strap hole
14 Volume key
15 Connector for
charger, handsfree
and USB cable
16 Loudspeaker
7
To set the phone to silent
•
Press and hold down
.
This is the Internet version of the User's guide. © Print only for private use.

:D
Network coverage
The
your
problems calling and network coverage is poor.
network
•
•
Battery status
•
•
Screen icons
These icons may appear on the screen.
Icon Description
Missed call
Handsfree connected
Ongoing call
Text message received
Multimedia message received
Predictive text input activated
Phone set to silent
Radio playing
Alarm activated
Bluetooth™ function activated
8
•
To shift between upper-case letters, lower-case letters
and numbers, press .
To change the ear speaker volume during a call
•
Press the volume key up or down.
This is the Internet version of the User's guide. © Print only for private use.

2
Network coverage
The network bars show the strength of the GSM network in
your area. You should move to another location if you have
problems calling and network coverage is poor. No
network means you are not in range of a network.
•
= Good network coverage
•
= Average network coverage
Battery status
•
= The phone battery is fully charged
•
= The phone battery is empty
9
Multimedia message received
Predictive text input activated
activated
8
To charge the battery
1
Connect
the charger facing upwards. It takes approximately 3
hours to fully charge the battery. Press a key to view the
screen.
2
To remove the charger, tilt the plug upwards.
The
may take a few minutes before the battery icon
appears on the screen.
You
charge the battery at any time and for more or less
than 3 hours. You can interrupt the charging without
damaging the battery.
To shift between upper-case letters, lower-case letters
To change the ear speaker volume during a call
•
Press the volume key up or down.
To make an emergency call
•
Enter 112 (the international emergency number) and
This is the Internet version of the User's guide. © Print only for private use.

2
3
Menu overview*
network in
you have
9
To charge the battery
1
Connect the charger to the phone with the power icon on
the charger facing upwards. It takes approximately 3
hours to fully charge the battery. Press a key to view the
screen.
2
To remove the charger, tilt the plug upwards.
The phone battery is partly charged when you buy it. It
may take a few minutes before the battery icon
appears on the screen.
You can use your phone while it is charging. You can
charge the battery at any time and for more or less
than 3 hours. You can interrupt the charging without
damaging the battery.
10
To make an emergency call
•
Enter 112 (the international emergency number) and
Phonebook mode
When
This is the Internet version of the User's guide. © Print only for private use.

3
4
Navigation
The main menus are shown as icons. Some submenus
include tabs.
To access the main menu
•
When
selection key to select
•
When
end
Menu
To navigate the phone menus
1
Press
2
Press
To select an item
•
Scroll to the item and press
To scroll between tabs
•
Press
Menu overview*
Organizer
File manager
**, Alarms,
Calendar, Light, Tasks,
Notes, Timer, Stopwatch,
Calculator
Camera
Calls**
All, Answered, Dialed,
Missed
Internet
Messaging
Write new
, Inbox, Call
voicemail
, Drafts, Outbox,
Sent messages, Saved
msgs
, Templates,
Settings
Contacts
Normal
Myself
, New contact
Multi phonebook ***
Shared ph. book
,
Phonebook 1,
Phonebook 2,
Phonebook 3,
Phonebook 4, Myself,
New contact
Entertainment
Online services
*, Video
player
, TrackID™, My
Games
, Radio, Record
sound
WALKMAN
Settings**
General, Sounds & alerts,
Display, Calls,
Connectivity
* Some menus are
operator-, network- and
subscription-dependent.
** You can use the
navigation key to scroll
between tabs in
submenus.
*** Multiple phonebook
mode with tabs.
11
icon on
the charger facing upwards. It takes approximately 3
hours to fully charge the battery. Press a key to view the
buy it. It
You can
charge the battery at any time and for more or less
than 3 hours. You can interrupt the charging without
10
Enter 112 (the international emergency number) and
Phonebook mode
When Phone contacts is selected as default contacts, you
Phone contacts
Phone contacts can contain names, phone numbers and
This is the Internet version of the User's guide. © Print only for private use.

4
5
To go back one step in the menu
•
Select
To end a function
•
Press
To return to standby
•
Press
To delete an item
•
Scroll to the item and press
Shortcuts
You can use the navigation key shortcuts from standby or
use the shortcut menu to get quick access to certain
functions.
To use navigation key shortcuts
•
Press
To edit a navigation key shortcut
•
Select
The WALKMAN shortcut cannot be changed.
To open the shortcut menu
•
Press
To add a shortcut
1
Press
2
Scroll to
To delete or move a shortcut
1
Press
2
Scroll to a shortcut and select
3
Select an option.
Navigation
The main menus are shown as icons. Some submenus
include tabs.
To access the main menu
•
When Menu appears on the screen, press the center
selection key to select Menu.
•
When Menu does not appear on the screen, press the
end key and then press the center selection key to select
Menu.
To navigate the phone menus
1
Press
to select Menu.
2
Press , , or to move through the menus.
To select an item
•
Scroll to the item and press .
To scroll between tabs
•
Press
or to go to a tab.
12
,
Video
Record
Sounds & alerts,
operator-, network- and
subscription-dependent.
navigation key to scroll
*** Multiple phonebook
11
contacts, you
Phone contacts
Phone contacts can contain names, phone numbers and
To call a contact
1
Select
This is the Internet version of the User's guide. © Print only for private use.

5
6
To set the phone to silent
•
Press and hold down
Entering text
You can use multitap text input or Zi™ text input to enter
text. The Zi text input method uses a built-in dictionary.
By
key once. Continue writing a word even if it appears
to be wrong.
To enter text using Zi text input
1
For example, to write the word “Jane”, press
2
You now have several options:
•
•
•
To enter text using multitap
•
Press
•
Press
•
Press
To use the keys when entering text
•
To change text input method, press and hold down
•
To change writing language, press and hold down
To go back one step in the menu
•
Select Back.
To end a function
•
Press
.
To return to standby
•
Press
.
To delete an item
•
Scroll to the item and press
.
Shortcuts
You can use the navigation key shortcuts from standby or
use the shortcut menu to get quick access to certain
functions.
To use navigation key shortcuts
•
Press
, , or to go directly to a function.
To edit a navigation key shortcut
•
Select Menu > Settings > General > Shortcuts.
The WALKMAN shortcut cannot be changed.
To open the shortcut menu
•
Press
.
To add a shortcut
1
Press
.
2
Scroll to New shortcut and select Add.
To delete or move a shortcut
1
Press
.
2
Scroll to a shortcut and select Options.
3
Select an option.
13
The main menus are shown as icons. Some submenus
appears on the screen, press the center
does not appear on the screen, press the
select
12
Phone contacts can contain names, phone numbers and
To call a contact
1
Select Menu > Contacts.
To view messages from the Inbox
1
Select
This is the Internet version of the User's guide. © Print only for private use.

6
7
To set the phone to silent
•
Press and hold down .
Entering text
You can use multitap text input or Zi™ text input to enter
text. The Zi text input method uses a built-in dictionary.
By using the Zi text input you only have to press each
key once. Continue writing a word even if it appears
to be wrong.
To enter text using Zi text input
1
For example, to write the word “Jane”, press
, ,
, .
2
You now have several options:
•
If the word shown is the one you want, press
to
accept and add a space. To accept a word without
adding a space, press
.
•
If the word shown is not the one you want, press or
repeatedly to view alternative words. To accept a
word and add a space, press .
•
To enter periods and commas, press and then
or repeatedly.
To enter text using multitap
•
Press
– until the character you want appears.
•
Press to add a space.
•
Press to enter punctuation marks.
To use the keys when entering text
•
To change text input method, press and hold down
.
•
To change writing language, press and hold down .
14
You can use the navigation key shortcuts from standby or
13
To view messages from the Inbox
1
Select Menu > Messaging > Inbox.
This is the Internet version of the User's guide. © Print only for private use.

8
•
To shift between upper-case letters, lower-case letters
and numbers, press .
•
To delete characters, press .
•
To delete a whole word, press and hold down .
•
To enter numbers, press and hold down – .
To add a word to the dictionary
1
When you enter text using Zi text input, select Options >
Spell word.
2
Enter the word using multitap and select Save.
Calling
You must turn on the phone and be within range of a
network.
To make a call
1
Enter a phone number (with international country code
and area code, if applicable).
2
Press
.
You can call numbers from your contacts and call list.
See Contacts on page 17, and Call list on
page 16.
To end a call
•
Press
.
To answer a call
•
Press
.
To reject a call
•
Press
.
15
To change the ear speaker volume during a call
•
Press the volume key up or down.
To turn off the ringtone without answering a call
•
Press the volume key up or down.
To turn on the loudspeaker during a call
•
Select
Do not hold the phone to your ear when using the
loudspeaker. This could damage your hearing.
To make an international call
1
Press and hold down
2
Enter
and phone number.
3
Press
Call list
You can view information about recent calls.
To call a number from the call list
1
Press
2
Scroll to a name or a number and press
To clear the call list
1
Press
2
In the
3
To confirm, select
Emergency calls
Your
example,
to make
SIM card inserted, if you are within range of a network.
This is the Internet version of the User's guide. © Print only for private use.

9
8
To shift between upper-case letters, lower-case letters
.
.
Options >
Enter a phone number (with international country code
call list.
15
To change the ear speaker volume during a call
•
Press the volume key up or down.
To turn off the ringtone without answering a call
•
Press the volume key up or down.
To turn on the loudspeaker during a call
•
Select SpkrOn.
Do not hold the phone to your ear when using the
loudspeaker. This could damage your hearing.
To make an international call
1
Press and hold down
until a “+” sign appears.
2
Enter the country code, area code (without the first zero)
and phone number.
3
Press
.
Call list
You can view information about recent calls.
To call a number from the call list
1
Press
.
2
Scroll to a name or a number and press .
To clear the call list
1
Press
.
2
In the All tab, select Options > Delete all.
3
To confirm, select Yes.
Emergency calls
Your phone supports international emergency numbers, for
example, 112 or 911. You can normally use these numbers
to make emergency calls in any country, with or without the
SIM card inserted, if you are within range of a network.
16
To make an emergency call
•
Enter 112 (the international emergency number) and
press
In some countries, other local emergency numbers
may also be promoted. Your network operator may
have saved these numbers on the SIM card.
Contacts
You can save names, phone numbers and personal
information in
phone memory or on the SIM card.
Default contacts
You can choose which contact information is shown as
default. If
contacts
select
and numbers saved on the SIM card.
To select default contacts
1
Select
Default contacts
2
Select an option.
Contact memory status
The number of contacts you can save in your phone or on
the SIM card depends on available memory.
To view contact memory status
•
Select
Memory status
This is the Internet version of the User's guide. © Print only for private use.

9
10
Do not hold the phone to your ear when using the
until a “+” sign appears.
first zero)
numbers, for
numbers
without the
SIM card inserted, if you are within range of a network.
16
To make an emergency call
•
Enter 112 (the international emergency number) and
press .
In some countries, other local emergency numbers
may also be promoted. Your network operator may
have saved these numbers on the SIM card.
Contacts
You can save names, phone numbers and personal
information in Contacts. Information can be saved in the
phone memory or on the SIM card.
Default contacts
You can choose which contact information is shown as
default. If Phone contacts is selected as default, your
contacts show all the information saved in Contacts. If you
select SIM contacts as default, your contacts show names
and numbers saved on the SIM card.
To select default contacts
1
Select Contact > Options > More > Advanced >
Default contacts.
2
Select an option.
Contact memory status
The number of contacts you can save in your phone or on
the SIM card depends on available memory.
To view contact memory status
•
Select Contact > Options > More > Advanced >
Memory status.
17
Phonebook mode
When
can choose between two phonebook modes:
•
Normal
if the phone is used by one person only.
•
Multi phonebook
individual
in
phonebook.
shown in only one or in several individual phonebooks.
You can select this mode if the phone is used by more
than one person.
See
setup wizard will appear again if being ignored.
To change phonebook mode
1
Select
mode
2
Select an option.
In
used is the default phonebook when you open
Contacts
contacts in
When
mode, all the contacts in the
in
To rename a phonebook in multiple phonebook mode
1
Select
2
Scroll to an individual phonebook and select
3
Enter a new name and select
The shared phonebook cannot be renamed.
This is the Internet version of the User's guide. © Print only for private use.

11
10
Enter 112 (the international emergency number) and
In some countries, other local emergency numbers
may also be promoted. Your network operator may
. Information can be saved in the
You can choose which contact information is shown as
is selected as default, your
. If you
names
The number of contacts you can save in your phone or on
17
Phonebook mode
When Phone contacts is selected as default contacts, you
can choose between two phonebook modes:
•
Normal – only one phonebook. You can select this mode
if the phone is used by one person only.
•
Multi phonebook – one shared phonebook and four
individual phonebooks. These appear as tabs. Contacts
in the shared phonebook are displayed in each individual
phonebook. Contacts in an individual phonebook can be
shown in only one or in several individual phonebooks.
You can select this mode if the phone is used by more
than one person.
See the phonebook setup wizard for first time use. The
setup wizard will appear again if being ignored.
To change phonebook mode
1
Select Contact > Options > More > Phonebook
mode.
2
Select an option.
In Multi phonebook mode, the phonebook you last
used is the default phonebook when you open
Contacts. When Normal mode is activated, all the
contacts in Multi phonebook mode are displayed.
When Normal mode is changed to Multi phonebook
mode, all the contacts in the Normal mode are saved
in Shared ph. book.
To rename a phonebook in multiple phonebook mode
1
Select Options > More > Rename phonebk.
2
Scroll to an individual phonebook and select Edit.
3
Enter a new name and select OK.
The shared phonebook cannot be renamed.
18
Phone contacts
Phone contacts can contain names, phone numbers and
personal
If you enter the + sign and country code in all
phonebook
home. See
To add a phone contact in normal phonebook mode
1
Select
2
Select
3
Select
4
Select
5
Select a number type.
6
Scroll between tabs and select the fields to add
information.
7
Select
Make sure you select
contacts
To add a phone contact in multiple phonebook mode
1
Select
2
Select
3
Select
4
Select
where you want the contact to appear and select
5
Select
6
Select a number type.
7
Scroll between tabs and select the fields to add
information.
8
Select
Make sure you select
contacts
This is the Internet version of the User's guide. © Print only for private use.

12
11
contacts, you
mode
– one shared phonebook and four
Contacts
individual
can be
shown in only one or in several individual phonebooks.
You can select this mode if the phone is used by more
use. The
mode, the phonebook you last
mode is activated, all the
mode are displayed.
Multi phonebook
mode are saved
To rename a phonebook in multiple phonebook mode
18
Phone contacts
Phone contacts can contain names, phone numbers and
personal information. They are saved in the phone memory.
If you enter the + sign and country code in all
phonebook numbers, you can use them abroad and at
home. See To make an international call on page 16.
To add a phone contact in normal phonebook mode
1
Select Contact > New contact.
2
Select Last name:, enter the last name and select OK.
3
Select First name:, enter the first name and select OK.
4
Select New number:, enter the number and select OK.
5
Select a number type.
6
Scroll between tabs and select the fields to add
information.
7
Select Save.
Make sure you select Phone contacts as Default
contacts when adding a phone contact.
To add a phone contact in multiple phonebook mode
1
Select Contact > New contact.
2
Select Last name:, enter the last name and select OK.
3
Select First name:, enter the first name and select OK.
4
Select Contact properties:, mark the phonebooks
where you want the contact to appear and select Save.
5
Select New number:, enter the number and select OK.
6
Select a number type.
7
Scroll between tabs and select the fields to add
information.
8
Select Save.
Make sure you select Phone contacts as Default
contacts when adding a phone contact.
19
To call a contact
1
Select
2
If you are in Multiple phonebook mode, scroll to a
phonebook.
3
Scroll to, or enter the first few letters of, the contact.
4
Press
To edit a phone contact
1
Select
2
Scroll to a contact and select
3
Scroll between the tabs, edit information and select
Save
To copy contacts to or from the SIM card
1
Select
2
Select
Messaging
Text messages (SMS)
You
This is supplied by your service provider and saved on the
SIM card. You may have to enter the number yourself.
To write and send a text message
1
Select
message
2
Write the message and select
lookup
3
Select a recipient and select
To view a received text message
•
When
appears, select
This is the Internet version of the User's guide. © Print only for private use.

•
To change writing language, press and hold down
13
12
Phone contacts can contain names, phone numbers and
memory.
and at
on page 16.
, enter the last name and select OK.
, enter the first name and select OK.
, enter the number and select OK.
Default
, enter the last name and select OK.
, enter the first name and select OK.
, mark the phonebooks
Save.
, enter the number and select OK.
Default
19
To call a contact
1
Select Menu > Contacts.
2
If you are in Multiple phonebook mode, scroll to a
phonebook.
3
Scroll to, or enter the first few letters of, the contact.
4
Press .
To edit a phone contact
1
Select Contact.
2
Scroll to a contact and select Options > Edit contact.
3
Scroll between the tabs, edit information and select
Save.
To copy contacts to or from the SIM card
1
Select Contact > Options > More > Advanced.
2
Select Copy to SIM or Copy from SIM.
Messaging
Text messages (SMS)
You must have a valid service center number in your phone.
This is supplied by your service provider and saved on the
SIM card. You may have to enter the number yourself.
To write and send a text message
1
Select Menu > Messaging > Write new > Text
message.
2
Write the message and select Cont. > Contacts
lookup.
3
Select a recipient and select Send.
To view a received text message
•
When From: Text message received Read now?
appears, select Yes.
20
To view messages from the Inbox
1
Select
2
Scroll to a message and select
Multimedia messages (MMS)
Multimedia
attachments. They are sent using MMS to a phone. You
need the correct Internet settings in your phone to use
multimedia messages. See
You must set an MMS profile and the address of your
message server. If no MMS profile or message server
exists, you can receive all the settings automatically
from your network operator or at
www.sonyericsson.com/support
To create and send a multimedia message
1
Select
msg
2
Enter text. To add items to the message, press
using
3
To preview the multimedia message before sending it,
press
4
When
consists
select
5
Select
6
Select
Sending and receiving phones must have
subscriptions that support multimedia messaging.
This is the Internet version of the User's guide. © Print only for private use.
/