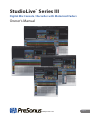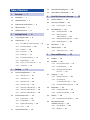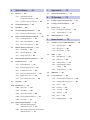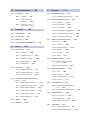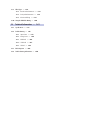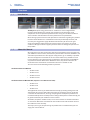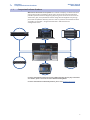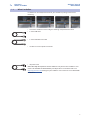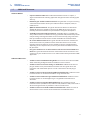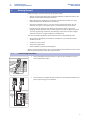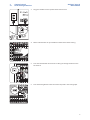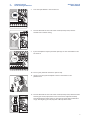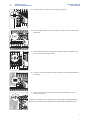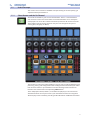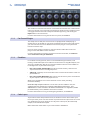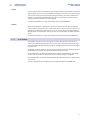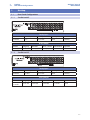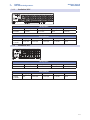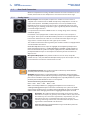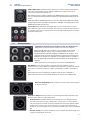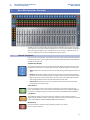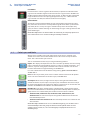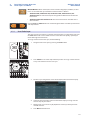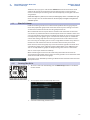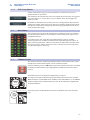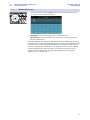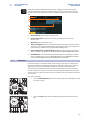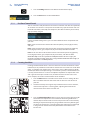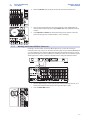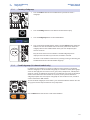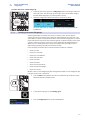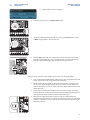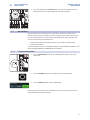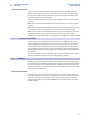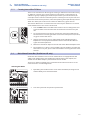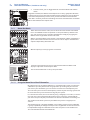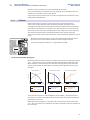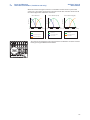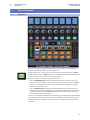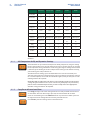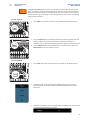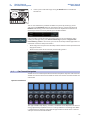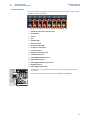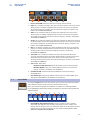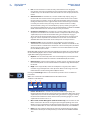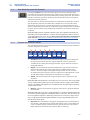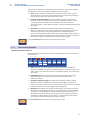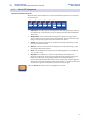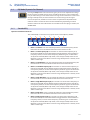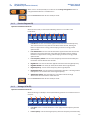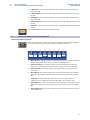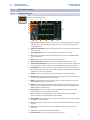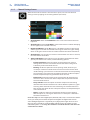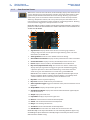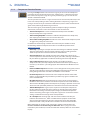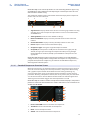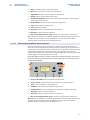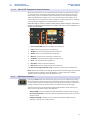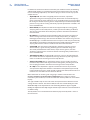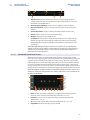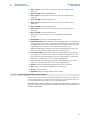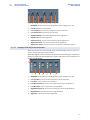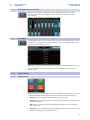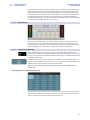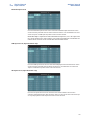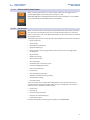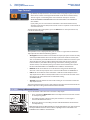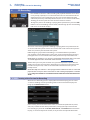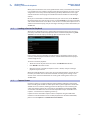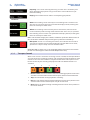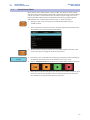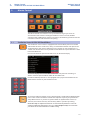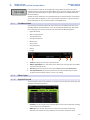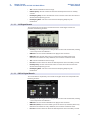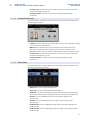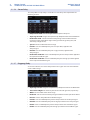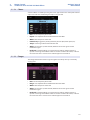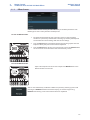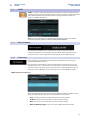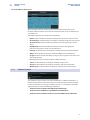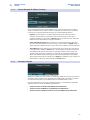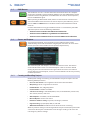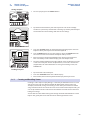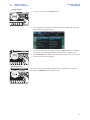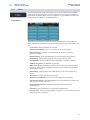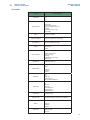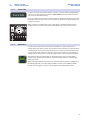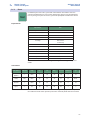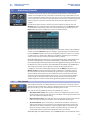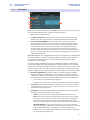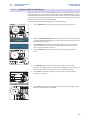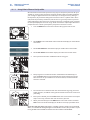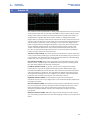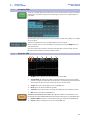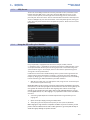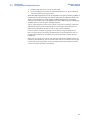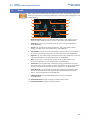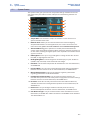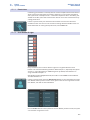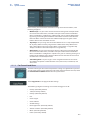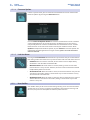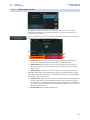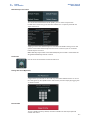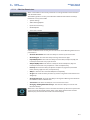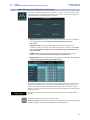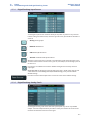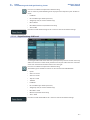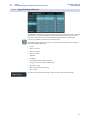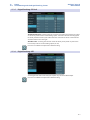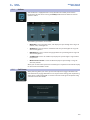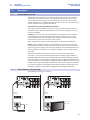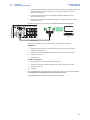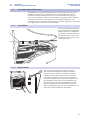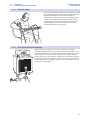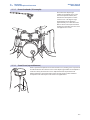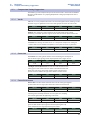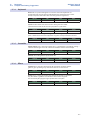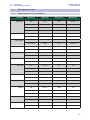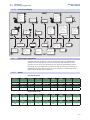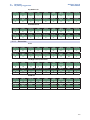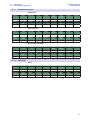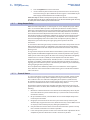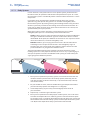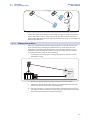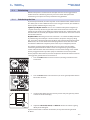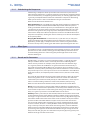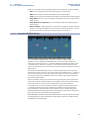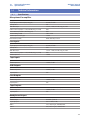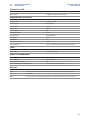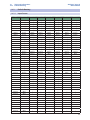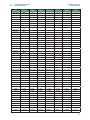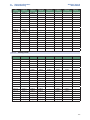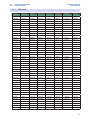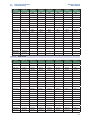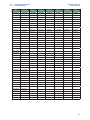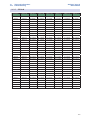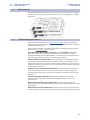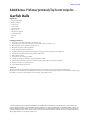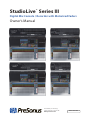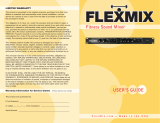PRESONUS StudioLive 32 Series III Owner's manual
- Category
- Audio equalizers
- Type
- Owner's manual
This manual is also suitable for

StudioLive
™
Series III
Digital Mix Console / Recorder with Motorized Faders
Owner’s Manual
www.presonus.com
®
English

Table of Contents
1 Overview — 1
1.1 Introduction — 1
1.2 About this Manual — 1
1.3 Companion PreSonus Products — 2
1.4 What’s in the Box — 3
1.5 Additional Resources — 4
2 Getting Started — 5
2.1 Level Setting Procedure — 5
2.2 Useful Concepts — 9
2.2.1 Select Buttons and the Fat Channel — 9
2.2.2 Fat Channel Plugins — 10
2.2.3 FlexMixes — 10
2.2.4 Fader Layers — 10
2.2.5 DCA Groups — 11
2.2.6 Recording and Playback — 11
2.2.7 Digital Patching — 11
2.2.8 Projects, Scenes, and Presets — 11
2.2.9 User Profiles — 12
3 Hookup — 13
3.1 Rear Panel Configurations — 13
3.1.1 StudioLive 64S — 13
3.1.2 StudioLive 32S — 13
3.1.3 StudioLive 32SX — 14
3.1.4 StudioLive 32SC — 14
3.1.5 StudioLive 32 (Blue Model) — 15
3.1.6 StudioLive 24 (Blue Model) — 15
3.1.7 StudioLive 16 (Blue Model) — 15
3.2 Rear Panel Connections — 16
3.2.1 Analog Inputs — 16
3.2.2 Analog Outputs — 17
3.2.3 Digital and Networking — 18
3.2.4 Power — 19
3.3 Top Panel Connections — 19
3.4 Typical Band Setup Diagrams — 20
3.5 Typical Church Setup Diagrams — 21
4 Basic Mix Functions Overview — 22
4.1 Channel Strip Basics — 22
4.2 Fader Layers and Banks — 23
4.2.1 User Fader Layer — 24
4.3 Filter DCA Groups — 25
4.3.1 Creating Filter DCAs — 25
4.3.2 Editing or Deleting
a Filter DCA Group — 26
4.3.3 Managing DCA Group Masters — 26
4.3.4 DCA Group Options — 27
4.4 Main Meters — 27
4.5 Talkback System — 27
4.5.1 Talkback Edit Screen — 28
5 Buses and Routing — 29
5.1 FlexMixes — 29
5.2 Aux Mixes — 30
5.2.1 Pre/Post Channel Sends — 31
5.2.2 Creating Aux Mixes — 31
5.2.3 Working with External Effects
Processors — 32
5.3 Subgroups — 33
5.3.1 Creating a Subgroup — 34
5.3.2 Fixed Subgroups
(32-channel models only) — 34
5.3.3 Creating Instrument Subgroups — 35
5.4 Matrix Mixes — 37
5.4.1 Creating a Matrix Mix — 37
5.4.2 Creating a Front Fill Mix — 38
5.5 FX Buses — 38
5.5.1 Creating Internal Bus FX Mixes — 39
5.6 Main Mono/Center Bus
(StudioLive 64S only) — 39
5.6.1 Mono Bus Mode — 40
5.6.2 LCR Mode — 41

6 The Fat Channel — 43
6.1 Overview — 43
6.1.1 A/B Comparison for EQ
and Dynamics Settings — 44
6.1.2 Copy/Paste & Preset Load/Save — 44
6.2 Fat Channel Navigation — 46
6.3 Input Mode — 48
6.4 Gate Mode (Dynamic Fat Channel) — 50
6.4.1 Dynamic Fat Channel Controls — 50
6.5 Compressor Mode (Dynamic Fat Channel) — 51
6.5.1 Standard Compressor — 51
6.5.2 Tube Leveling Amplifier — 52
6.5.3 Class-A FET Compressor — 53
6.6 EQ Mode (Dynamic Fat Channel) — 54
6.6.1 Standard EQ — 54
6.6.2 Passive Program EQ — 55
6.6.3 Vintage 1970s EQ — 55
6.7 Aux Sends Mode (Dynamic Fat Channel) — 56
6.8 Fat Channel Screens — 57
6.8.1 Channel Overview — 57
6.8.2 Channel Settings Screen — 58
6.8.3 Gate Overview Screen — 59
6.8.4 Compressor Overview Screens — 60
6.8.5 EQ Overview Screens — 63
6.8.6 Aux Sends Overview Screen — 68
6.9 User Mode — 68
6.10 Input Controls — 68
6.10.1 Input Source — 68
6.10.2 Input Meters — 69
6.10.3 Input Source Routing — 69
6.10.4 Polarity and Phantom Power — 71
6.10.5 Stereo Link — 71
6.11 Output Assignment Buttons — 72
6.11.1 Main/Mono Bus Assignment
(StudioLive 64S only) — 72
6.11.2 Main/Subgroup Assignment (All 32-Channel
StudioLive Models) — 72
7 Tape Controls — 73
7.1 Pairing a Bluetooth Device — 73
8 SD Recording — 74
8.1 Creating a New Session for Recording — 74
8.2 Loading a Session for Playback — 75
8.3 Capture Screen — 75
8.3.1 Recording Status Messages — 76
8.3.2 Transport Controls — 77
8.4 Virtual Sound Check — 78
9 Master Control — 79
9.1 StudioLive Series III FLEX DSP Rack Effects — 79
9.1.1 The Effects Editor — 80
9.1.2 Effects Types — 80
9.1.3 Effects Presets — 85
9.4 UCNET — 86
9.4.1 Mixer Nickname — 86
9.4.2 Permissions — 86
9.4.3 Software Control — 87
9.4.4 Control Network IP Address
Settings — 88
9.4.5 Transport Controls — 88
9.5 DAW Button — 89
9.6 Scenes and Projects — 89
9.6.1 Creating and Recalling Projects — 89
9.6.2 Creating and Recalling Scenes — 90
9.6.3 Filters — 92
9.6.4 List Editor — 94
9.6.5 Scene Safe — 95
9.6.6 AutoStore — 95
9.6.6 Reset — 96
9.6.7 Nulling Parameters — 97

10 Monitoring Controls — 98
10.1 Solo Controls — 98
10.1.1 Solo Modes — 99
10.1.2 Using the Solo Bus for
Monitoring — 100
10.1.3 Using Solo in Place to
Set Up a Mix — 101
11 Graphic EQ — 102
11.1 Assigning GEQs — 103
11.2 Using the GEQ — 103
11.3 GEQ Presets — 104
11.4 Using the RTA to Ring Out Monitors — 104
12 Home — 106
12.1 System Screen — 107
12.1.1 Permissions — 108
12.1.2 User Buttons Assigns — 108
12.1.3 Fat Channel Load/Paste — 109
12.1.4 Firmware Update — 110
12.1.5 Link Aux Mutes — 110
12.2 User Profiles — 110
12.2.1 Default Administrator — 111
12.2.2 Creating a New Profile — 112
12.2.3 Edit User Permissions — 114
12.3 Audio Routing and the Digital Patching
Screen — 115
12.3.1 Digital Patching: Input Source — 116
12.3.2 Digital Patching: Analog Sends — 116
12.3.3 Digital Patching: AVB Sends — 117
12.3.4 Digital Patching: USB Sends — 118
12.3.5 Digital Patching: SD Card — 119
12.3.6 Digital Patching: AES — 119
12.4 Utilities — 120
12.5 Soft Power — 120
13 Resources — 121
13.1 Networking Overview — 121
13.1.1 Wired Ethernet Control Setup — 121
13.2 Stereo Microphone Placement — 123
13.2.1 Grand Piano — 123
13.2.2 Electric Guitar — 123
13.2.3 Acoustic Guitar — 124
13.2.4 Bass Guitar (Direct and Speaker) — 124
13.2.5 Drum Overheads (XY example) — 125
13.2.6 Snare Drum (top and bottom) — 125
13.3 Compression Setting Suggestions — 126
13.3.1 Vocals — 126
13.3.2 Percussion — 126
13.3.3 Fretted Instruments — 126
13.3.4 Keyboards — 127
13.3.5 Stereo Mix — 127
13.3.6 Effects — 127
13.4 EQ Frequency Guides — 128
13.4.1 What Frequencies to Cut and
Boost — 128
13.4.2 Instrument Ranges — 129
13.5 EQ Setting Suggestions — 129
13.5.1 Vocals — 129
13.5.2 Percussion — 130
13.5.3 Fretted Instruments — 131
13.5.4 Keyboards — 131
13.6 Using Input Delay — 132
13.6.1 Aligning the Backline with Vocal
Mic — 132
13.6.2 Aligning Direct and Mic’d Signals — 133
13.7 Using Output Delay — 134
13.7.1 Front-of-House — 134
13.7.2 Delay Systems — 135
13.7.3 Aligning Subs to Mains — 136
13.8 Sidechaining — 137
13.8.1 Sidechaining the Gate — 137
13.8.2 Sidechaining the Compressor — 138

13.9 Effect Types — 138
13.9.1 Reverb and its Parameters — 138
13.9.2 Delay and its Parameters — 139
13.9.3 Chorus and Flange — 139
13.10 Using the RTA While Mixing — 140
14 Technical Information — 141
14.1 Specifications — 141
14.2 Default Routing — 143
14.2.1 Input Source — 143
14.2.2 Analog Sends — 145
14.2.3 AVB Sends — 146
14.2.4 USB Sends — 147
14.2.5 SD Card — 149
14.3 Block Diagrams — 150
14.4 Troubleshooting Information — 150

1
1 Overview
1.1 Introduction
StudioLive™ Series III
Owner’s Manual
1 Overview
1.1 Introduction
Thank you for purchasing your PreSonus® StudioLive™ Series III Digital Mixer.
PreSonus Audio Electronics has built your StudioLive mixer with high-grade
components to ensure optimum performance for many years to come. StudioLive
Series III breaks new boundaries for music performance and production.
We encourage you to contact us with questions or comments regarding this product.
PreSonus Audio Electronics is committed to constant product improvement, and
we value your suggestions highly. We believe the best way to achieve our goal
of constant product improvement is by listening to the real experts: our valued
customers. We appreciate the support you have shown us through the purchase of
this product.
1.2 About this Manual
We suggest that you spend some time with this manual before starting to work with
your StudioLive Series III mixer, to familiarize yourself with its features, workflows, and
connection procedures. This will help your setup process go as smoothly as possible.
This manual applies to all StudioLive Series III mixers. While every StudioLive Series
III mixer provides nearly identical mixing capabilities, some features and workflows
vary between models. Where these differences occur, they will be called out. All
illustrations for shared features and functions will show a StudioLive 64S.
This manual covers the following hardware products:
StudioLive Series III S Models
• StudioLive 64S
• StudioLive 32S
• StudioLive 32SX
• StudioLive 32SC
StudioLive Series III Blue Models (requires v. 2.0 firmware or later)
• StudioLive 32
• StudioLive 24
• StudioLive 16
Throughout this manual, you will find Power User Tips, providing mixing tricks and
explanations of various useful audio terms. Near the end of this manual, you’ll find
a selection of audio tutorials, covering everything from microphone placement to
recommended equalizer and compression settings. We hope these tutorials help you
to get the most from your StudioLive Series III mixer.
All models, except the StudioLive 64S, are 32-channel mixers and will be referred to
as such when differences occur between the StudioLive 64S and the other mixers in
the StudioLive Series III family.
Thank you, once again, for purchasing our product. We are confident that you will
enjoy your new StudioLive.

2
1 Overview
1.3 Companion PreSonus Products
StudioLive™ Series III
Owner’s Manual
1.3 Companion PreSonus Products
Welcome to the PreSonus Ecosystem! As a solutions company, we believe the best
way to take care of our customers (that’s you) is to ensure that you have the best
possible experience from the beginning of your signal chain to the end. In order to
achieve this goal, we’ve prioritized seamless integration throughout every design
phase of these products from day one. The result is systems that communicate with
each other as intended— straight out of the box—without excessive
configuration hassle.
For more information on how our PreSonus AVB networking devices play so well with
one another, please review the PreSonus AVB Networking Guide.
For more information on individual products, please visit www.presonus.com.

3
1 Overview
1.4 What’s in the Box
StudioLive™ Series III
Owner’s Manual
1.4 What’s in the Box
In addition to a Visual Quick Start Guide, your StudioLive package contains the
following:
• A PreSonus StudioLive Series III digital recording and performance mixer
• 1 meter USB cable
• 1 meter CAT6 Ethernet cable
• StudioLive Series III Quick Start Guide
• IEC power cord
Power User Tip: All companion software and drivers for your PreSonus StudioLive Series
III mixer are available for download from your My PreSonus user account. Please visit
http://my.presonus.com and register your StudioLive Series III mixer to receive downloads
and licenses.

4
1 Overview
1.5 Additional Resources
StudioLive™ Series III
Owner’s Manual
1.5 Additional Resources
Software Guides:
• Capture 3 Reference Manual. Included with StudioLive mixers is Capture, a
digital-audio multitrack-recording application designed to make recording quick
and easy.
• Networking for StudioLive Remote Control. This guide will assist you in creating
a LAN network to remote control your StudioLive from a computer, tablet, or
mobile device.
• QMix-UC Reference Manual. This guide describes the features and functions
of QMix-UC with every StudioLive mixer model. QMix-UC lets up to 16 users
remotely control the Aux Mixes on your StudioLive using their smartphone.
• Studio One Integration Reference Manual. Studio One Artist is included with
every StudioLive mixer. In addition to being a powerful DAW, Studio One provides
unique routing and integration features. This manual will help you get the most
from your StudioLive mixer when used with Studio One or Studio One Artist.
• UC Surface Reference Manual. This guide describes the features and functions
of UC Surface with every StudioLive mixer model. UC Surface can be used to
remotely control ever function on your StudioLive mixer or specific functions,
depending on the set permissions, or to turn your tablet into additional screens
for your mixer.
• Using Your StudioLive as an Audio Interface with Universal Control Reference
Guide. This guide describes the features and functions Universal Control as well
as how to use your StudioLive mixer as an audio interface with your favorite DAW
application.
Additional Resources:
• StudioLive Series III AVB Networking Guide. This manual covers advanced AVB
audio networking configuration for the StudioLive Series III mixers.
• StudioLive Series III Fat Channel Plug-ins Addendum. Additional Fat Channel
plug-in models can be purchased from PreSonus.com. This guide covers the
installation and authorization process as well as the features of each plug-in
model.
• StudioLive Series III HUI for ProTools DAW Control Addendum. StudioLive Series
III console mixers can control Avid ProTools® using HUI emulation.
• StudioLive Series III MCU for Logic DAW Control Addendum. StudioLive Series
III console mixers can control Apple Logic® using Mackie Control Universal
emulation.
• StudioLive Series III Stage Box Mode Addendum. The StudioLive Series III
rackmount mixers (StudioLive 32R, StudioLive 24R, StudioLive 16R) can be used as
advanced stage boxes for any StudioLive Series III console mixer.
• StudioLive Series III Studio One DAW Control Addendum. StudioLive Series III
console mixers can be used to control Studio One and Studio One Artist.

5
2 Getting Started
2.1 Level Setting Procedure
StudioLive™ Series III
Owner’s Manual
2 Getting Started
Before you begin, here are a few rules to get you started:
• Always turn down the Main fader and both the Monitor and Phones knobs in the
Monitor section before making connections.
• Before plugging or unplugging a microphone while other channels are active,
mute the channel to which you are connecting.
• Your faders should be set on or near the “U” mark whenever possible. The “U”
indicates unity gain, meaning the signal is neither boosted nor attenuated.
• Do not allow your inputs to clip. Watch the level meters; when signal nears
Clipping, the top LED illuminates, indicating that the analog-to-digital converters
are in danger of being overdriven. Overdriving the converters will cause digital
distortion, which has a negative effect on sound quality.
Your P.A. and studio equipment should be powered on in the following order:
• Sound sources (keyboards, direct boxes, microphones, etc.) connected to the
StudioLive inputs
• StudioLive Series III mixer
• Computer (if applicable)
• Power amplifiers or powered loudspeakers
When it is time to power down, your system should be turned off in the reverse order.
Now that you know what not to do, let’s get started!
2.1 Level Setting Procedure
1. Plug a microphone into the Channel 1 input on your StudioLive Series III
with a standard XLR cable.
2. Connect the main outputs of your StudioLive to your powered monitors (or
power amp if using passive speakers).

6
2 Getting Started
2.1 Level Setting Procedure
StudioLive™ Series III
Owner’s Manual
3. Plug your StudioLive into a power outlet and turn it on.
4. Move all of the faders on your StudioLive down to the lowest setting.
5. Press the Select button on Channel 1 to bring its settings into focus in the
Fat Channel.
6. Press the Analog button in the Fat Channel to patch in the analog input.
Main
Mix
Mute Mute Mute Mute Mute Mute Mute
11 27
13 29
15 31
12 28
14 30
16 32
A E
C G
B F
D H
1
17 18
19 20
21 22
3
5
2
4
6
23 247 8
25 269 10
Inputs
User
Main
Mix
NextPrev
Solo
Mute
Select
Solo
Mute
Select
Solo
Mute
Select
Solo
Mute
Select
1 17 18
19 20
21 22
3
5
2
4
6
23 247 8
Select Select Select Select Select Select Select Select Select Select
6
Ch. 6
7
Ch. 7
8
Ch. 8
9
Ch. 9
10
Ch. 10
11
Ch. 11
12
Ch. 12
13
Ch. 10

7
2 Getting Started
2.1 Level Setting Procedure
StudioLive™ Series III
Owner’s Manual
7. Press the Input button in the Fat Channel.
8. Turn the first knob in the Fat Channel section (Preamp Gain) counter-
clockwise to its lowest setting.
9. If your microphone requires phantom power, press the +48v button in the
Fat Channel.
10. Turn on your powered monitors or power amp.
11. Speak or sing into your microphone at the same volume as the
performance.
12. Turn the first knob in the Fat Channel section (Preamp Gain) clockwise while
watching the Level (input) meter in the Fat Channel. Adjust the Preamp
Gain knob until the meter shows an average level around the middle of its
range. Avoid lighting the red (clip) LED at the top of the meter.
6
Ch. 6
7
Ch. 7
8
Ch. 8
9
Ch. 9
10
Ch. 10
11
Ch. 11
12
Ch. 12
13
Ch. 10
GAT E
Thresh
-84.00 dB
Gate
COMP
Thresh
0.00 dB
Comp
Select Select Select Select Select Select Select Select Select
8
Ch. 8
9
Ch. 9
10
Ch. 10
11
Ch. 11
12
Ch. 12
13
Ch. 13
13
Ch. 13
GAT E
Thresh
-84.00 dB
Gate
COMP
Thresh
0.00 dB
Comp

8
2 Getting Started
2.1 Level Setting Procedure
StudioLive™ Series III
Owner’s Manual
13. Raise the Channel 1 fader to its “U” setting (unity gain).
14. Press the “Main” button in the Fat Channel to assign Channel 1 to the Main
output bus.
15. Raise the Main fader while singing or speaking into the microphone until
you are satisfied with output level.
16. Select the Fat Channel processor (Gate, Compressor, or EQ) you would like
to edit first.
17. Use the controls in the Fat Channel or on the Touch Display to set the
parameters to taste.
StudioLive 32SX and 32SC Users will utilize the Touch Display to edit all Fat Channel
parameters. The controls in the Fat Channel are fixed to their designated function.
11 27
13 29
15 31
12 28
14 30
16 32
A E
C G
B F
D H
1
17 18
19 20
21 22
3
5
2
4
6
23 247 8
25 269 10
Select Select Select Select Select Select Select Select Select
9
Ch. 9
10
Ch. 10
11
Ch. 11
12
Ch. 12
13
Ch. 13
14
Ch. 14
15
Ch. 15
16
Ch. 13
17
Ch. 13
1
2
3
4
5
6
7
8
GAT E
Release
700 ms
GAT E
Attack
5 ms
GAT E
Range
-84.00 dB
GAT E
Thresh
-84.00 dB

9
2 Getting Started
2.2 Useful Concepts
StudioLive™ Series III
Owner’s Manual
2.2 Useful Concepts
This section covers some basic workflow concepts to help you to more quickly get
acquainted with your StudioLive.
2.2.1 Select Buttons and the Fat Channel
All around the StudioLive, you will see Select buttons. There is a Select button on
each channel as well as the master fader. Each of these buttons serves exactly the
same purpose: to access the available Fat Channel parameters for its channel or bus.
These buttons will also change colors to alert you as to the type of mix you are
viewing (Aux, Subgroup, or Matrix)
The Fat Channel is the heart of the StudioLive. It gives you a wealth of powerful signal
processing, mixing, and configuration tools to help you make the most of your mixer.
Each channel and mix in your StudioLive can take advantage of the Fat Channel
functions at the touch of the corresponding Select button.
The 8 multipurpose knobs, buttons, and Scribble Strip displays in the Fat Channel
shift their functions to suit your needs as you move between tasks. The integrated
Touch Display works in tandem, providing useful information and fluid touch control.

10
2 Getting Started
2.2 Useful Concepts
StudioLive™ Series III
Owner’s Manual
The StudioLive 32SX and 32SC feature a Fixed mode Fat Channel that is locked to the
Input layer controls you need under your fingertips quickly. All other StudioLive users
can toggle between the Fixed and Dynamic modes by pressing and holding the
Input button in the Fat Channel.
For more information on using the Fat Channel system, see Section 6.
2.2.2 Fat Channel Plugins
The Compressor and EQ in the Fat Channel are equipped with multiple plug-in
models that can be loaded on each input and output to alter the sound and provide
your mix with more character. Additional Fat Channel plug-ins can be purchased
from the PreSonus Shop.
Every Fat Channel plug-in model can also be loaded in Studio One. Purchased
plug-ins come with both installers included.
For more information on loading a purchased Fat Channel models, see StudioLive
Series III Fat Channel Plug-ins Addendum.
2.2.3 FlexMixes
In a traditional analog console, there are several different types of buses, each
feeding a dedicated output. Your StudioLive mixer features analog Mix outputs, each
driven by a FlexMix bus. Why do we call them FlexMixes? Because each FlexMix can
be configured as any one of three bus types:
• Pre- or Post-Fader Send Aux Bus. Aux buses provide auxiliary mixes that are
separate from the main and subgroup mixes.
• Subgroup. Subgroups are alternate buses that act much like the Main L+R bus on
your StudioLive.
• Pre- or Post-Fader Matrix Mix. Matrix mixes provide auxiliary mixes created from
any bus output as well as every input channel.
What’s more, FlexMixes can be stereo linked or used as mono, providing
maximum flexibility.
Power User Tip: Compact StudioLive Series III mixers, like the StudioLive 32SC, are
equipped with more FlexMix buses than physical analog FlexMix outputs. These
additional buses can be routed over the AVB network to NSB-series stageboxes, EarMix
personal monitor systems, and other mixers on the network.
For more information on using and configuring FlexMixes, see Section 5.1
2.2.4 Fader Layers
To provide the most compact form factor, the StudioLive mixer utilizes fader layers.
Each layer allows you to view the channel strip controls for the input channels in each
mix. Additional fader layers allow you to view just the Aux Inputs, the DCA Group
outputs, or the Mix Master outputs.
More information about Fader Layers can be found in Section 4.2.

11
2 Getting Started
2.2 Useful Concepts
StudioLive™ Series III
Owner’s Manual
2.2.5 DCA Groups
Filter DCA Groups are a way to control the overall volume of a group of related
channels (such as all drum channels). While you can accomplish a similar result by
routing channels to a subgroup and controlling their volume with the subgroup
master, DCA Filter Groups require no such re-routing and offer some additional utility.
Filter DCA Groups provide two different fader functions: Default and Traditional.
• While in Default mode, the faders for the channels assigned to the Filter DCA
Group will move when the Filter DCA Group fader is adjusted. In this way, you
always have a clear visual cue of the actual fader level for every channel.
• While in Traditional mode, the faders for the channels assigned to the Filter DCA
Group will not move when the Filter DCA Group fader is adjusted.
For more information on using DCA Filter Groups, see Section 4.3.
2.2.6 Recording and Playback
The StudioLive Series III mixers are equipped with a 34-track SD recorder that is
completely integrated with your mixer, making multi-track recording and Virtual
Soundchecks quick and easy. Playback channels from the SD card can be switched
individually per channel.
In addition to the onboard SD recorder, a USB audio interface is also included. This
interface is continuously bidirectional, allowing you to use plugins as inserts as well
as recording and playback applications.
More information about SD recording and playback is available in Section 8.
More information on USB recording and playback is available in the Using Your
StudioLive as an Audio Interface with Universal Control Reference Guide.
2.2.7 Digital Patching
StudioLive Series III mixers allow you route any input to any channel and any mix to
any output. This enables you to create a customized configuration for your mixer. In
this way, you can patch any analog input or digital return (AVB, USB, or SD) to any
channel you like as well as route any FlexMix to any analog output, the AVB network,
or as sources for the USB audio interface and SD multitrack recorder.
The Digital Patching screen provides a detailed overview of what type of source is
feeding each channel, which input or return is patched to each channel, and where
each bus is routed.
For more information, please review Section 12.3.
2.2.8 Projects, Scenes, and Presets
Every parameter on your StudioLive mixer can be stored and recalled later. These
settings are saved as follows:
Projects
Global System settings and routing are stored within a Project. A Project saves the
mode for each FlexMix, Talkback assignments, and all the routing set in the Digital
Patching menu in addition to System settings like Sample Rate, Network Settings,
and Cue Source.
Because fundamental routing and bus structure is being changed when a Project is
recalled, the load time for Projects is slightly longer than loading a Scene or Preset.
It is recommended that Projects are not loaded during a performance or other live
application.
For more information on saving and loading Projects, see Section 9.6.1.

12
2 Getting Started
2.2 Useful Concepts
StudioLive™ Series III
Owner’s Manual
Scenes
Scenes that share the same Global System settings should be stored within the same
Project. Many Scenes can be stored within each Project. A Scene saves all the settings
you need to recall your mix like Channel Strip parameters, Fat Channel models and
settings, and Channel Identifiers like name, color, and type. Scenes created in one
Project cannot be recalled in any other Project.
For more information on saving and loading Scenes, see Section 9.6.2.
Presets
When you’ve dialed in a setting for a Fat Channel or FX processor that you’d like to
use on another channel later or in a future mix, you can save it as a Preset. Presets are
globally accessible from any Project or Scene. So, even if you’ve created the perfect
Reverb preset in one Project or Scene, you can recall it later from any other Project or
Scene.
For more information on saving and loading Fat Channel Presets, see Section 6.1.2.
2.2.9 User Profiles
User Profiles provide an easy way to grant access to some features and scenes to
some users, while locking out others. In this way, more advanced users can manage
critical functions like Digital Patching and bus configuration that cannot be changed
by guest users.
By default, an Admin profile is active when your StudioLive mixer is powered on. This
profile type has access to every feature and function on the mixer.
Restricted profiles are always locked out of the Settings, Audio Routing, and UCNET
screens and cannot lock or unlock scenes nor can they change a soft patch.
Restricted profiles can also be locked out from other optional functions as the Admin
user sees fit.
For more information on configuring and using User profiles, see Section 12.2.

13
3 Hookup
3.1 Rear Panel Configurations
StudioLive™ Series III
Owner’s Manual
3 Hookup
3.1 Rear Panel Configurations
3.1.1 StudioLive 64S
Analog Inputs
Mic / Line Mic Only Aux Inputs Tape Inputs Talkback In
32 Combo n/a 4 1/4” TRS 2 RCA 1 XLR (F)
Analog Outputs
Flex Mix Subgroup Main Out Mono / Center Monitor Out Tape Out
16 XLR (M) n/a 2 XLR (M) 1 XLR (M) 2 1/4” TRS 2 RCA
3.1.2 StudioLive 32S
Analog Inputs
Mic / Line Mic Only Aux Inputs Tape Inputs Talkback In
16 Combo 16 XLR 4 1/4” TRS 2 RCA 1 XLR (F)
Analog Outputs
Flex Mix Subgroup Main Out Mono Sum Monitor Out Tape Out
12 XLR (M)
4 1/4” TRS
4 1/4” TRS 2 XLR (M) 1 XLR (M) 2 1/4” TRS 2 RCA

14
3 Hookup
3.1 Rear Panel Configurations
StudioLive™ Series III
Owner’s Manual
3.1.3 StudioLive 32SX
Analog Inputs
Mic / Line Mic Only Aux Inputs Tape Inputs Talkback In
16 Combo 16 XLR 4 1/4” TRS 2 RCA 1 XLR (F)
Analog Outputs
Flex Mix Subgroup Main Out Mono Sum Monitor Out Tape Out
12 XLR (M)
4 1/4” TRS
4 1/4” TRS 2 XLR (M) 1 XLR (M) 2 1/4” TRS 2 RCA
3.1.4 StudioLive 32SC
Analog Inputs
Mic / Line Mic Only Aux Inputs Tape Inputs Talkback In
8 Combo 8 XLR 4 1/4” TRS 2 RCA 1 XLR (F)
Analog Outputs
Flex Mix Subgroup Main Out Mono Sum Monitor Out Tape Out
6 XLR (M)
4 1/4” TRS
N/A 2 XLR (M) 1 XLR (M) 2 1/4” TRS 2 RCA

15
3 Hookup
3.1 Rear Panel Configurations
StudioLive™ Series III
Owner’s Manual
3.1.5 StudioLive 32 (Blue Model)
Analog Inputs
Mic / Line Mic Only Aux Inputs Tape Inputs Talkback In
16 Combo 16 XLR 4 1/4” TRS 2 RCA 1 XLR (F)
Analog Outputs
Flex Mix Subgroup Main Out Mono Sum Monitor Out Tape Out
12 XLR (M)
4 1/4” TRS
4 1/4” TRS 2 XLR (M) 1 XLR (M) 2 1/4” TRS 2 RCA
3.1.6 StudioLive 24 (Blue Model)
Analog Inputs
Mic / Line Mic Only Aux Inputs Tape Inputs Talkback In
12 Combo 12 XLR 4 1/4” TRS 2 RCA 1 XLR (F)
Analog Outputs
Flex Mix Subgroup Main Out Mono Sum Monitor Out Tape Out
8 XLR (M)
8 1/4” TRS
n/a 2 XLR (M) 1 XLR (M) 2 1/4” TRS 2 RCA
3.1.7 StudioLive 16 (Blue Model)
Analog Inputs
Mic / Line Mic Only Aux Inputs Tape Inputs Talkback In
8 Combo 8 XLR 4 1/4” TRS 2 RCA 1 XLR (F)
Analog Outputs
Flex Mix Subgroup Main Out Mono Sum Monitor Out Tape Out
6 XLR (M)
4 1/4” TRS
n/a 2 XLR (M) 1 XLR (M) 2 1/4” TRS 2 RCA
MANUFACTURING DATE
DESIGNED AND ENGINEERED IN BATON ROUGE, LA, USA • MANUFACTURED IN CHINA • PATENTS PENDING • “STUDIOLIVE”
and “PreSonus” ARE REGISTERED TRADEMARSK OF PRESONUS AUDIO ELECTRONICS • SD LOGO IS A TRADEMARK OF SD-3C, LLC
Page is loading ...
Page is loading ...
Page is loading ...
Page is loading ...
Page is loading ...
Page is loading ...
Page is loading ...
Page is loading ...
Page is loading ...
Page is loading ...
Page is loading ...
Page is loading ...
Page is loading ...
Page is loading ...
Page is loading ...
Page is loading ...
Page is loading ...
Page is loading ...
Page is loading ...
Page is loading ...
Page is loading ...
Page is loading ...
Page is loading ...
Page is loading ...
Page is loading ...
Page is loading ...
Page is loading ...
Page is loading ...
Page is loading ...
Page is loading ...
Page is loading ...
Page is loading ...
Page is loading ...
Page is loading ...
Page is loading ...
Page is loading ...
Page is loading ...
Page is loading ...
Page is loading ...
Page is loading ...
Page is loading ...
Page is loading ...
Page is loading ...
Page is loading ...
Page is loading ...
Page is loading ...
Page is loading ...
Page is loading ...
Page is loading ...
Page is loading ...
Page is loading ...
Page is loading ...
Page is loading ...
Page is loading ...
Page is loading ...
Page is loading ...
Page is loading ...
Page is loading ...
Page is loading ...
Page is loading ...
Page is loading ...
Page is loading ...
Page is loading ...
Page is loading ...
Page is loading ...
Page is loading ...
Page is loading ...
Page is loading ...
Page is loading ...
Page is loading ...
Page is loading ...
Page is loading ...
Page is loading ...
Page is loading ...
Page is loading ...
Page is loading ...
Page is loading ...
Page is loading ...
Page is loading ...
Page is loading ...
Page is loading ...
Page is loading ...
Page is loading ...
Page is loading ...
Page is loading ...
Page is loading ...
Page is loading ...
Page is loading ...
Page is loading ...
Page is loading ...
Page is loading ...
Page is loading ...
Page is loading ...
Page is loading ...
Page is loading ...
Page is loading ...
Page is loading ...
Page is loading ...
Page is loading ...
Page is loading ...
Page is loading ...
Page is loading ...
Page is loading ...
Page is loading ...
Page is loading ...
Page is loading ...
Page is loading ...
Page is loading ...
Page is loading ...
Page is loading ...
Page is loading ...
Page is loading ...
Page is loading ...
Page is loading ...
Page is loading ...
Page is loading ...
Page is loading ...
Page is loading ...
Page is loading ...
Page is loading ...
Page is loading ...
Page is loading ...
Page is loading ...
Page is loading ...
Page is loading ...
Page is loading ...
Page is loading ...
Page is loading ...
Page is loading ...
Page is loading ...
Page is loading ...
Page is loading ...
Page is loading ...
Page is loading ...
Page is loading ...
Page is loading ...
Page is loading ...
-
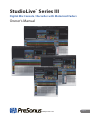 1
1
-
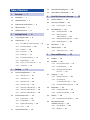 2
2
-
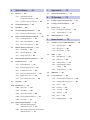 3
3
-
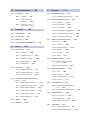 4
4
-
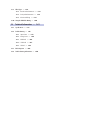 5
5
-
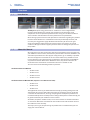 6
6
-
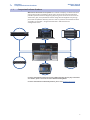 7
7
-
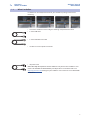 8
8
-
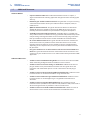 9
9
-
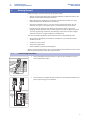 10
10
-
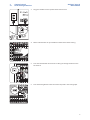 11
11
-
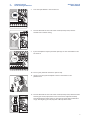 12
12
-
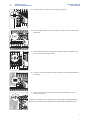 13
13
-
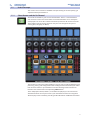 14
14
-
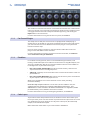 15
15
-
 16
16
-
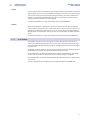 17
17
-
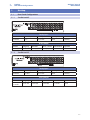 18
18
-
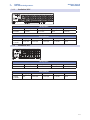 19
19
-
 20
20
-
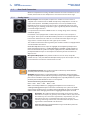 21
21
-
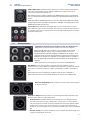 22
22
-
 23
23
-
 24
24
-
 25
25
-
 26
26
-
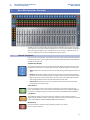 27
27
-
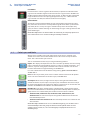 28
28
-
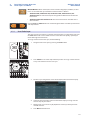 29
29
-
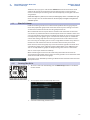 30
30
-
 31
31
-
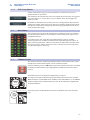 32
32
-
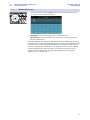 33
33
-
 34
34
-
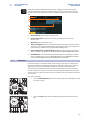 35
35
-
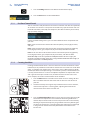 36
36
-
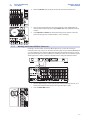 37
37
-
 38
38
-
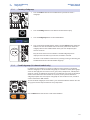 39
39
-
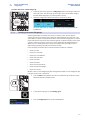 40
40
-
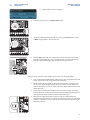 41
41
-
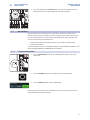 42
42
-
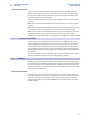 43
43
-
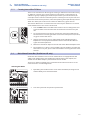 44
44
-
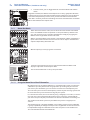 45
45
-
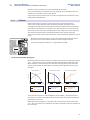 46
46
-
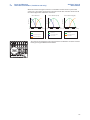 47
47
-
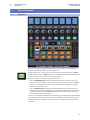 48
48
-
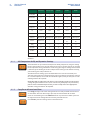 49
49
-
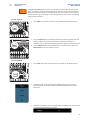 50
50
-
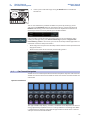 51
51
-
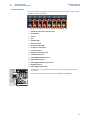 52
52
-
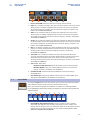 53
53
-
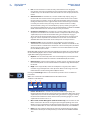 54
54
-
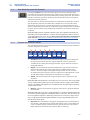 55
55
-
 56
56
-
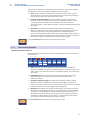 57
57
-
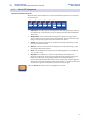 58
58
-
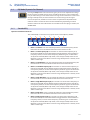 59
59
-
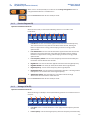 60
60
-
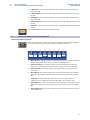 61
61
-
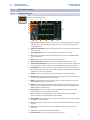 62
62
-
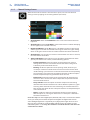 63
63
-
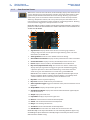 64
64
-
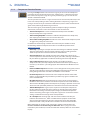 65
65
-
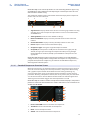 66
66
-
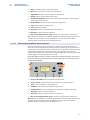 67
67
-
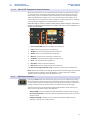 68
68
-
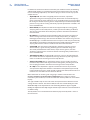 69
69
-
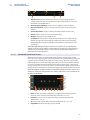 70
70
-
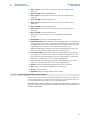 71
71
-
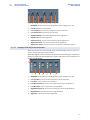 72
72
-
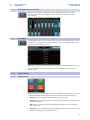 73
73
-
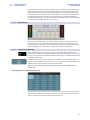 74
74
-
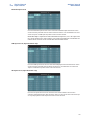 75
75
-
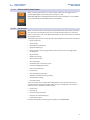 76
76
-
 77
77
-
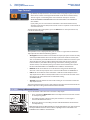 78
78
-
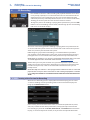 79
79
-
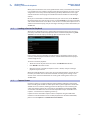 80
80
-
 81
81
-
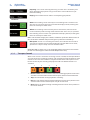 82
82
-
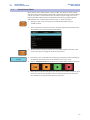 83
83
-
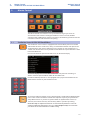 84
84
-
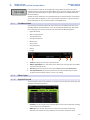 85
85
-
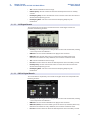 86
86
-
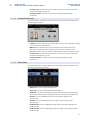 87
87
-
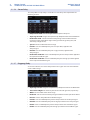 88
88
-
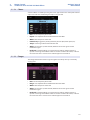 89
89
-
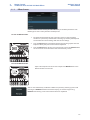 90
90
-
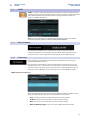 91
91
-
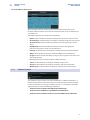 92
92
-
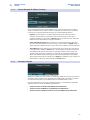 93
93
-
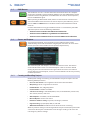 94
94
-
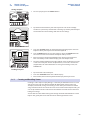 95
95
-
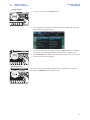 96
96
-
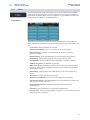 97
97
-
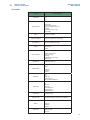 98
98
-
 99
99
-
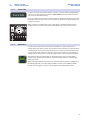 100
100
-
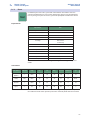 101
101
-
 102
102
-
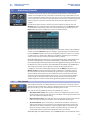 103
103
-
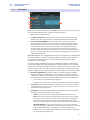 104
104
-
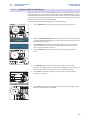 105
105
-
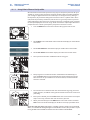 106
106
-
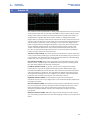 107
107
-
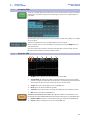 108
108
-
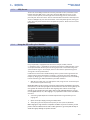 109
109
-
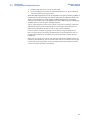 110
110
-
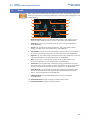 111
111
-
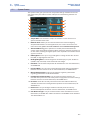 112
112
-
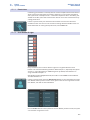 113
113
-
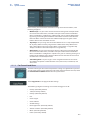 114
114
-
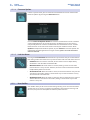 115
115
-
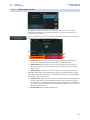 116
116
-
 117
117
-
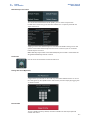 118
118
-
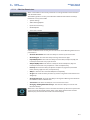 119
119
-
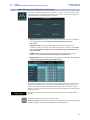 120
120
-
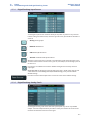 121
121
-
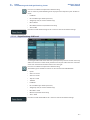 122
122
-
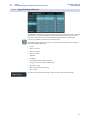 123
123
-
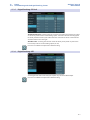 124
124
-
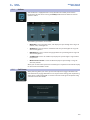 125
125
-
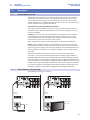 126
126
-
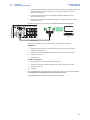 127
127
-
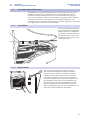 128
128
-
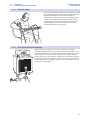 129
129
-
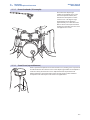 130
130
-
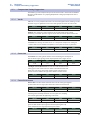 131
131
-
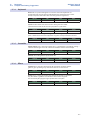 132
132
-
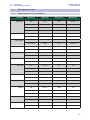 133
133
-
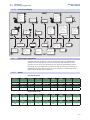 134
134
-
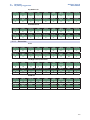 135
135
-
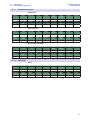 136
136
-
 137
137
-
 138
138
-
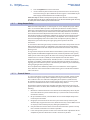 139
139
-
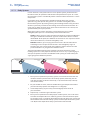 140
140
-
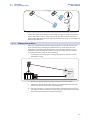 141
141
-
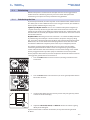 142
142
-
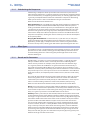 143
143
-
 144
144
-
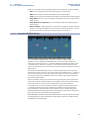 145
145
-
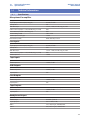 146
146
-
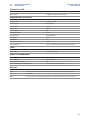 147
147
-
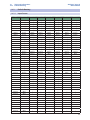 148
148
-
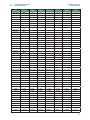 149
149
-
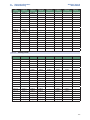 150
150
-
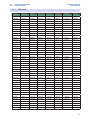 151
151
-
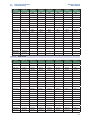 152
152
-
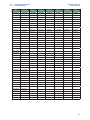 153
153
-
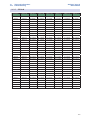 154
154
-
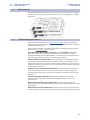 155
155
-
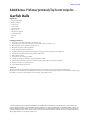 156
156
-
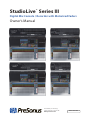 157
157
PRESONUS StudioLive 32 Series III Owner's manual
- Category
- Audio equalizers
- Type
- Owner's manual
- This manual is also suitable for
Ask a question and I''ll find the answer in the document
Finding information in a document is now easier with AI
Related papers
-
PRESONUS StudioLive 24 Owner's manual
-
PRESONUS StudioLive 24 User manual
-
PRESONUS StudioLive AR22 USB User manual
-
PRESONUS StudioLive 16.4.2 User manual
-
PRESONUS StudioLive 24 Reference guide
-
PRESONUS NSB 8.8 Owner's manual
-
PRESONUS StudioLive 32R Owner's manual
-
PRESONUS StudioLive 32R Owner's manual
-
PRESONUS StudioLive Remote User manual
-
PRESONUS StudioLive AR22 USB User manual
Other documents
-
Aviom A320 Quick Start
-
Phonic AM 2442FX User manual
-
Tapco 74 series User manual
-
 Native Instruments SOLID DYNAMICS Owner's manual
Native Instruments SOLID DYNAMICS Owner's manual
-
Peavey 100 User manual
-
Roland HS-5 Owner's manual
-
Roland HS-5 Owner's manual
-
Zoom LiveTrak L-20R Operating instructions
-
Tascam SX-1 Release note
-
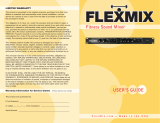 AV Now Flexmix One User manual
AV Now Flexmix One User manual