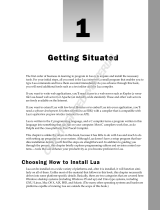Page is loading ...

Visionary-
T
3D sensor
8024428/9PMS ∙ Printed in Germany (2019-07-25)
All rights reserved. Subject to change without notice.
QUICK START
EN
Visionary-T AP
Australia
Phone +61 3 9457 0600
1800 334 802 – tollfree
Austria
Phone +43 22 36 62 28 8-0
Belgium/Luxembourg
Phone +32 2 466 55 66
Brazil
Phone +55 11 3215-4900
Canada
Phone +1 905.771.1444
Czech Republic
Phone +420 2 57 91 18 50
Chile
Phone +56 2 2274 7430
China
Phone +86 20 2882 3600
Denmark
Phone +45 45 82 64 00
Finland
Phone +358-9-2515 800
France
Phone +33 1 64 62 35 00
Germany
Phone +49 211 5301-301
Hong Kong
Phone +852 2153 6300
Hungary
Phone +36 1 371 2680
India
Phone +91 22 6119 8900
Israel
Phone +972 4 6881000
Italy
Phone +39 02 274341
Japan
Phone +81 3 5309 2112
Malaysia
Phone +6 03 8080 7425
Mexico
Phone +52 (472) 748 9451
Netherlands
Phone +31 (0) 30 229 25 44
New Zealand
Phone +64 9 415 0459
0800 222 278 – tollfree
Norway
Phone +47 67 81 50 00
Poland
Phone +48 22 539 41 00
Romania
Phone +40 356 171 120
Russia
Phone +7 495 283 09 90
Singapore
Phone +65 6744 3732
Slovakia
Phone +421 482 901201
Slovenia
Phone +386 591 788 49
South Africa
Phone +27 11 472 3733
South Korea
Phone +82 2 786 6321
Spain
Phone +34 93 480 31 00
Sweden
Phone +46 10 110 10 00
Switzerland
Phone +41 41 619 29 39
Taiwan
Phone +886-2-2375-6288
Thailand
Phone +66 2645 0009
Turkey
Phone +90 216 528 50 00
United Arab Emirates
Phone +971 4 88 65 878
United Kingdom
Phone +44 1727 831121
USA
Phone +1 800 325 7425
Vietnam
Phone +65 6744 3732
Please find detailed addresses and further
locations in all major industrial nations at
www.sick.com
Visionary-T AP
Safety
b Visionary-T AP does not constitute personal protection
equipment in accordance with the respective applicable
safety standards for machines.
b The mounting, electrical installation and conguration of the
device must only be carried out by professionally qualied
personnel.
b When mounting and electrical installation work is being car-
ried out, always comply with standard operating procedures,
and applicable health and environmental regulations.
b The device must not be used in outdoor or explosion-hazard-
ous areas!
b When installing the device, always consider the electrical
connected loads.
b Replace faulty or damaged cables and male connectors
immediately.
b Replace damaged or faulty components immediately and in
consultation with SICK AG.
b When mounting the device, it is imperative that you use
suitable mounting equipment and that you consider their
specic tightening torques. The mounting equipment must
be self-locking or secured appropriately.
b Ensure a constant voltage supply to the device within the set
parameters.
b Operate the device only within the set operating parameters.
b Regularly check that the device is functioning properly.
b The infrared beams used pose no danger to the human eye
if the device is operated within the prescribed parameters
(optical risk classication 0, EN 62471).
b Structural modications to the device are strictly forbidden!
b During mounting, ensure there are no attachment parts in
the detection volume of the device.
b The device must not be mounted behind a transparent
screen since this will affect the system properties.
Scope of delivery
b Visionary-T AP (3D sensor)
b Quick start instructions
Note: API description, detailed product documentation
and sample apps are available on
supportportal.sick.com.
Product features
b Working distance up to at least 10 m
b Meets industrial requirements for data reliability
b 2-in-1: over 25000 depth values with integrated 2D live IR
camera
b Easy mounting and commissioning
b 3D and 2D data collection with up to 50 fps
b Visionary-T AP as congurable Key App enabler: in
combination with Key Apps intended for users who want
to solve specic application without developing their own
software solution.
b Visionary-T AP as progammable device: intended for
programmers, who want to develop vision applications
based on Visionary data and run it directly on a device
Overview
Visionary-T AP is a 3D and 2D sensor based on the time-of-
ight (ToF) principle. It provides real time 3D and 2D data at
up to 50 frames per second (fps).
SICK AppStudio development environment is required to run
Visionary-T AP as programmable device (license required)
SICK AppManager is required to run Visionary-T AP in combi-
nation with Key Apps as congurable device (license free)
To use the device, you need to follow the steps below:
1. Complete the mechanical and electrical setup.
2. Install and start SICK AppManager or AppStudio.
3. Connect the device to SICK AppManager or AppStudio.
4. Congure the device or start programming.
Mechanical and electrical setup
3
3
1
2
3
1. Fix the inner clamp to the outside edge (1). Attach the
device (2) and secure it using the setscrews (3).
2. Prepare the mounting position in accordance with the
dimensional drawing, see Appendix A.
3. Mount the device in the proper alignment for the
desired detection volume. Ensure as far as possible
that the detection volume is bordered by a at
boundary surface, see Appendix D.
4. Connect the Ethernet interface of the device directly to
your computer or to the network to which your computer
is connected.
5. Use the system plug of the device to connect the
voltage supply and signal transmission, see Appendix C.
System requirements
Operating systems:
b Windows 10, 4 GB RAM,
b Windows 8 Professional (32/64 bit), 4 GB RAM
b Windows 7 Professional (32/64 bit), 4 GB RAM
Min. Pentium i5, 2.6 GHz or comparable.
Free hard disk space: 450 MB.
Ethernet: 100 MBit/s or higher.
Additional GPU hardware may be required depending on
visualization needs of the generated data.
Browser: Google Chrome (www.google.com/chrome) is recom-
mended due to advanced support of WebGL and WebSockets.
Installing SICK AppManager or AppStudio
The SICK AppManager is a conguration tool for installing and
redeploying the Key Apps. The SICK AppStudio development
environment is used to program the device. Administrator
rights are required on the PC to install the software.
License
AppManager is a license free tool. The download and use of
SICK AppStudio requires a valid license. A one-year-license
can be purchased on www.sick.com (part number 1610199).
Installation
1. Log in to the SICK Support Portal, supportportal.sick.
com. Registration of a user account is required before
logging in for the rst time.
2. Download the latest version of SICK AppManager or
AppStudio.
3. Run the installer and follow the instructions on the
screen.
At the rst use of SICK AppStudio, load or enter your personal license
key to complete the installation. If the license dialog does not open
automatically, open it by selecting License from the Help menu. SICK
AppManager can be used directly after installation (no license key
required).
Starting SICK AppStudio
1. Connect the device to the PC via Ethernet.
2. Set the PC to be on the same subnet as the device, but
with a different IP address. The default IP address for
the device is 192.168.1.10
3. Start SICK AppStudio. By default, the Connection wizard
starts and scans for available devices.
4. Select the device in the Device list.
5. Click
ConneCt.
Getting started withe the device
The Visionary-T AP has a pre-installed app called v3s140_2_
splitviewer, which shows a 2D intensity image and a 3D point
cloud visualization. By default, the VisionaryViewer app runs
as soon as the camera is powered on. The app can be used
either with or without starting SICK AppStudio.
To open VisionaryViewer:
1. Open a web browser window.
2. Type the IP address of the 3D sensor in the address
eld. The default IP address is 192.168.1.10
Views
The VisionaryViewer app has only one page with two viewers:
b 2D viewer with an intensity image.
b 3D viewer with a point cloud visualization.
Image handling controls
The image handling controls are used to scale, move, and
rotate the 3D image in the viewer. As an alternative to the
buttons, use the mouse shortcuts described below.
Button Name Description
Select Hover over a region to display the
coordinates and corresponding pixel
intensities. Click and drag to change
the dimensions of the region of
interest.
Move Click and drag to move the image.
Mouse shortcut: Press and hold
Shift.
Rotate Click and drag to rotate the image.
Mouse shortcut: Press and hold
Ctrl.
Zoom Click and drag upwards to zoom in
and downwards to zoom out.
Mouse shortcut: Use the mouse scroll
wheel.
3D navigation control
Use the 3D navigation control in the lower left corner of the
image viewer to change between orthographic 2D and 3D
viewing angles:
b Click an arrowhead (X, Y or Z) to view an orthographic 2D
projection of the object.
b Click the same arrowhead twice to ip the 2D projection, e.g.
switch between the top and bottom view for the Z-axis.
b Press Home to restore the default viewing position.
View Projection
Home
y
z
x
Top
view
z
y
x
Right
view
z
y
x
Menus
The View, Color and optionS menus in the 3D viewer contain
options for visualization of the pointcloud data.
Use X, Y, Z or
intenSitieS from the View menu to select the
different views for the data.
Use the
Color menu to choose the desired color of the
gradient.
Points from the Options menu displays the data with a point
representation. Use the slider to change the size. Lighting and
Surface are currently not used.
Using SICK AppStudio
Tutorials
Tutorials for general and device-specic topics are available to
help the user get started with the programming of the device.
The relevant tutorials for the Visionary-T AP are available on
the SICK Support Portal, supportportal.sick.com.
Lua scripting
The embeddable scripting language Lua is used to create
scripts in SICK AppStudio. See www.lua.org for more informa-
tion about Lua.
Auto completion
SICK AppSpace has a large API which includes functionality
for hardware conguration, algorithms, result processing and
result communication. The API is directly accessible from the
Lua scripts:
1. Click a free place in the lua le.
2. Press Ctrl+Space to display a list of all accessible
functions and commands for the device.
The API documentation for the device is available on the SICK
Support Portal, supportportal.sick.com.
AppStudio interface
Starting SICK AppManager
1. Connect the device to the PC via Ethernet.
2. Set the PC to be on the same subnet as the device, but
with a different IP address. The default IP address for
the device is 192.168.1.10.
3. Start SICK AppManager. By default the scan for
connected devices starts.
Click a device in the Device list to connect.
AppManager interface
Example of a Key App interface deployed by AppManager
NFPA79 applications only.
Adapters providing field
wiring leads are available.
Refer to the product information.
Enclosure Type 1.
IND. CONT. EQ.
4R97
Software licenses
SICK uses open-source software. This software is licensed
by the rights holders using the following licenses among
others: the free licenses GNU General Public License (GPL
Version2, GPL Version3) and GNU Lesser General Public
License (LGPL), the MIT license, zLib license, and the
licenses derived from the BSD license.
The source code for these software components can be
obtained from us on a data carrier within three years after
distribution of the product (CD or DVD) by submitting a
request to our customer service department at the following
e-mail address: foss.com[email protected]
This program is provided for general use, but WITHOUT
ANY WARRANTY OF ANY KIND. This warranty disclaimer
also extends to the implicit assurance of marketability or
suitability of the program for a particular purpose.
More details can be found in the GNU General Public
License. View the complete license texts here:
www. sick.com/licensetexts.
App 1 App 2
App 3

A
Connection power / digital inputs/outputs / service
Device display
Application display
Ethernet status display
Ethernet connection
M6 blind tapped holes, 7mm deep (2x), for mountin
g
Service interface
Optical axis
Interface bracket
Mounting bracket (accessories)
47
(1.85)
128
(5.04)
162
(6.38)
144
(5.67)
31.4
(1.24)
4
(0.16)
37.4
(1.47)
68
(2.68)
115.6
(4.55)
102
(4.02)
103.9
(4.09)
42
(1.65)
37.4
(1.47)
4
(0.16)
31.4
(1.24)
68
(2.68)
144
(5.67)
128
(5.04)
162
(6.38)
47
(1.85)
42
(1.65)
77.9
(3.06)
96.6
(3.80)
83
(3.26)
B
Device Description
Blue - ashing slowly System start
Orange - ashing slowly Device Warning
Red - ashing slowly Error state
Green Running / Ready
C
Voltage/ digital I/O /service Gigabit Ethernet
M12 male connector,
17-pin system plug
15
7
14
6
17
5
4
3
13
8
10
9
11
16
12
2
1
M12 female connector,
8-pin X-coded
3
2
1
4
6
7
8
5
Pin Signal Description Signal
1 GND Reference potential TRD0_P
2 24 V DC +/– 20% for
integration times > 2.5 ms:
24 V DC +/– 15%
Supply voltage TRD0_N-
3 CAN L Reserved, not executed.
DO NOT connect to VCC!
TRD1_P
4 CAN H Reserved, not executed.
DO NOT connect to VCC!
TRD1_N
5 TD+ (RS-422/485) Host) Reserved, not executed.
DO NOT connect to VCC!
TRD3_P
6 TD– (RS-422/485) Host
TxD (RS-232), Host
Reserved, not executed.
DO NOT connect to VCC!
TRD3_N
7 TxD (RS-232), Aux Only service TRD2_P
8 RxD (RS-232) Aux Only service TRD2_N
9 SENS GND- Reference potential for
electrically decoupled
inputs
-
10 SENS IN1 Switching input, electrically
decoupled
-
11 RD+ (RS-422 ) Host Reserved, not executed.
DO NOT connect to VCC!
-
12 RD– (RS-422/485) Host
RxD (RS-232), Host
Reserved, not executed.
DO NOT connect to VCC!
-
13 INOUT 1 Programmable digital I/O -
14 INOUT 2 Programmable digital I/O -
15 SENS IN2 Switching input, electrically
decoupled
-
16 INOUT 3 Programmable digital I/O -
17 INOUT 4 Programmable digital I/O -
D
The detection volume of the device depends on:
b the conguration;
b the distance to a at boundary surface, e.g., oor, ceiling,
wall;
b the mounting angle relative to the boundary surface.
The maximum detection distance – and therefore the
3D detection volume – also depends on environmental
inuences such as:
b lighting conditions
b IR interference
b air particle concentration
b reectivity (850 nm) of the objects in the detection zone
b object transparencies (e.g., windows)
NOTE The reliability of the detection is reduced by
heavily reective or absorbent materials (e.g.,
mirrors, black surfaces).Heavily reective and
shiny materials cause multiple reections and
lead to measurement errors (artifacts) due to
the principle of operation.
Absolute accuracy and repeatability
Absolute accuracy (z-axis) and repeatability (central detec-
tion volume) at 100% remission and without background
light for integration times of 1 ms (0.5 m and 1 m distance)
and 4 ms (all other distances).
r max. 60 m
z max. 40
m
z 1
z 2
r 1
r 2
Abb. 1: Working distance, radial/absolute
Working distance
radial (r)
Accuracy
(100% remission)
Repeatability
(1σ – 100%
remission)
0.50 m ± 15 mm
± 2 mm
1.00 m ± 15 mm
± 2 mm
2.00 m ± 15 mm
± 2 mm
3.00 m ± 15 mm
± 3 mm
4.00 m ± 20 mm
± 3 mm
5.00 m ± 25 mm
± 4 mm
7.00 m ± 35 mm
± 7 mm
10.00 m ± 50 mm
± 15 mm
15.00 m ± 50 mm
± 30 mm
20.00 m ± 50 mm
± 50 mm
Working distance
radial (r)
Accuracy
(10% remission)
Repeatability
(1σ – 100%
remission)
0.50 m ± 15 mm
± 2 mm
1.00 m ± 15 mm
± 3 mm
2.00 m ± 20 mm
± 6 mm
3.00 m ± 35 mm
± 10 mm
4.00 m ± 50 mm
± 20 mm
5.00 m ± 50 mm
± 25 mm
7.00 m –
–
10.00 m –
–
15.00 m –
–
20.00 m –
–
Δx
Δy
z
Abb. 2: Detection volume and 2D ranges
Working distance
absolute (z)
Range (Δx) Range (Δy)
0.50 m 0.70 m
0.53 m
1.00 m 1.40 m
1.06 m
1.50 m 2.10 m
1.60 m
2.00 m 2.80 m
2.13 m
3.00 m 4.12 m
3.19 m
4.00 m 5.50 m
4.25 m
5.00 m 6.87 m
5.32 m
10.00 m 13.75 m
10.63 m
15.00 m 20.62 m
15.95 m
20.00 m 27.49 m
21.27 m
40.00 m 54.98 m 42.54 m
E
Visionary-T AP
Working distance 0.5 m ... 60 m
Detection angle 69° x 56°
Example field of view 7 m x 5.3 m
Pixel count 176 x 144 pixels
Repeatability ≥ 2 mm, at a range of 1 m; ≥ 7 mm, at a range of 7 m
1
Light sensitivity < 50 kLux (sunlight)
Connections M12 17-pin (voltage supply), system plug digital IOs (24 V)
M12 8-pin Gigabit Ethernet, X-coded
Supply voltage 24 V DC; (+/–20%), < 2.5 ms integration time; (+/–15%), > 2.5 ms integration time
Power consumption ≤ 22 W typically (without digital I/Os)
Peak current 3 A
Mounting height variable
Mounting position variable
Weight 1.4 kg, without cooling fins; 1.9 kg, with cooling fins
Dimensions (L x W x H) 62 mm x 93 mm x 78 mm, without cooling fins
162 mm x 116 mm x 104 mm, with cooling fins
Ambient temperature (operation) 0 °C ... +45 °C, without cooling fins; 0 °C ... +50 °C, with cooling fins
The maximum operating temperature is reduced by 5 °C in speed mode.
Ambient temperature (storage) –20 °C ... +70 °C
Shock resistance According to EN 60068-2-27:2009
Vibration resistance According to EN 60068-2-6 and 60068-2-64
Electromagnetic compatibility (EMC) EN 61000-6-2:2005-08; EN 61000-6-2:2005-08
Protection class III
Enclosure rating IP67
LED class Risk group 0 in accordance with EN 62471
1
See tables for individual values
F
Optional accessories
Part no. Description Part no. Description
2077709 2x screws, 2x clamps 6051194 M12 cable, 2A, Ecolab, 3 m (CDB650)
2077710 Mounting kit (2-part) incl. clamps 2070425 M12 cable, 2A, Ecolab, 3 m
6049728 Ethernet cable 2 m, M12 / RJ45, X-coded 2070426 M12 cable, 2A, Ecolab, 5 m
6049729 Ethernet cable 5 m, M12 / RJ45, X-coded 1064114 CDB650-204, Split Box
Dimensional drawings in mm (inch)
LED denitions
Pin assignment
Detection volume
Technical data
Optional accessories
/