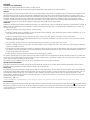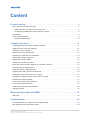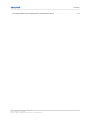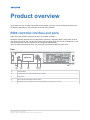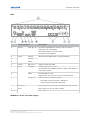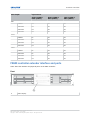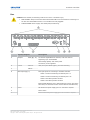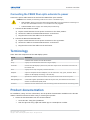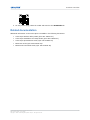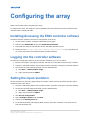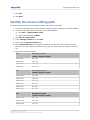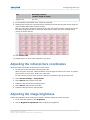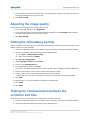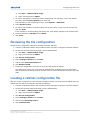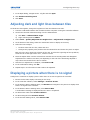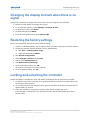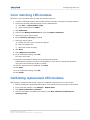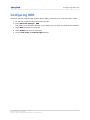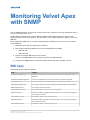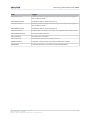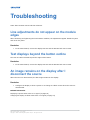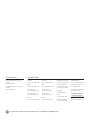User Guide
020-102717-02
Christie E600 LED Display
Controller

NOTICES
COPYRIGHT AND TRADEMARKS
Cop
yright
©
2018 Christie Digital Systems USA Inc. All rights reserved.
All brand names and product names are trademarks, registered trademarks or trade names of their respective holders.
GENERAL
Every effort has been made to ensure accuracy, however in some cases changes in the products or availability could occur which may not be reflected in this
document. Christie reserves the right to make changes to specifications at any time without notice. Performance specifications are typical, but may vary
depending on conditions beyond Christie's control such as maintenance of the product in proper working conditions. Performance specifications are based on
information available at the time of printing. Christie makes no warranty of any kind with regard to this material, including, but not limited to, implied
warranties of fitness for a particular purpose. Christie will not be liable for errors contained herein or for incidental or consequential damages in connection
with the performance or use of this material. Canadian manufacturing facility is ISO 9001 and 14001 certified.
WARRANTY
Products are warranted under Christie’s standard limited warranty, the complete details of which are available by contacting your Christie dealer or Christie. In
addition to the other limitations that may be specified in Christie’s standard limited warranty and, to the extent relevant or applicable to your product, the
warranty does not cover:
a.
Problems or damage occurring during shipment, in either direction.
b.
Problems or damage caused by combination of a product with non-Christie equipment, such as distribution systems, cameras, DVD players, etc., or use
of a product with any non-Christie interface device.
c.
Problems or damage caused by misuse, improper power source, accident, fire, flood, lightning, earthquake, or other natural disaster.
d.
Problems or damage caused by improper installation/alignment, or by equipment modification, if by other than Christie service personnel or a Christie
authorized repair service provider.
e.
Use of third party product enclosures for environmental protection during outside use must be approved by Christie.
f.
Problems or damage caused by use of a product on a motion platform or other movable device where such product has not been designed, modified or
approved by Christie for such use.
g.
Except where the product is designed for outdoor use, problems or damage caused by use of the product outdoors unless such product is protected from
precipitation or other adverse weather or environmental conditions and the ambient temperature is within the recommended ambient temperature set
forth in the specifications for such product.
h.
Defects caused by normal wear and tear or otherwise due to normal aging of a product.
The warranty does not apply to any product where the serial number has been removed or obliterated. The warranty also does not apply to any product sold
by a reseller to an end user outside of the country where the reseller is located unless (i) Christie has an office in the country where the end user is located or
(ii) the required international warranty fee has been paid.
The warranty does not obligate Christie to provide any on site warranty service at the product site location.
PREVENTATIVE MAINTENANCE
Preventative maintenance is an important part of the continued and proper operation of your product. Failure to perform maintenance as required, and in
accordance with the maintenance schedule specified by Christie, will void the warranty.
REGULATORY
The product has been tested and found to comply with the limits for a Class A digital device, pursuant to Part 15 of the FCC Rules. These limits are designed
to provide reasonable protection against harmful interference when the product is operated in a commercial environment. The product generates, uses, and
can radiate radio frequency energy and, if not installed and used in accordance with the instruction manual, may cause harmful interference to radio
communications. Operation of the product in a residential area is likely to cause harmful interference in which case the user will be required to correct the
interference at the user’s own expense.
CAN ICES-3 (A) / NMB-3 (A)
이 기기는 업무용(A급)으로 전자파적합등록을 한 기기이오니 판매자 또는 사용자는 이점을 주의하시기 바라며, 가정 외의 지역에서 사용하는 것을 목적으로 합니다.
ENVIRONMENTAL
The product is designed and manufactured with high-quality materials and components that can be recycled and reused. This symbol
means that electrical
and electronic equipment, at their end-of
-life, should be disposed of separately from regular waste. Please dispose of the product appropriately and according
to local regulations. In the European Union, there are separate collection systems for used electrical and electronic products. Please help us to conserve the
environment we live in!

Content
Product overview..................................................5
E600 controller
interface and ports........................................ 5
FE600 controller extender interface and ports................................7
Connecting the FE600 fiber optic extender to power............................9
Terminology.......................................................9
Product documentation................................................9
Related documentation.............................................10
Configuring the array.............................................. 11
Installing/Accessing the E600 controller software...............................11
Logging into the controller software.......................................11
Setting the input resolution............................................11
Identify the screen cabling path......................................... 12
Adjusting the initial picture coordinates.....................................13
Adjusting the image brightness..........................................13
Adjusting the image quality............................................14
Setting the redundancy backup..........................................14
Testing the communication between the controller and tiles........................14
Reviewing the tile configuration..........................................15
Loading a cabinet configuration file....................................... 15
Adjusting dark and light lines between tiles.................................. 16
Displaying a picture when there is no signal..................................16
Changing the display to black when there is no signal............................17
Restoring the factory settings...........................................17
Locking and unlocking the controller.......................................17
Color matching LED modules........................................... 18
Calibrating replacement LED modules......................................18
Configuring HDR...................................................19
Monitoring Velvet Apex with SNMP....................................20
MIB traps....................................................... 20
Troubleshooting..................................................22
Line adjustments do not appear on the module edges............................22
Text displays beyond the button outline.....................................22
Christie E600 LED Display Controller User Guide 3
020-102717-02 R
ev. 1 (10-2018)
Copyright
©
2018 Christie Digital Systems USA, Inc. All rights reserved.

Product overview
V
elvet Apex tiles are modular, high-quality image display units that can be configured to achieve an
HD display, depending on the pixel pitch of the tile being installed.
E600 controller interface and ports
Learn about the interface and physical ports on the E600 controller.
The E600 controller behaves as two independent controllers, displaying 3840 x 2160 pixels at 30 Hz
with each virtual controller. The images of both DVI1 and DVI2 input sources can be displayed on the
tiles simultaneously, but the inputs must be configured independently.
DVI1 corresponds to Ethernet ports 1-8, and DVI2 corresponds to Ethernet ports 9-16.
Front
A Power button
B USB interface for communication with a UDISK
C LCD screen
D Menu dial for interacting with the menu
E Back button for exiting from the current operation or option in the menu
Christie E600 LED Display Controller User Guide 5
020-102717-02 R
ev. 1 (10-2018)
Copyright
©
2018 Christie Digital Systems USA, Inc. All rights reserved.

Rear
Inputs/Outputs Description
A Outputs RJ45 (Qty. 16) 16-channel Gigabit Ethernet interface, with each channel
supporting up to 1G bandwidth
T
otal loading capacity: 8.8 million pixels
Low latency is not supported
B Control Ethernet USB, RJ45 (with SNMP support), and USB cascading
C USB Out
D USB In
E Genlock BNC (Qty. 2) Support Genlock IN & LOOP
F Inputs DisplayPort Standard DisplayPort 1.2 input
The maximum user-definable resolution is 7680 x 1080 @ 60Hz or
1080 x 6000 @ 60Hz.
G HDMI Standard HDMI 2.0 input
Supports 8 bit, 10 bit, and 12 bit; refer to the table below.
H DVI (Qty. 2) Dual-link DVI, user-definable resolution
• Horizontal resolution maximum: 3840 pixels
• Vertical resolution maximum 3840 pixels
I OPT Output Fiber optic ports for connecting to the FE600 fiber optic extender
J Power Power supply port: AC 100-240V~ 50/60hz
K Power switch
HDMI 8 bit, 10 bit, and 12 bit support
Product overview
Christie E600 LED Display Controller User Guide 6
020-102717-02 R
ev. 1 (10-2018)
Copyright
©
2018 Christie Digital Systems USA, Inc. All rights reserved.

Color depth Input source
3840 x 2160 @
60Hz (HDCP)
3840 x 1080 @
60Hz (HDCP)
1920 x 1080 @
60Hz (HDCP)
8 bit
RGB444 Yes Yes Yes
YCbCr444 Yes Yes Yes
YCbCr422 Yes Yes Yes
YCbCr420 Yes Yes Yes
10 bit
RGB444 No Yes Yes
YCbCr444 No Yes Yes
YCbCr422 Yes Yes Yes
YCbCr420 Yes Yes Yes
12 bit
RGB444 No Yes Yes
YCbCr444 No Yes Yes
YCbCr422 Yes Yes Yes
YCbCr420 Yes Yes Yes
FE600 controller extender interface and ports
Learn about the interface and ph
ysical ports on the E600 controller.
Front
A Status display
Product overview
Christie E600 LED Display Controller User Guide 7
020-102717-02 R
ev. 1 (10-2018)
Copyright
©
2018 Christie Digital Systems USA, Inc. All rights reserved.

Rear
Caution! If not a
voided, the following could result in minor or moderate injury.
• FIRE HAZARD! Always connect the Neutrik PowerCON cable to the device before connecting it to
the wall. The PowerCON connector is not intended to be hot pluggable.
• SHOCK HAZARD! Power supply uses double pole/neutral fusing.
Inputs/Outputs Description
A Outputs RJ45 (Qty. 16) 16-channel Gigabit Ethernet interface, with each channel
supporting up to 1G bandwidth
T
otal loading capacity: 8.8 million pixels
Low latency is not supported
B Control Ethernet USB, RJ45 (with SNMP support), and USB cascading
C USB In
D OPT Output (Qty. 4) Fiber optic ports for connecting to the E600 controller
• OPT1 is used for transferring the data of port 1-8
• OPT2 is used for transferring the data of port 9-16
• OPT3 is the backup channel of OPT1
• OPT4 is the backup channel of OPT2
Either Gigabit Ethernet port or optical fiber port can be used at the
same time, but cannot be used to connect devices simultaneously.
E Power IEC 60320-C18 power supply port: AC 100-240V~ 50/60hz
F Power switch
G Neutrik PowerCON power supply port: AC 100-240V~ 50/60hz
Product overview
Christie E600 LED Display Controller User Guide 8
020-102717-02 R
ev. 1 (10-2018)
Copyright
©
2018 Christie Digital Systems USA, Inc. All rights reserved.

Connecting the FE600 fiber optic extender to power
Connect the power cable between the w
all and the FE600 fiber optic extender.
Caution! If not a
voided, the following could result in minor or moderate injury.
• FIRE HAZARD! Always connect the Neutrik PowerCON cable to the device before connecting it to
the wall. The PowerCON connector is not intended to be hot pluggable.
• SHOCK HAZARD! Power supply uses double pole/neutral fusing.
1. Connect the IEC 60320-C18 cable.
a)
Flip the switch between the two power connectors to the down position.
b) Connect the cable to the PowerCON connector on the device.
c) Plug the other end of the cable into the wall outlet.
2. Connect the Neutrik PowerCON cable.
a) Flip the switch between the two power connectors to the up position.
b) Connect the cable to the PowerCON connector on the device.
c) Plug the other end of the cable into the wall outlet.
Terminology
Learn about the components of the LED display system.
Term Definition
Tile A cabinet that contains several LED modules.
Array A group of connected tiles that form a larger display.
Controller Controls the LED display system array and video input source. Sometimes referred to as
the control unit.
Pixel A group of one red, one green, and one blue dot.
Subpixel A pixel is comprised of three subpixels, one for each color: red, green, and blue. Each
subpix
el in LED display technology is an LED chip.
Pixel pitch Specifies the distance from the center of one pixel to the center of the next pixel.
SMD package size A technical supplier specification related to the pixel size, and denotes the size of the
surface-mounted diode (SMD) itself.
Fill factor Indicates the ratio between the area covered by pixels and the area not covered by pixels.
Product documentation
F
or installation, setup, and user information, see the product documentation available on the Christie
website. Read all instructions before using or servicing this product.
1. Access the documentation from the Christie website:
• Go to this URL: http://bit.ly/2i9FhwM.
• Scan the QR code using a QR code reader app on a smartphone or tablet.
Product overview
Christie E600 LED Display Controller User Guide 9
020-102717-02 R
ev. 1 (10-2018)
Copyright
©
2018 Christie Digital Systems USA, Inc. All rights reserved.

2. On the product page, select the model and switch to the Downloads tab
.
Related documentation
Additional information on the Velvet Apex is available in the following documents.
• Velvet Apex Product Safety Guide (P/N: 020-102691-01)
• Velvet Apex Installation and Setup Guide (P/N: 020-102692-01)
• Velvet Apex Specifications Guide (P/N: 020-102692-XX)
• E500 User Guide (P/N: 020-102222-XX)
• E500 Serial Commands Guide (P/N: 020-102222-XX)
Product overview
Christie E600 LED Display Controller User Guide 10
020-102717-02 R
ev. 1 (10-2018)
Copyright
©
2018 Christie Digital Systems USA, Inc. All rights reserved.

Configuring the array
P
erform these tasks when configuring the array.
To configure the array, the computer running the E600 controller software must be connected to the
controller with a USB A to B cable.
Installing/Accessing the E600 controller software
The E600 controller software controls the configuration of the array.
1. On the Christie website, navigate to the E600 product page.
2. Switch to the Downloads tab and click Software Downloads.
3. Download and unzip the Christie LED Control Unit E600 Software zip file.
4. Double-click the Christie Controller Software Setup <version>.exe file, and follow the
on-screen instructions and install the E600 controller software.
Logging into the controller software
To access the configuration features of the controller software, log in to the system.
1. Ensure the computer running the controller software is on the same network at the controller.
2. Connect a USB cable between the controller and the computer running the controller software.
3. Launch the controller software and log in as the administrator.
a) Click User > Advanced User Login.
b) Login with the password admin.
Setting the input resolution
Set the resolution for the home page display of interface, which must be consistent with the output
resolution of the video source.
1. Connect a USB cable between the controller and the computer running the controller software.
2. Launch the controller software and log in as the administrator.
a) Click User > Advanced User Login.
b) Login with the password admin.
3. Click Screen Configuration.
4. Select Configure Screen and click Next.
5. Switch to the Sending Card tab.
6. In the Set the Sending Card Display Mode section, select the resolution of the video source
from the Resolution list.
Christie E600 LED Display Controller User Guide 11
020-102717-02 R
ev. 1 (10-2018)
Copyright
©
2018 Christie Digital Systems USA, Inc. All rights reserved.

7. Click Set.
8.
Click Save.
Identify the screen cabling path
Verify the cabling between tiles is mapped correctly, and adjust as necessary.
1. Connect a USB cable between the controller and the computer running the controller software.
2. Launch the controller software and log in as the administrator.
a) Click User > Advanced User Login.
b) Login with the password admin.
3. Click Screen Configuration.
4. Select Configure Screen and click Next.
5. Switch to the Screen Connection tab.
6. Select Standard Screen and specify the number of columns and rows of tiles in the array.
Each tile in the array spans two columns of the grid, one section for each receiver card in the
tile.
7. Specify the receiving card size.
Tile Receiving card size
(width x height in pixels)
LED012-A2L 240 x 270
LED016-A2L 192 x 216
LED019-A2L 160 x 180
LED025-A2L 120 x 135
Tile Receiving card size
(width x height in pixels)
LED012-CP-I 192 x 432
LED014-CP-I 160 x 360
LED019-CP-I 120 x 270
LED024-CP-I 96 x 216
LED030-CP-I 80 x 180
LED040-CP-I 60 x 135
Tile Receiving card size
(width x height in pixels)
LED012-CP-R 192 x 432
LED014-CP-R 160 x 360
LED019-CP-R 120 x 270
Configuring the array
Christie E600 LED Display Controller User Guide 12
020-102717-02 R
ev. 1 (10-2018)
Copyright
©
2018 Christie Digital Systems USA, Inc. All rights reserved.

Tile Receiving card size
(width x height in pixels)
LED024-CP-R 96 x 216
8. In the Sending Card Number area, select the controller.
9.
Starting with the first tile connected to the controller, left-click and drag the mouse along the
route the data cables take between the tiles.
Each tile in the array spans two columns of the grid, one section for each receiver card in the
tile. When dragging the path, ensure that each receiver card in the tile is selected before
moving on to the next tile.
10. Click Send to HW.
11.
Repeat steps 8 to 10 for each controller in the array.
Adjusting the initial picture coordinates
Adjust the initial coordinates of the pictures on the screen.
1. On the front of the controller, press the menu dial.
When using the menu dial, rotate the dial to move through the items in the menu. To select a
menu item or to set a value, push in the menu dial.
To return to the previous menu, press the button to the bottom right of the menu dial.
2. Select Screen Settings > Image Offset.
3. Select Start X and push the menu dial.
4. Rotate the dial and set the horizontal offset.
5. Select Start Y and push the menu dial.
6. Rotate the dial and set the vertical offset.
Adjusting the image brightness
Change the brightness level of each tile to create a uniform brightness across the array.
1. In the controller software, click Brightness.
2. Use the Brightness Adjustment slider to adjust the brightness.
Configuring the array
Christie E600 LED Display Controller User Guide 13
020-102717-02 R
ev. 1 (10-2018)
Copyright
©
2018 Christie Digital Systems USA, Inc. All rights reserved.

3. If the brightness is uneven across the tiles, set all brightness values to zero and raise them to
the desired brightness to re-sync the tiles.
4.
Click Save To HW.
Adjusting the image quality
Change the darker and lighter tones of the source video.
1. In the controller software, click Brightness.
2. In the Contrast section of the Brightness Adjustment dialog, use the Gamma slider to adjust
the darker and lighter tones of the source video.
3. Click Save To HW.
Setting the redundancy backup
If the connection to one tile is lost, the redundancy backup passes information to the other tiles so the
display continues to work normally.
1. Connect a USB cable between the controller and the computer running the controller software.
2. Launch the controller software and log in as the administrator.
a) Click User > Advanced User Login.
b) Login with the password admin.
3. Click Screen Configuration.
4. Select Configure Screen and click Next.
5. Switch to the Sending Card tab.
6. In the Redundancy section, click Add.
Only tiles in the same cascade chain can have a master-slave redundancy backup relationship.
7. Set the serial number of the primary sending card and port number.
8. Set the serial number of the backup sending card and port number.
A backup tile can not be set as a primary if it is part of a redundancy backup relationship.
9. Click Add.
10. Repeat steps 5 to 7 for any additional redundancy relationships.
11. Click Close.
12. Click Save.
Testing the communication between the
controller and tiles
Verify that the array is connected to and recognized by the E600 controller.
1. Connect a USB cable between the controller and the computer running the controller software.
2. Launch the controller software and log in as the administrator.
Configuring the array
Christie E600 LED Display Controller User Guide 14
020-102717-02 R
ev. 1 (10-2018)
Copyright
©
2018 Christie Digital Systems USA, Inc. All rights reserved.

a) Click User > Advanced User Login.
b)
Login with the password admin.
3. To confirm the display is connected to and recognized by the controller, in the Local System
Info area, ensure Control System has a value of 1.
If the controller is not recognizing the tiles, select System > Reconnect.
4. Select Screen Control.
5. To confirm the controller is communicating with all tiles, select a color from the Self Test list
and click Send.
If the controller is communicating with all the tiles, each display changes to the selected color.
6. Reset the Self Test to Normal and click Send.
7. Click Close.
Reviewing the tile configuration
Review the tile configuration reported in the E600 controller software.
1. Connect a USB cable between the controller and the computer running the controller software.
2. Launch the controller software and log in as the administrator.
a) Click User > Advanced User Login.
b) Login with the password admin.
3. Click Screen Configuration.
4. Select Configure Screen and click Next.
5. Switch to the Screen Connection tab.
6. Click Read from HW.
7. Review the configuration of the tiles in the array, and modify as needed.
The cable layout for the tiles in the array is identified with an S where the first cable starts,
and the green line shows the path of the daisy chain of cables. E identifies the end of the daisy
chain.
Loading a cabinet configuration file
After the screen is powered on, if the tile fails to display normally, you must load the cabinet files. The
cabinet files are sent to the controller through the software.
1. Connect a USB cable between the controller and the computer running the controller software.
2. Launch the controller software and log in as the administrator.
a) Click User > Advanced User Login.
b) Login with the password admin.
3. Click Screen Configuration.
4. Select Configure Screen and click Next.
5. Switch to the Receiving Card tab.
6. Click Load from File.
Configuring the array
Christie E600 LED Display Controller User Guide 15
020-102717-02 R
ev. 1 (10-2018)
Copyright
©
2018 Christie Digital Systems USA, Inc. All rights reserved.

7. In the Open dialog, navigate to the .rcfg file and click Open.
8.
Click Send To Receiving Card.
9. Click Save.
Adjusting dark and light lines between tiles
To blend two tiles together, change the brightness of the lines between two tiles.
1. Connect a USB cable between the controller and the computer running the controller software.
2. Launch the controller software and log in as the administrator.
a) Click User > Advanced User Login.
b) Login with the password admin.
3. Select Tools > Quickly Adjust Dark or Bright Lines > Adjust Dark or Bright Lines.
4. At the bottom of the dialog, select the method and color to display on the array.
5. Select the line to adjust.
• To select more than one line, select each line.
• To adjust only specific pixels, double-click the selected line and choose the pixels to adjust.
Each tile in the array spans two columns of the grid. To select the right edge of the top left tile,
select the bar at the right of the row 1, column 2 sector.
6. Move the Adjust slider until the selected line matches the surrounding LEDs and disappears.
Adjustments are made in real-time, but depending on the size of the area being adjusted it
may take a few seconds for the tiles to refresh.
7. After the line adjustment is complete, click Save to HW.
8. In the confirmation dialog, click OK.
9. Repeat steps 5 to 8 for each line that needs to be adjusted.
Displaying a picture when there is no signal
Configure the controller to display a picture when there is no source signal to the controller.
1. Ensure the the main display is showing on the array.
2. In the controller software, select Settings > Prestore Screen.
3. In the Prestore Picture Settings area, click Browse and navigate to the picture to display when
there is no signal to the controller.
4. In the Prestore Picture Settings area, select Save to HW.
A confirmation message is displayed when the save is completed.
5. For Disconnect Cable select Prestore Picture.
6. For No DVI Signal select Prestore Picture.
7. In the Function Settings area, select Save to HW.
Configuring the array
Christie E600 LED Display Controller User Guide 16
020-102717-02 R
ev. 1 (10-2018)
Copyright
©
2018 Christie Digital Systems USA, Inc. All rights reserved.

Changing the display to black when there is no
signal
Configure the controller to displa
y black when there is no source signal to the controller.
1. Ensure the main display is showing on the array.
2. In the controller software, select Settings > Prestore Screen.
3. For Disconnect Cable select Black.
4. For No DVI Signal select Black.
5. In the Function Settings area, select Save to HW.
Restoring the factory settings
Return the configuration back to the factory default settings.
1. Connect a USB cable between the controller and the computer running the controller software.
2. Launch the controller software and log in as the administrator.
a) Click User > Advanced User Login.
b) Login with the password admin.
3. Click Screen Configuration.
4. Select Configure Screen and click Next.
5. Switch to the Sending Card tab.
6. Click Restore Factory Settings.
7. At the confirmation dialog, click OK.
The system is returned to its factory settings.
8. At the completion dialog, click OK.
Locking and unlocking the controller
Disable the ability to navigate the menu and modify the settings from the front of the controller.
1. To disable access to the controller menu, press and hold the menu dial and back button until
the controller screen flashes.
2. To re-enable access to the controller menu, press and hold the menu dial and back button for
approximately 15 seconds.
3. Test if the controller is unlocked by using the menu dial to navigate the menu.
If the controller is still locked, press and hold the menu dial and back button for a longer
period of time.
Configuring the array
Christie E600 LED Display Controller User Guide 17
020-102717-02 R
ev. 1 (10-2018)
Copyright
©
2018 Christie Digital Systems USA, Inc. All rights reserved.

Color matching LED modules
Adjust the color of an LED module to match the modules around it.
1.
Connect a USB cable between the controller and the computer running the controller software.
2. Launch the controller software and log in as the administrator.
a) Click User > Advanced User Login.
b) Login with the password admin.
3. Click Calibration.
4. Switch to the Manage Coefficients tab, and click Adjust coefficients.
5. Select the receiver card to adjust.
6. Ensure Select by Topology is selected.
7. Select the area to adjust.
a) Double-click the receiver card to be adjusted.
b) Enter the module size.
c) Select the module to adjust.
8. Click Next.
9. Select Adjust its own effect.
10. In the confirmation dialog, select OK.
The array turns white.
11. Adjust the color sliders to match the surrounding LED modules.
Adjustments are made in real-time, but depending on the size of the area being adjusted it
may take a few seconds for the tiles to refresh.
12. After the adjustments are completed, click Next.
13. Click Save.
14. In the confirmation dialog, select OK.
15. Click Finish.
Calibrating replacement LED modules
After replacing a defective LED module, import the calibration information for the new module.
1. Before installing the replacement LED module, record the ID and serial number of the module.
2. In the controller software, click Settings > Module Flash.
3. Click Check coefficients in modules.
4. After the information is loaded to the modules, click Save calibration coefficients on
receiving cards.
Configuring the array
Christie E600 LED Display Controller User Guide 18
020-102717-02 R
ev. 1 (10-2018)
Copyright
©
2018 Christie Digital Systems USA, Inc. All rights reserved.

Configuring HDR
The
E600 controller supports High Dynamic Range (HDR), presenting more vivid and clearer images.
1. On the front of the controller, press the menu dial.
2. Select Advanced Settings > HDR.
If an HDR source cannot be detected on the HDMI input, the option is grayed out and disabled.
3. Select HDR and press the menu dial.
4. Select Enable and press the menu dial.
5. Set the Peak Luma and Ambient Light settings.
Configuring the array
Christie E600 LED Display Controller User Guide 19
020-102717-02 R
ev. 1 (10-2018)
Copyright
©
2018 Christie Digital Systems USA, Inc. All rights reserved.

Monitoring Velvet Apex
with SNMP
Use the
SNMP application to monitor the Velvet Apex and to configure what trap notifications are be
sent when certain events occur.
Simple Network Management Protocol (SNMP) enables network administrators to monitor their
network devices from a single location. For information on the Object Identifiers (OIDs), refer to the
MIB files.
Events logged by SNMP can be recorded, and notification of SNMP events can be sent to specified
email addresses.
1. Download and install any MIB browser software.
2. Download the following MIB files from www.christiedigital.com/SNMP:
• CDS-SMI.mib
• CDS-E500.mib
3. Import the Christie MIB files into the browser.
Load the CDS-SMI.MIB file first, and then load the CDS-E500.MIB file.
4. Configure the SNMP alarms, and identify where alarms and trap messages are sent.
MIB traps
Understand what the MIB files monitor.
Trap Trigger
cdTemperatureWarning The current temperature value from controller sensor is larger than the
threshold.
cdTemperatureWarningCleared The current temperature value from controller is less than threshold.
cdVoltageWarning The current voltage value from controller is larger than threshold.
cdVoltageWarningCleared The current voltage value from controller has dropped below the threshold.
cdRXcardsConnected The receiving card is connected.
cdRXcardsNotConnected The receiving card is removed or is not connected.
cdPort1Connected An Ethernet cable is plugged into Ethernet port 1. The trap is only triggered
when in Ethernet mode.
cdPort1NotConnected The Ethernet cable is removed from port 1.
cdPort2Connected An Ethernet cable is plugged into Ethernet port 2. The trap is only triggered
when in Ethernet mode.
cdPort2NotConnected The Ethernet cable is removed from port 2.
Christie E600 LED Display Controller User Guide 20
020-102717-02 R
ev. 1 (10-2018)
Copyright
©
2018 Christie Digital Systems USA, Inc. All rights reserved.
Page is loading ...
Page is loading ...
Page is loading ...
Page is loading ...
-
 1
1
-
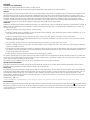 2
2
-
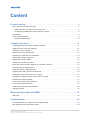 3
3
-
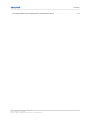 4
4
-
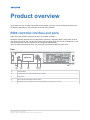 5
5
-
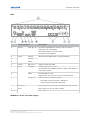 6
6
-
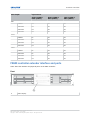 7
7
-
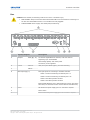 8
8
-
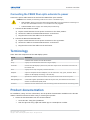 9
9
-
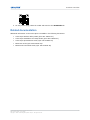 10
10
-
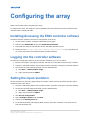 11
11
-
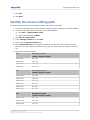 12
12
-
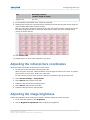 13
13
-
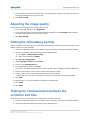 14
14
-
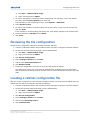 15
15
-
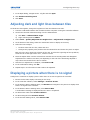 16
16
-
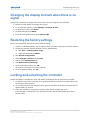 17
17
-
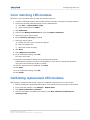 18
18
-
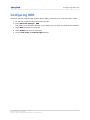 19
19
-
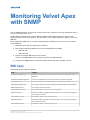 20
20
-
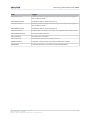 21
21
-
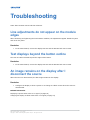 22
22
-
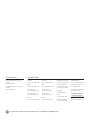 23
23
-
 24
24
Ask a question and I''ll find the answer in the document
Finding information in a document is now easier with AI
Related papers
-
Christie LED009-AL User manual
-
Christie LED019-A2L User manual
-
Christie LED009-AL Installation Information
-
Christie RXO101SO User manual
-
Christie Terra Controller User manual
-
Christie FHD493-XE User manual
-
Christie LED tiles - 2.5mm Installation Information
-
Christie LED024-CP-R Installation Information
-
Christie FHD553-XU User manual
-
Christie LED tiles - 2.5mm User manual