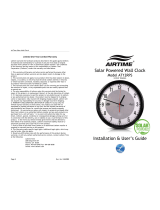Page is loading ...




THIS EQUIPMENT COMPLIES WITH FCC REQUIREMENTS
PURSUANT OF PART-15
This device complies with Part 15 of the FCC Rules. Operation is subject to
the following two conditions: (1) this device may not cause harmful
interference, and (2) this device must accept any interference received,
including interference that may cause undesired operation.
WARNING: Changes or modifications to this product not expressly approved by
the party responsible for compliance could void the user’s authority to operate this
equipment.
NOTE: This equipment has been tested and found to comply with the limits,
pursuant to Part 15 of the FCC Rules. These limits are designed to provide
reasonable protection against harmful interference in a business installation. This
equipment generates, uses, and can radiate radio frequency energy and, if not
installed and used in accordance with the instructions, may cause harmful
interference to radio communications. However, there is no guarantee that
interference will not occur in a particular installation. If this equipment does cause
harmful interference to radio or television reception, which can be determined by
turning the equipment off and on, the user is encouraged to try to correct the
interference by one or more of the following measures:
- Reorient or relocate the receiving antenna.
- Increase the separation between the equipment and receiver.
- Connect the equipment into an outlet on a circuit different from that to which
the receiver is connected.
- Consult the dealer or an experienced radio TV technician for help.
This Class A digital apparatus complies with Canadian ICES-003.
Cet appariel numerique de la classe A est conforme a la norme NMB-003 du
Canada.
Lathem Time Corporation
210 The Bluffs, Suite 107
Austell, GA 30168
404-691-0400
www.lathem.com
Copyright © 2010 Lathem Time Corporation. All rights reserved.
Revised 03-26-2019
Document number: USG0098 Rev. H

Contents • iii
Contents
Welcome 1
Package Contents ......................................................................... 4
Install the FaceIN Clock ................................................................ 5
FaceIN Startup 7
Set up the Network Communications ........................................... 7
Set up an Administrator ................................................................ 8
Add the Clock in PayClock 10
How do I add a FaceIN clock? ................................................. 10
Install the PayClock Agent Software 11
How do I install the PayClock Agent? ...................................... 11
Updating the FaceIN Clock 12
How do I update a clock? ......................................................... 12
Enrolling Employee Faces 13
Guidelines ................................................................................... 13
How do I enroll an employee? .................................................. 14
Verification Methods ................................................................. 14
Using the FaceIN Clock 18
Punching In / Out ........................................................................ 19
Punching IN/Out - Face Verification ......................................... 19
Punching IN/Out - PIN & Face Verification .............................. 19
Punching IN/Out - Card & Face Verification ............................. 20
Punching IN/Out - Card Verification ......................................... 21
Polling the FaceIN Clock 22
How do I poll a clock? .............................................................. 22
Auto - Polling the FaceIN Clock .................................................. 22
How do I set up automatic polling? .......................................... 22
Troubleshooting the FaceIN 24
General Troubleshooting ............................................................ 24

iv • Contents
FaceIN Troubleshooting .............................................................. 24
Appendix A - Enrollment Guide 26
Appendix B - Access Control 28
Clock Access Control Relay Connector Configuration ............... 28
Connecting the Clock to an Electromagnetic Lock ..................... 29
Connecting the Clock to an Electromagnetic Lock using a
Wiegand Signal ........................................................................... 29
Clock 26-Bit and 34-Bit Wiegand Formats .................................. 30
Appendix C – FaceIN Settings 31
How do I disable daylight savings? .......................................... 31
How do I change the displays time format? ............................. 32
How do I change the displays date format? ............................. 32
How do I activate the tamper alarm on the FR700 clock? ....... 33
Appendix D - Exporting Punches to a USB Drive 34
Export the data to USB Thumb Drive ......................................... 34
Import the data into PayClock ..................................................... 35
Appendix E - Add Employees at the Clock 36
Adding an Employee at the FaceIN Clock .................................. 36
Appendix F - Record Management 38
Reviewing Punch Records .......................................................... 38
Clearing Punch Records ............................................................. 39
Appendix G - System Information 40
Appendix H - Clock Specifications 42
Appendix I – PayClock Desktop 43
Add the FaceIN in PayClock ....................................................... 43
Updating the FaceIN ................................................................... 44
Polling the FaceIN ....................................................................... 44
Auto - Polling the FaceIN ............................................................ 45
Export the data to USB Thumb Drive ......................................... 46
Import the data-PayClock Desktop ............................................. 47
Glossary of Terms 49
Index 50

Welcome • 1
Welcome
Reliability, functionality and ease of use are trademarks of PayClock
Online and the facial recognition clock. The FaceIN clock connects to
your network and uses the PayClock Agent software for
communications to PayClock Online. Important note: The PayClock
Agent software and FaceIN clock must be on the same subnet.
The clock utilizes an “embedded facial recognition” system meaning
that employees will punch in and out by presenting their face in front
of the clock’s “Dual Camera System”. The FaceIN clock validates the
face image and records the punch.
The FaceIN clock offers a large color LCD display that displays
employee information along with an audio prompt. Upon a
successful validation the display will show the employee’s name,
time of punch and an audio prompt identifying a successful punch.
Clock Features and Specifications

2 • Welcome
• Embedded facial recognition system - Advanced DSP
technology keeps the image processing and matching on the
clock.
• Accurate and fast identification - The industry’s leading “Dual
Sensor” facial recognition technology.
• Reliable performance under different light environments -
The clock can work in different light conditions even in the
dark. Over one year of market testing.
• Flexible I/O interfaces - Internet Protocol (TCP/IP) enables
communications over the LAN. USB allows for employee
data upload or punch download using a USB flash drive. The
Ethernet Network Port is located on the back of the clock
and the USB Flash Drive Port is located on the bottom of the
clock.
• User friendly design - 3.5 inch color LCD screen for face
positioning with voice prompt. No-touch authentication for
the ultimate in hygiene.
Note: The proximity badge reader and access control relay are not
available on the FR650 model.
Accessories
Several accessories are offered to further enhance your PayClock
Online system. Visit http://shop.lathem.com to purchase additional
accessories.
Getting Help
You can access the help desk and get answers to issues in several
different ways. In addition to resources within the PayClock Online
software, assistance may be accessed online, via email or
telephone.
PayClock Help
The Online Help allows you to search through an index of help topics
to locate the answer you need. To launch the help click the ? button
at the top.
Troubleshooting
For answers to Frequently Asked Questions refer to the
Troubleshooting section of this User Guide.

Welcome • 3
Online and Email Support
Lathem.com provides access to numerous support resources that
will allow you maximize your use of PayClock. Help may be
accessed by visiting the following link: https://kb.lathem.com
On the support page you may also submit a question through our
online knowledgebase and one of our technicians will respond to
your inquiry within 24 hours. Email support is free to all registered
users.
Telephone Support
The help desk is available between the hours of 8am and 7pm
Monday through Friday. Please call (404) 691-0400 to speak with
our help desk.
Hardware Support Agreements
Hardware support contracts are designed to keep your clock and
PayClock software working seamlessly. The hardware support
agreement offers the following advantages:
• Unlimited toll-free phone support
• No-hassle exchange to keep you operational
To learn more about hardware support agreements, contact us at
(404) 691-0400 or visit http://www.lathem.com/support/lathem-
support-plans

4 • FaceIN
Package Contents
Please verify that your package includes ALL of the following items.
If your package is missing an item, please call our help desk at (404)
691-0400.
Recommended Installation Tools

FaceIN • 5
Install the FaceIN Clock
Step 1: Select a site to install your FaceIN clock that will be
convenient to employees clocking in and out. When deciding where
the clock will be installed, keep in mind that an 115vAC power outlet
should be within 6 feet of the mounting location as well as a
connection to the network (LAN).
Note about Direct Sunlight - It is not recommended to have the
clock mounted in a location where it is exposed to direct sunlight.
This could be troublesome during the registration process.
Step 2: After selecting the appropriate installation site, use the clock
to determine the appropriate height. Have the shortest employee
stand in front of the clock. Hold the clock on the wall so that this
employee can comfortably center their face in the LCD display
window. Mark the height of the clock on the wall. Note: Taller
employees can easily adjust their stance to center their face in the
LCD display window.
Install the mounting-plate to the wall using the supplied screws. For
sheetrock walls, drill a 3/16” diameter hole through each of the four
screw locations; each approx. 1-1/2” deep. Install the plastic
“anchors” included in the mounting screw packet.

6 • FaceIN
Step 3: Plug the RJ45 network cable into the Ethernet port and the
Power Adapter plug into the Power Adapter port which is in the
compartment on the back of the clock.
Step 4: Align the FaceIN clock with the pins on the mounting-plate
and secure the two together with the 2 Philips head screws. Be
careful not to pinch the AC cord or network cable.
When finished, plug the power adapter into an AC wall outlet.

FaceIN • 7
FaceIN Startup
After completing the installation and power-up the clock will display
the normal screen with the date, day of week and time.
You are now ready to set up the network communications and define
the initial administrator. Note: You must set up at least one
administrator.
Set up the Network
Communications
The FaceIN clock must be configured to communicate with the
PayClock software over the network. You may have to contact your
network administrator if you are unsure how to set up the network
communications.
• Press the MENU key. The Functions Menu will open.
• Press 4. The System Setting menu will open.
• From the System Setting menu press 2 - Set Network.
• Enter the IP Address for the clock and press OK.
• Enter the Mask Code and press OK.
• Enter the Gateway Address and press OK.
• The FaceIN clock will restart automatically.

8 • FaceIN
Note: You may have to enter leading zeros when entering the
addresses. For example, the address 10.0.0.1 would be entered
as 010.000.000.001 at the clock.
Set up an Administrator
After setting up the network communications you will need to set up
at least one administrator. Note: You can have up to 5
administrators.
• Press the MENU key. The Functions Menu will open.
• Press 1. The Set Admin menu will open.
• From the Set Admin menu press 1 - Admin 1.
• The image collecting screen will display.
• Position the face in the middle of the two cameras with 9 to
25 inches between the face and the clock.
• The image collecting screen will start the face recognition
enrollment.
• Perform 2 small head circles to the right.
• Perform 2 small head circles to the left.
• Move the face closer to the clock until the white dashed
square appears.
• Move the face back until there is 9 to 25 inches between the
face and the clock.
• Turn the head fully to the right.
• Turn the head fully to the left.
• Raise the head up slightly.
• Lower the head down slightly.
• Move the face back from the clock until there is 9 to 25
inches between the face and the clock (if adjust position
message is still displaying).
• Resume small head circles to the right (if adjust position
message is still displaying).
• The progress bar at the bottom of the screen will display the
process of the imaging.

FaceIN • 9
When the face is successfully enrolled the clock will display, “Add as
User?”.
Ask yourself this question.
Will the administrator be using the door access function or punching
In and Out on the clock?
Yes - The administrator will be using the door access function or
punching In and Out at the clock.
• If the administrator will be punching In and Out or using the
door access function at the clock, press the OK key. The
Input User No screen will display.
• Use the numeric keys to enter the user number and press
OK. This should be the same as the PIN number you will
enter in the PayClock software. The user number can be
from 1 to 9999.
• Using the index/numeric keys enter a name. This should be
the same as the first name you will enter in the PayClock
software. After pressing the desired index/numeric key, use
the
↑/↓ to move through the available letters. To change to
caps press the index/numeric key with the desired letter and
press the ESC key. The letter group will change to caps.
After entering the name press the OK key.
• Select the verification method to use for this user.
No - The administrator will not be using the door access function or
punching In and Out at the clock.
• If the administrator will not be punching In and Out or using
the door access function at the clock press the ESC key.
• The screen will display “Register Finished” and will return to
the “Set Admin” menu. Press ESC and ESC again to return
to the normal time/date screen.

10 • FaceIN
Add the Clock in
PayClock
After setting up the FaceIN add it to your PayClock Online software.
Once the clock is added to PayClock Online you can install the
PayClock Agent software. After adding the employees update the
clock and the employee faces can be enrolled.
See Appendix I if you are using the PayClock Desktop software.
How do I add a FaceIN clock?
• Log into PayClock Online and select Clocks from the
navigation list.
• Click +New.
• In the list select FR700 or FR650 and click +Select.
• In the Device Nickname field, enter a name for the clock.
• In the Serial Number field, enter the serial number found on
the back of the clock.
• In the IP Address field, enter the IP address that was typed
into the clock.
• Click Save.

FaceIN • 11
Install the PayClock
Agent Software
The FaceIN clock connects with the PayClock Agent which then
communicates with PayClock Online. The PayClock Agent must be
installed on a Windows computer on the same network as the
FaceIN clock.
How do I install the PayClock Agent?
• Download and run the Setup Assistant as described in the
Quick Start Guide.
• Click Next, check the box to accept the license agreement
and click Next again.
• Enter your PayClock Online login credentials and click Login.
• Click Next unless you are migrating data from an older
desktop version of PayClock.
• Click Next unless you intend to integrate with QuickBooks
desktop on this same computer.
• Click in the box for the Face Recognition clock and click
Next.
• Click Next on the Additional Information and click Next again
on the Installation Summary.
• Click Install, at the end of the installation click Next.
• On the Assign Additional Terminals window check the
FaceIN clock you named in PayClock Online and click Next.
• Click Next and Restart to reboot the computer.

12 • FaceIN
Updating the FaceIN
Clock
The PayClock Online and the PayClock Agent software are used to
manage the FaceIN clock(s) which includes polling and updating the
clock(s). This is done from the Clocks area within the PayClock
Online software.
When you add an employee in PayClock they are automatically
assigned to the FaceIN clock(s). But before you can enroll the
employee faces at the clock you will have to update the clock with
the changes.
How do I update a clock?
• Log into PayClock Online and click on the arrow beside
Clocks.
• A slide out menu will appear, select Update Clocks.
• In the window uncheck any clock you do not wish to update.
• Click the Update Clocks button.

FaceIN • 13
Enrolling Employee
Faces
The FaceIN clock utilizes an “embedded facial recognition” system.
This means that employees will punch in and out by presenting their
face in front of the clock’s “Dual Sensors”. The FaceIN clock verifies
the face image and records the punch. When you’re ready you
simply poll the clock to add the punches to the database.
See Appendix A - Enrollment Guide for a detailed pictorial.
Guidelines
• The FaceIN clock is for use indoors; do not position the clock
in direct sunlight.
• Use normal facial expressions and avoid wearing
sunglasses.
• If glasses or a hat is worn, please take the glasses and/or
hat off halfway through the enrollment process for better face
recognition.
Important Note: Some coatings on the lens of eye glasses will
prevent the FaceIN clock from recognizing the employee’s face.
In this situation the eye glasses should be removed for
enrollment and when punching In/Out.
• Bend into the camera, keeping the distance between the
face and screen at 9 to 25 inches for best results.
• Keep the face centered between the 2 cameras.
• If the green lined frame displays when the employees face is
successfully being detected.
• If the white dashed frame appears, the employees face
cannot be recognized, so please have the employee adjust
their positioning.

14 • FaceIN
How do I enroll an employee?
• At the FaceIN clock press the MENU key. Administrator
verification is required.
• The administrator should present and position themselves
for a facial scan. The Functions Menu will display upon a
successful verification. Note: The FaceIN clock requires
administrator verification in order to enroll employee faces.
• Press 2 or select User Management and press OK, the User
Management menu will display.
• Press 2 or select the Modify User menu and press OK.
• Use the numeric keys to enter the user number and press
OK. The user number is the same as the PIN number that
was set up in the PayClock software.
• The employee’s first name will display. Press OK to
continue.
• With the employee standing at the ready select the
verification method to use for the employee.
Verification Methods
Typically for a normal employee you would select Face recognition,
for a temporary employee select Card recognition, for higher security
select either Pin and Face or Card and Face recognition.
Face / Pin and Face Verification Method Selected
When enrolling employee faces take the following into consideration:
Eye Glasses - It is recommended for the employee to enroll with the
eye glasses on for half the process, then remove the eye glasses
and complete the registration.
Hair Style - If the employee has a hair style that has their hair
covering or blocking their eyes, move the hair away from the eyes
during the registration process.
• Position the employee so the face is in the middle of the two
cameras with 9 to 25 inches between the face and the clock.
• The image collecting screen will display, start the face
recognition enrollment.
• Perform 2 small head circles to the right.
/